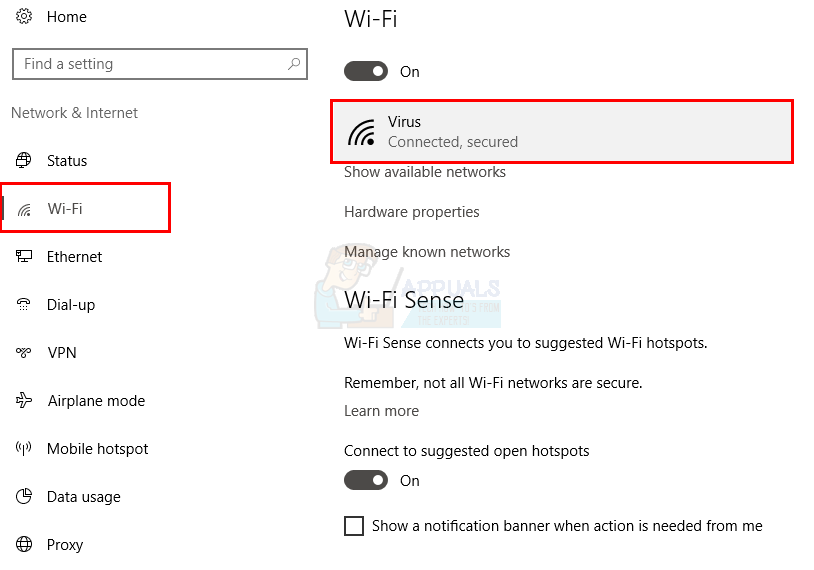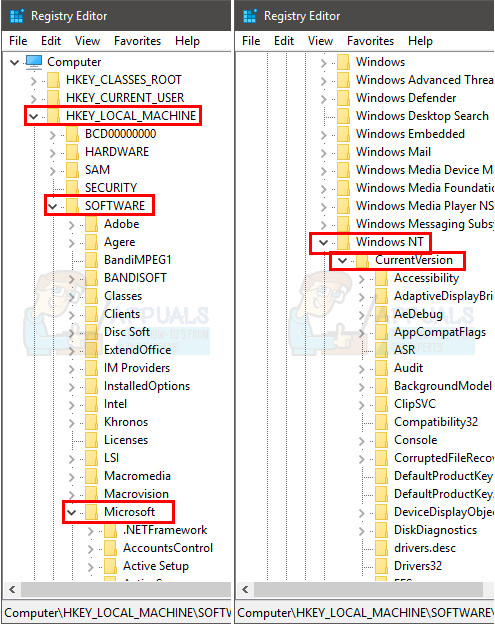Si sou una persona que utilitza diferents mètodes de connexió de xarxa, com ara Wi-Fi o un 3G / 4G amb un dongle, haureu vist els avisos de xarxa mesurats. Bàsicament, quan es mesura la vostra connexió, vol dir que teniu un ample de banda limitat. Per tant, algunes aplicacions com l'Outlook no es connectaran automàticament i us mostraran l'advertiment de connexió mesurada.
Es mostra l'avís perquè l'Outlook o qualsevol altra aplicació que us doni aquest avís comprovarà l'estat de la vostra connexió. Si es mesura, l'aplicació deixarà de connectar-se a Internet i mostrarà aquest advertiment. Tot i que és un bon enfocament per evitar un ús excessiu de les dades, especialment si es mesura la vostra connexió, però si voleu que Outlook es connecti, no teniu més remei. En el cas de l'Outlook, no teniu cap opció que permeti que l'Outlook es connecti a una connexió mesurada, de manera que no podreu fer res mentre tingueu una connexió mesurada.
Per tant, en aquest escenari, haureu de desactivar l’opció de connexió mesurada per permetre que Outlook (o qualsevol altra aplicació) passi per la xarxa. Fins i tot si no teniu cap programa que es comporti així, podeu utilitzar els mètodes indicats per desactivar l’opció de connexió mesurada al Windows.
Mètode 1: Configuració
La primera i la manera més senzilla de desactivar la connexió mesurada és des de la configuració de Windows. Trobareu una opció per activar o desactivar la connexió mesurada des de la secció de configuració de xarxa. Només cal que l’apagueu i la vostra connexió no es mesurarà.
Seguiu els passos que s'indiquen a continuació per canviar l'opció de connexió mesurada
- Premeu Tecla de Windows un cop
- Feu clic a Configuració (la icona de la por)
- Seleccioneu Xarxa i Internet

- Seleccioneu Wi-Fi o Ethernet (en funció de la connexió de xarxa que vulgueu canviar per mesurar)
- Seleccioneu la vostra xarxa a la qual esteu connectat ara mateix
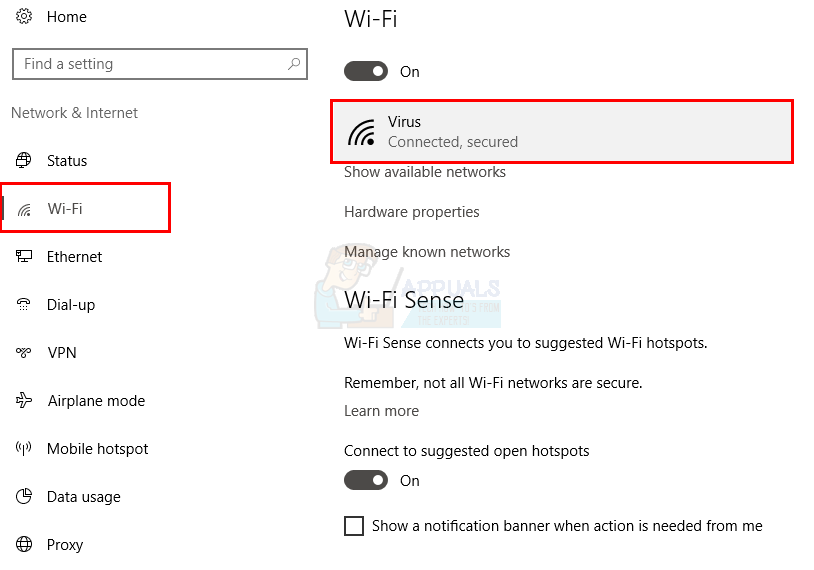
- Gireu l'opció Estableix com a connexió mesurada Es pot trobar a sota Connexió mesurada secció

Ara tanqueu la finestra i la vostra connexió ja no es mesuraria. Els vostres programes haurien de funcionar com s’esperava.
Nota : El procés per fer la connexió mesurada és el mateix en cas d'Ethernet.
Mètode 2: clau de registre
També podeu canviar la configuració de la connexió mesurada des de l'editor de claus de registre. Aquest mètode hauria de funcionar per a la majoria dels usuaris, especialment per a aquells que no poden seguir el mètode 1 correctament.
- Espera Tecla de Windows i premeu R
- Tipus regedit i premeu Entra
- Aneu a aquesta adreça a l'editor de claus de registre HKEY_LOCAL_MACHINE SOFTWARE Microsoft Windows NT CurrentVersion NetworkList DefaultMediaCost . Si no sabeu com navegar a aquesta ubicació, seguiu els passos que s'indiquen a continuació
- Feu doble clic HKEY_LOCAL_MACHINE (des del tauler esquerre)
- Feu doble clic PROGRAMARI (des del tauler esquerre)
- Feu doble clic Microsoft (des del tauler esquerre)
- Feu doble clic Windows NT (des del tauler esquerre)
- Feu doble clic Versió actual (des del tauler esquerre)
- Feu doble clic Llista de xarxes (des del tauler esquerre)
- Seleccioneu DefaultMediaCost (des del tauler esquerre)
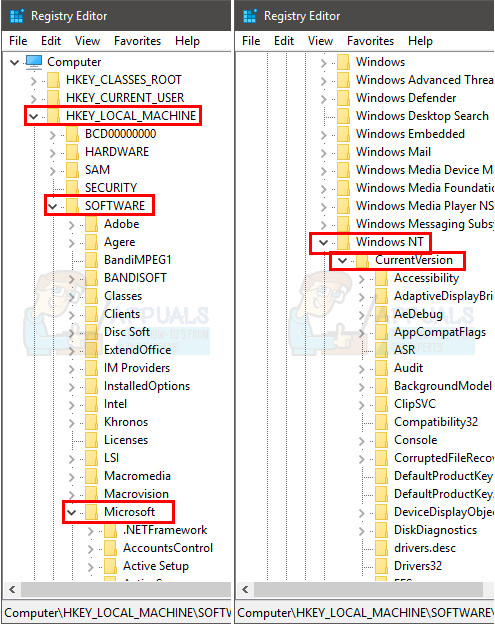
- Ara hauríeu de poder veure diferents claus al tauler dret, com ara Wi-Fi , Ethernet Podeu canviar els valors d’aquestes claus. Si el valor és 1, vol dir que es tracta d’una connexió sense mesurar, però si el valor és 2, significa que es mesura la connexió. Així que si voleu fer el vostre Wi-Fi sense mesurar després fes el seu valor 1 . Podeu fer-ho fent doble clic a Wi-Fi des del tauler dret i després posant 1 com a valor i després premeu D'acord .

Un cop hàgiu acabat, tanqueu la finestra i connecteu-vos a la vostra connexió Wi-Fi. La vostra connexió s'ha de mesurar / no mesurar en funció del valor que hàgiu seleccionat.
2 minuts de lectura