En instal·lar l'actualització 22H2 a Windows 11, alguns usuaris s'enfronten a problemes mentre utilitzen l'Explorador de fitxers. Pel que sembla, després d'actualitzar el sistema, tots els fitxers i carpetes s'eliminen d'una o més unitats.

L'explorador de fitxers no funciona Windows 11
En aquesta guia, veurem per què es produeix aquest problema en primer lloc i què podeu fer per resoldre'l. Continueu amb el mètode de resolució de problemes que s'adapti millor a la vostra situació.
1. Comproveu si hi ha actualitzacions pendents
El primer que us suggerim és buscar les actualitzacions pendents que puguin necessitar instal·lació. És habitual que el sistema experimenti errors que generen l'error actual a causa d'un problema de compatibilitat.
Si trobeu actualitzacions pendents del sistema i dels controladors, preneu-vos el temps per instal·lar-les una per una. Aquí és com podeu procedir:
- Premeu el botó Guanyar + jo tecles juntes per obrir l'aplicació Configuració.
- Tria actualització de Windows des del panell esquerre.
- Mou-te al costat dret de la finestra i fes clic a Buscar actualitzacions botó.
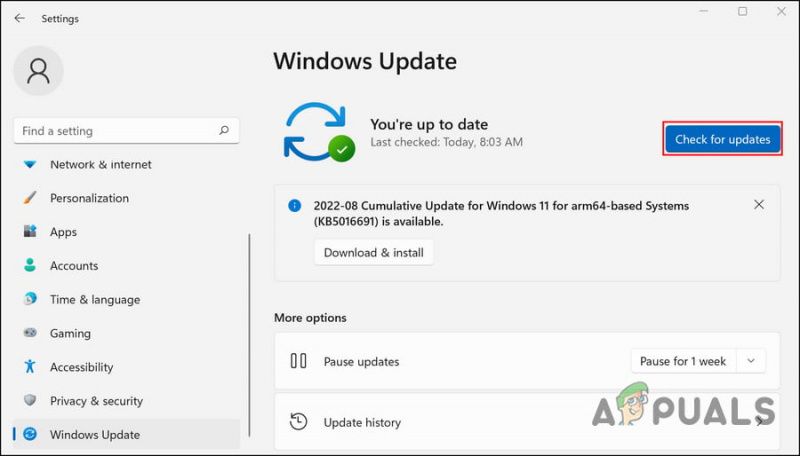
Comproveu les actualitzacions de Windows
- Ara, espereu que el sistema cerqui les actualitzacions pendents i instal·leu-les una per una.
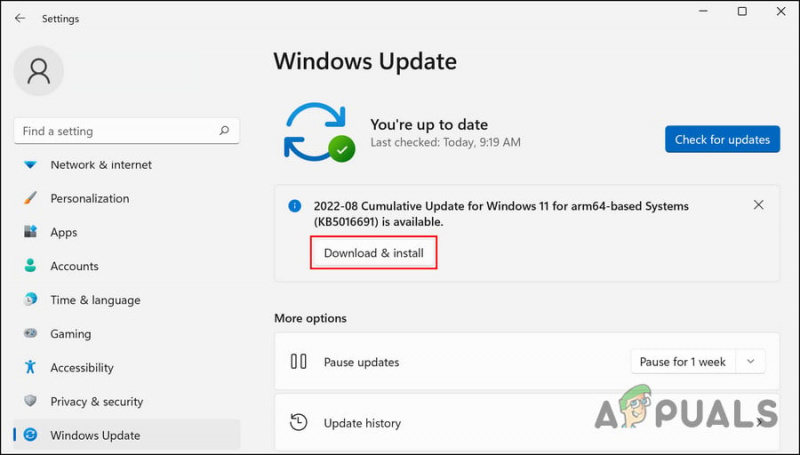
Feu clic al botó Descarrega i instal·la
Un cop fet, comproveu si l'explorador de fitxers funciona correctament ara.
2. Esborreu la memòria cau de l'explorador de fitxers
Hi pot haver una fallada o un error de corrupció a la memòria cau de l'Explorador de fitxers, cosa que fa que l'aplicació actuï. Com que la memòria cau són dades temporals, podeu esborrar-la per desfer-vos del problema.
Aquí és com:
- Inicieu l'Explorador de fitxers i feu clic a tres punts al menú de la cinta.
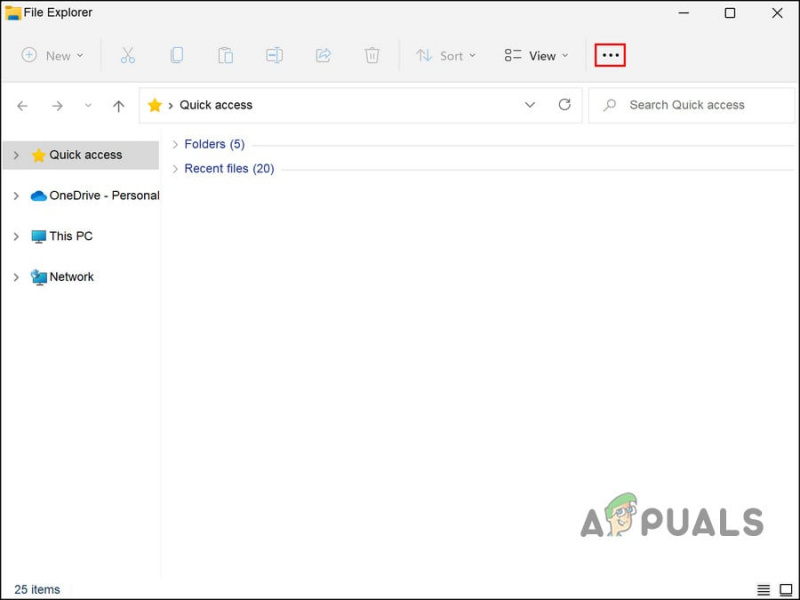
Feu clic als tres punts de la part superior
- Tria Opcions des del menú contextual.
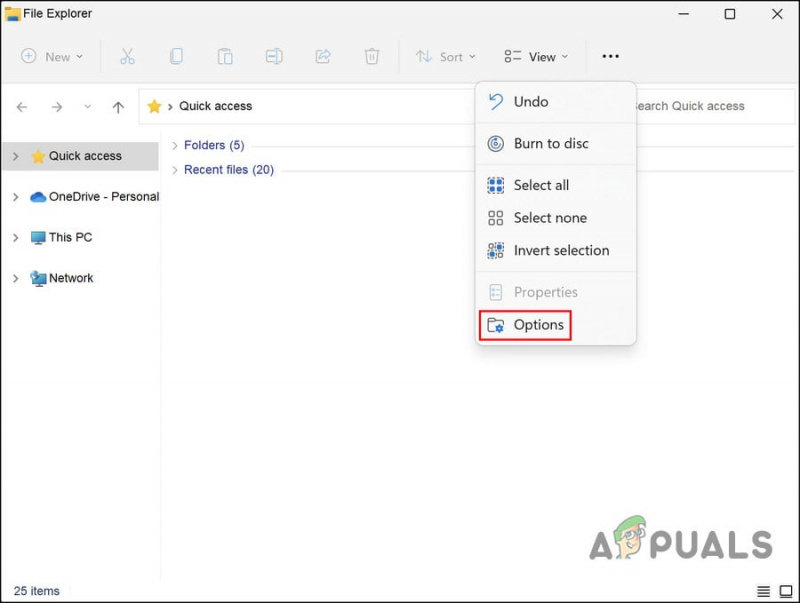
Accediu a les opcions de l'Explorador de fitxers
- Al quadre de diàleg Opcions de carpeta, aneu a Pestanya general i feu clic a Clar botó.
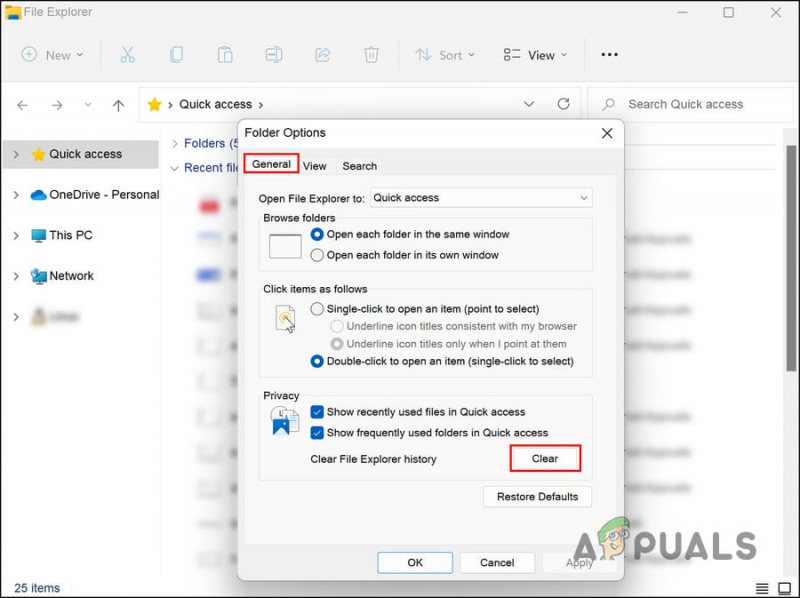
Feu clic al botó Esborra a la pestanya General
- Tanqueu el diàleg i comproveu si el problema s'ha resolt.
3. Actualitzeu els controladors
El següent que hauríeu de fer és actualitzar els controladors obsolets del sistema. Això inclou el so, la xarxa, l'USB3, el Bluetooth i tots els altres controladors.
La manera més senzilla de saber si els controladors estan actualitzats és visitant el lloc web del fabricant de l'ordinador i comparant les últimes versions amb la versió/data instal·lada per a aquest dispositiu al Gestor de dispositius.
Un cop hàgiu identificat els controladors obsolets, aquí teniu com podeu actualitzar-los a Windows 11:
- Escriviu Gestor de dispositius a la cerca de Windows i feu clic Obert .
- A la finestra del Gestor de dispositius, cerqueu el controlador defectuós i feu-hi clic amb el botó dret. És possible que vegeu un signe d'exclamació groc amb el controlador obsolet.
- Tria Actualitza el controlador des del menú contextual.
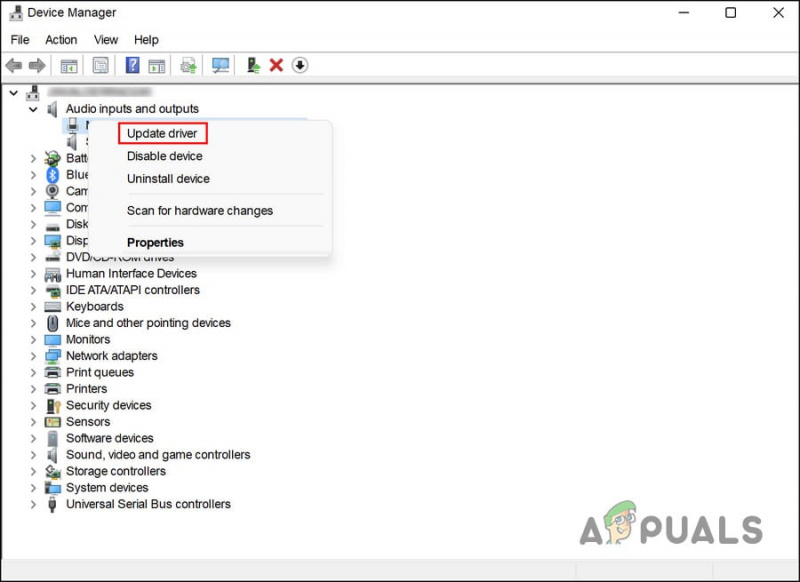
Trieu Actualitza el controlador al menú contextual
- Ara, feu clic a Cerca automàticament controladors . La utilitat Gestor de dispositius ara comprovarà al sistema si hi ha versions actualitzades del controlador.
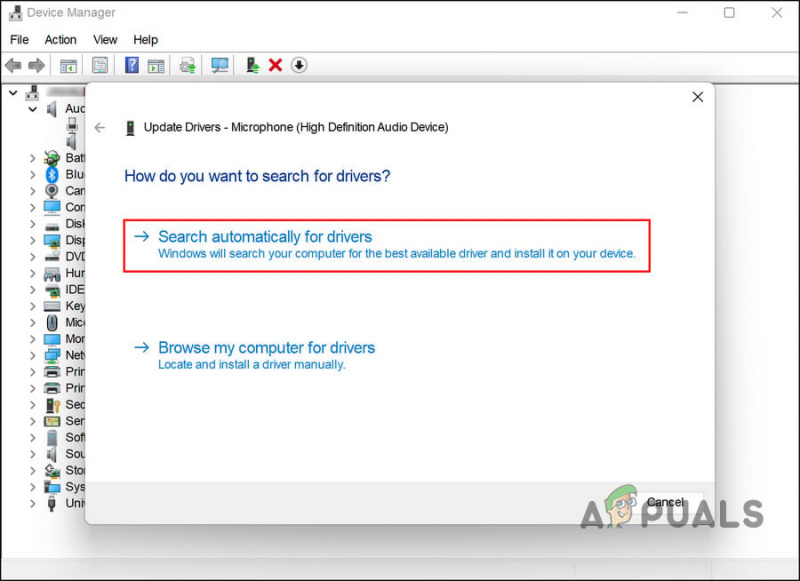
Feu clic a l'opció Cerca automàticament controladors
- Si el sistema troba un controlador actualitzat, seguiu les instruccions a la pantalla per continuar. A continuació, reinicieu l'ordinador.
- Si torneu a trobar l'error després de reiniciar, aneu al Gestor de dispositius i trieu Actualitza el controlador opció de nou.
- Aquesta vegada, tria Permeteu-me triar entre una llista de controladors disponibles al meu ordinador .
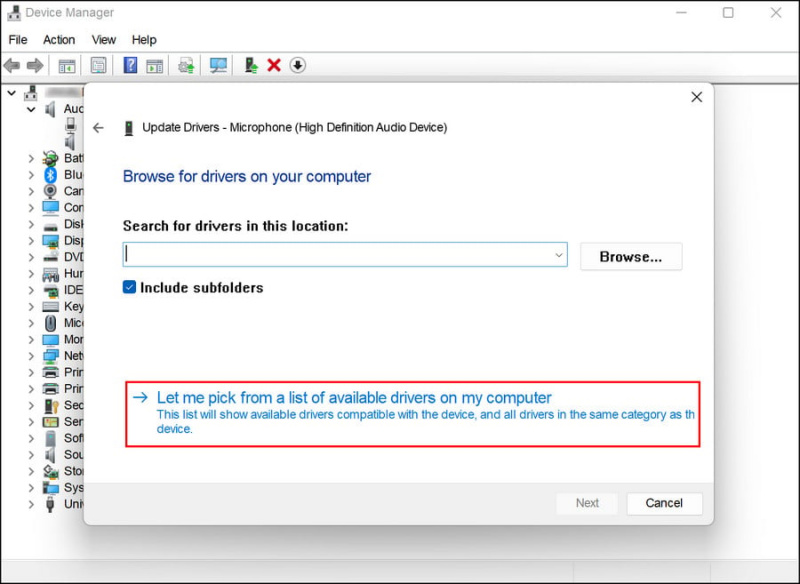
Trieu manualment un controlador actualitzat del sistema
- Trieu una versió recent del controlador i instal·leu-la.
- Finalment, reinicieu l'ordinador i comproveu si el problema s'ha resolt.
4. Executeu la utilitat CHKDSK
Com el seu nom indica, CHKDSK, també conegut com checkdisk, comprova si hi ha errors en un disc i els corregeix. CHKDSK crea i mostra l'estat del disc basat en determinats sistemes de fitxers de particions.
A continuació, es mostra com podeu executar l'exploració CHKDSK:
- Inicieu un diàleg d'execució prement el botó Guanyar + R claus juntes.
- Escriviu cmd al camp de text d'Executar i premeu Ctrl + Canvi + Entra per obrir el símbol del sistema amb privilegis administratius.
- Un cop us trobeu a la finestra del símbol del sistema, escriviu l'ordre esmentada a continuació i premeu Entra per executar-lo. Amb aquesta ordre, CHKDSK escanejarà l'ordinador per trobar problemes sense modificar res encara.
chkdsk
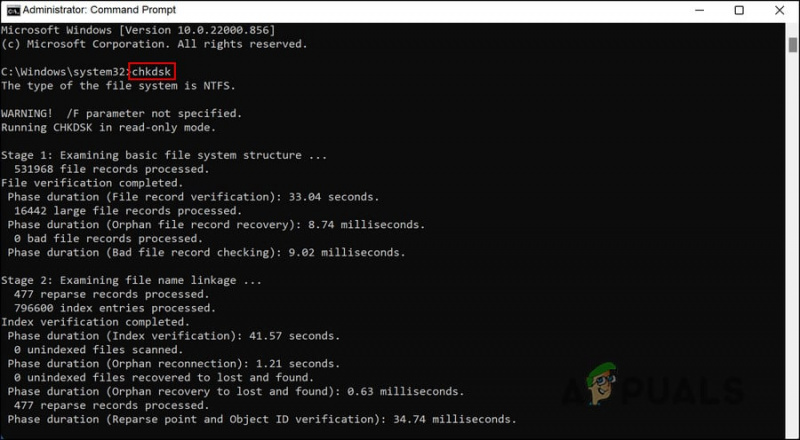
Executeu una exploració CHKDSK
- Per a unitats diferents de C, executeu l'ordre següent per executar l'exploració CHKDSK. Substituïu D per la lletra de la unitat de destinació.
chkdsk D: /f
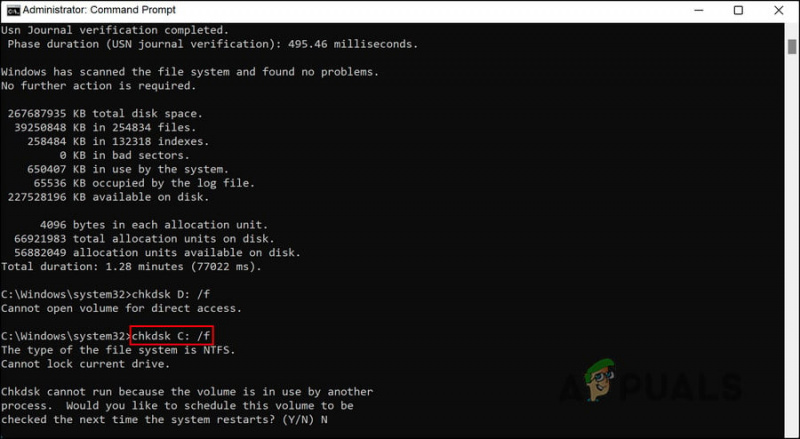
Escaneja la unitat de destinació per detectar errors
Un cop executades les ordres, comproveu els resultats. Podeu trobar solucions rellevants en línia si s'identifiquen problemes. Passeu al següent pas de resolució de problemes si no es troba cap problema amb el vostre disc.
Mentre hi esteu, també us animem a executar les eines de gestió i manteniment d'imatges de desplegament i comprovador de fitxers del sistema. Igual que la utilitat CHKDSK, també podeu executar-les mitjançant el símbol del sistema. Funcionen escanejant el sistema per detectar errors de corrupció i després reparar-los sense requerir cap intervenció important del vostre costat.
Si un error o un error de corrupció està causant aquest problema, executar SFC i DISM us ajudarà a resoldre'l fàcilment.
5. Desfer els canvis recents
L'error també pot haver estat causat per una aplicació o actualització corrupta o defectuosa que heu instal·lat recentment.
En aquest cas, la solució és tan senzilla com desinstal·lar qualsevol programa o actualització que hagis instal·lat recentment per desfer aquests canvis. En aquest cas, podeu desinstal·lar el component concret que podria estar causant el problema o tornar a un estat anterior mitjançant la utilitat de restauració de Windows.
Hem dividit aquest mètode en dues seccions. Segueix el que millor et convingui.
Mètode 1: desinstal·leu el programa/actualització
Utilitzarem el tauler de control per a aquest mètode.
- Escriviu Panell de control a l'àrea de cerca de la barra de tasques i feu clic Obert .
- Fer clic a Desinstal·leu un programa sota Programes.
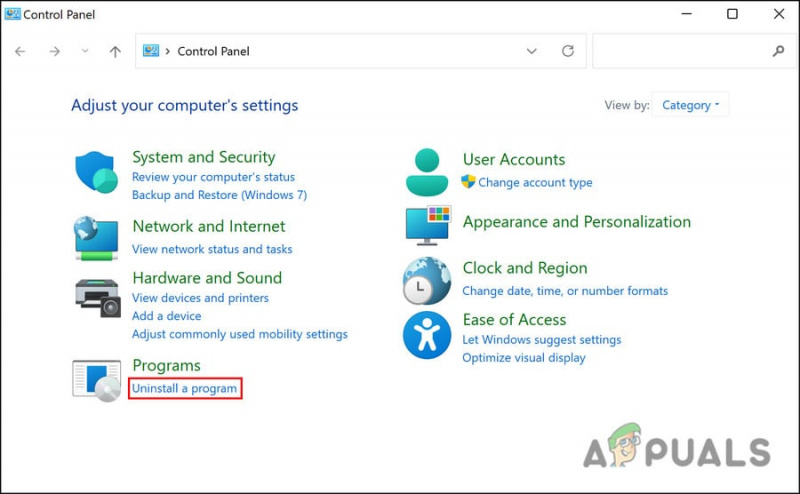
Desinstal·leu un programa
- Identifiqueu l'aplicació defectuosa i feu-hi clic amb el botó dret.
- Seleccioneu Desinstal·la des del menú contextual i seguiu les instruccions a la pantalla per continuar.
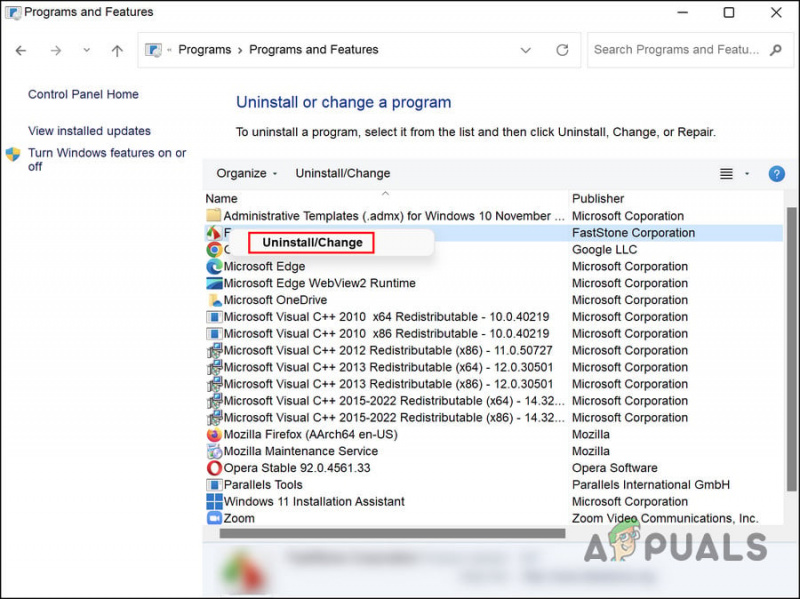
Desinstal·leu l'aplicació defectuosa
- Per desinstal·lar una actualització, seleccioneu Veure les actualitzacions instal·lades .
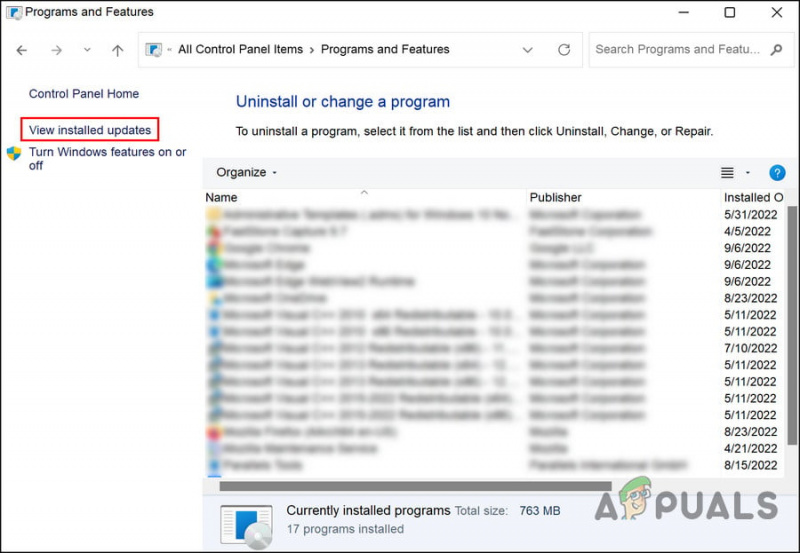
Feu clic a Mostra l'opció actualitzada instal·lada al panell dret
- Localitzeu l'actualització de destinació i feu-hi clic amb el botó dret.
- Desinstal·la l'actualització i comproveu si el problema s'ha resolt un cop s'ha eliminat.
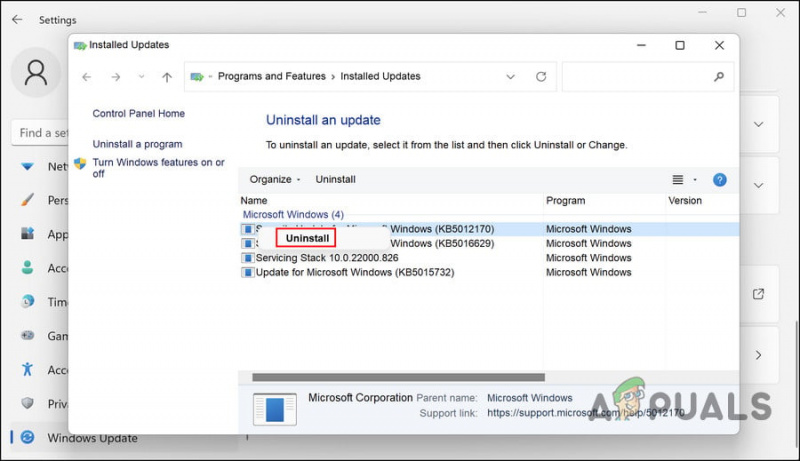
Desinstal·leu l'actualització
Mètode 2: utilitzeu la Restauració del sistema
La utilitat de restauració del sistema a Windows crea punts de restauració periòdicament. Aquests punts de restauració són instantànies de l'estat del vostre sistema en qualsevol moment. Podeu utilitzar-los per revertir l'estat del sistema a com estava en un moment determinat.
En aquest cas, farem servir la Restauració del sistema per restaurar el sistema a un estat anterior on l'Explorador de fitxers funcionava bé.
Seguiu els passos següents per continuar:
- Premeu Guanyar + R junts per obrir Run.
- Escriviu control a Executar i feu clic Entra .
- A continuació, escriviu Restauració del sistema a la barra de cerca a la part superior dreta i feu clic Entra .
- Fer clic a Creeu un punt de restauració a partir dels resultats.
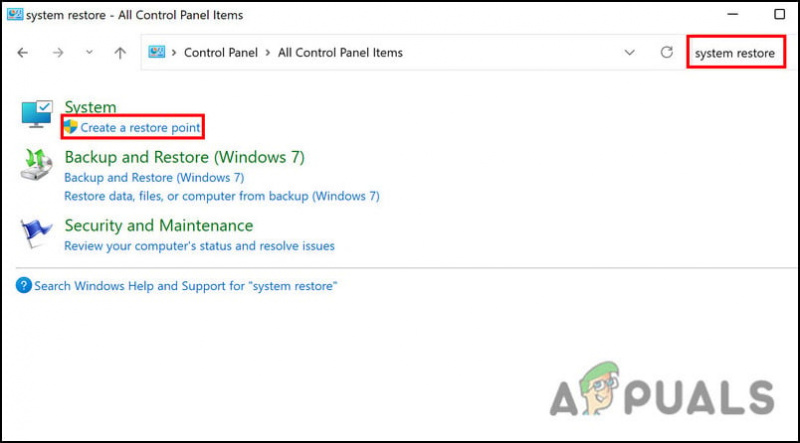
Trieu l'opció Crea un punt de restauració
- Feu clic a Restauració del sistema botó al següent quadre de diàleg.
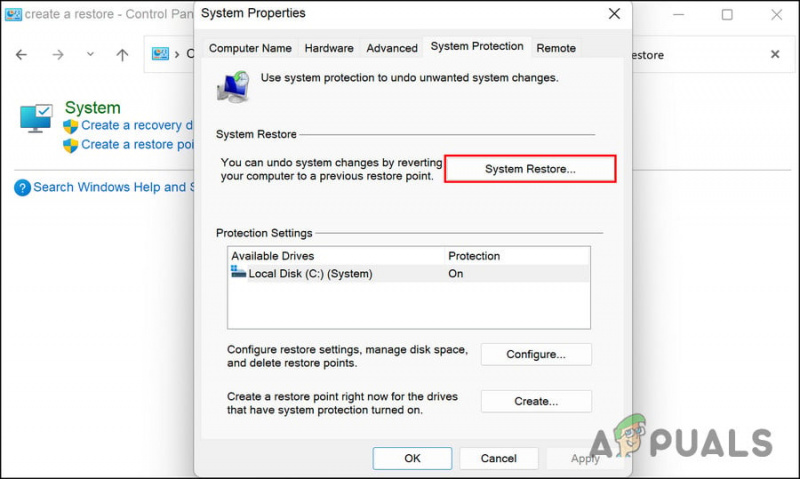
Feu clic al botó Restaurar sistema
- Ara s'haurien de mostrar els punts de restauració del vostre sistema. Trieu el més recent i feu clic Pròxim .
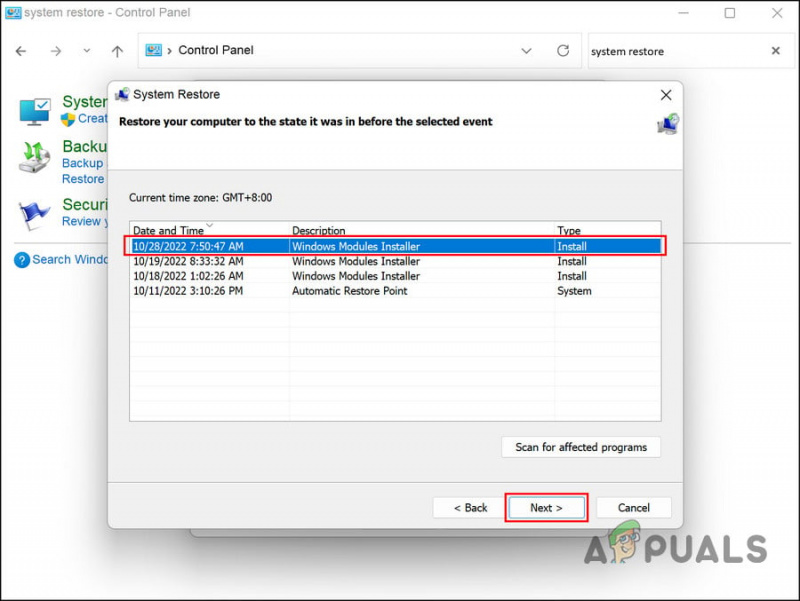
Feu clic al botó Següent
- Seguiu les instruccions a la pantalla per continuar.
Quan el sistema torna a un estat anterior, amb sort, es resoldrà el problema de l'explorador de fitxers.























