Google Chrome té una funció que pot emplenar formularis automàticament amb la informació desada. La informació pot ser l’URL, el nom d’usuari, les adreces, les contrasenyes o qualsevol informació de pagament. Quan l'usuari introdueix informació nova en forma de Google Chrome, de vegades demana permís a l'usuari si vol desar aquesta informació. Tanmateix, la informació no pot ser adequada per a diversos usuaris i alguns voldran eliminar les entrades d'emplenament automàtic de Google Chrome. En aquest article, us mostrarem la configuració de Google Chrome on podeu suprimir / eliminar la informació d’emplenament automàtic de Google Chrome.

Eliminació d'entrades d'emplenament automàtic a Google Chrome
Eliminació de les entrades d'emplenament automàtic específiques de Google Chrome
Aquest mètode serveix per eliminar les entrades d'emplenament automàtic específiques d'un motor de cerca o lloc web específics. Google estalvia sobretot Google paraules clau i enllaços cercats perquè els usuaris puguin trobar-los fàcilment per tornar-hi a accedir. També hi ha alguns llocs web que deseu les contrasenyes i el nom d’usuari i, posteriorment, suggeriu-los als usuaris quan intentin tornar a iniciar la sessió. Per tant, podeu eliminar algunes entrades d'emplenament automàtic específiques i no totes les entrades d'emplenament automàtic seguint els passos següents:
- Obriu el fitxer Google Chrome i feu clic al botó Cerca barra. Ara proveu d'escriure alguna cosa i consulteu els suggeriments d'emplenament automàtic que es mostren a continuació.
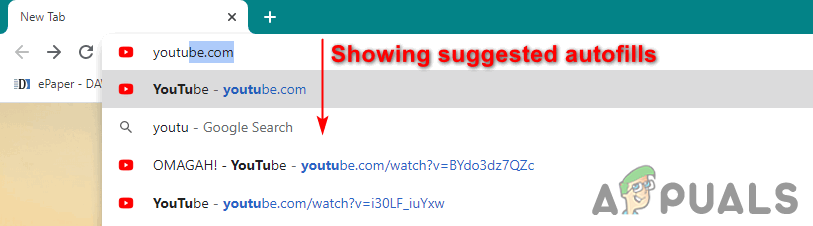
Cerqueu la paraula clau a la Cerca de Google
- Passa a això Emplenament automàtic mitjançant les tecles de fletxa. Ara premeu el botó Shift + De l' tecles juntes per eliminar aquesta entrada d'emplenament automàtic. Si no hi ha cap tecla Supr al teclat, proveu el botó Maj + Retrocés claus.
Nota : Si utilitzeu un teclat d'ordinador portàtil, proveu-ho Maj + Fn + Supr tecles (retrocés).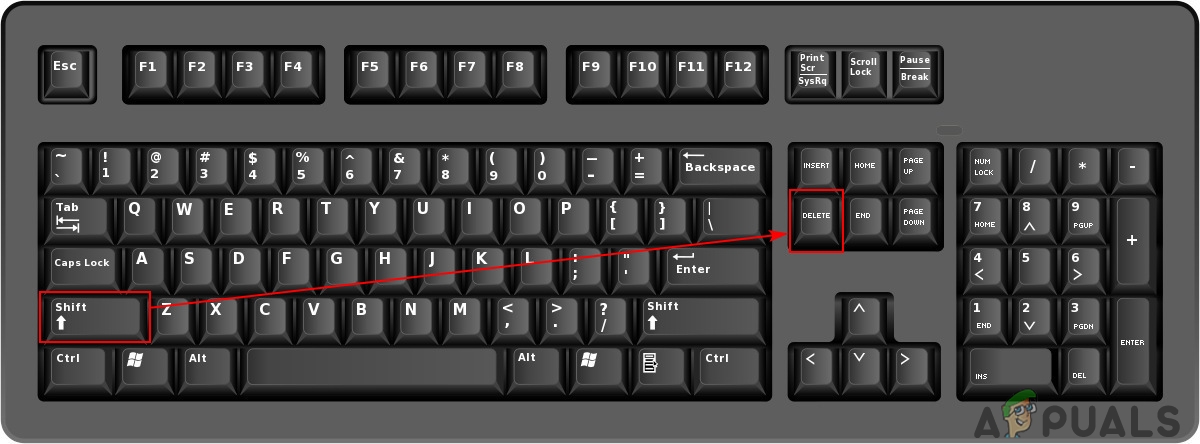
S'està suprimint l'entrada d'emplenament automàtic
- Podeu fer-ho al quadre de text que mostra l'entrada d'emplenament automàtic.
Eliminació de totes les entrades d'emplenament automàtic de Google Chrome
Google Chrome té una funció per esborrar tots els fitxers dades de memòria cau des del navegador . En eliminar les dades de la memòria cau, s’elimina l’historial i la informació més guardada del navegador. També podeu seleccionar l’opció Emplenament automàtic mentre elimineu les dades de memòria cau de Google Chrome seguint els passos següents:
- Obriu el fitxer Google Chrome del navegador i feu clic al botó de menú a l'extrem superior dret. Seleccioneu Més eines i tria Elimina les dades de navegació opció.
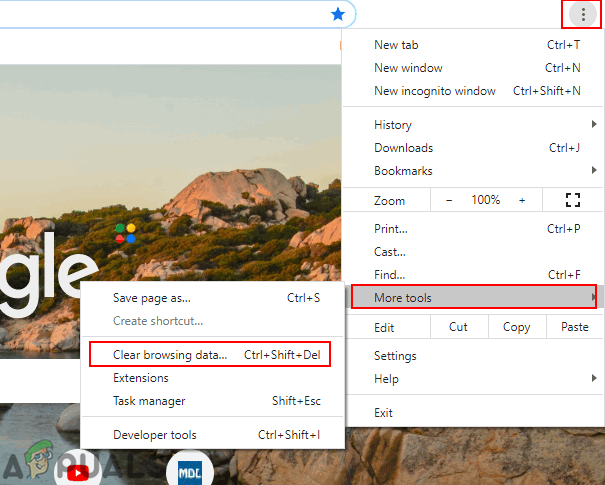
S’obre l’opció d’esborrar dades de navegació
- Feu clic al botó Advanced a Esborra les dades de navegació. Ara seleccioneu el fitxer Interval de temps i després comproveu el fitxer Emplenament automàtic de dades del formulari opció.
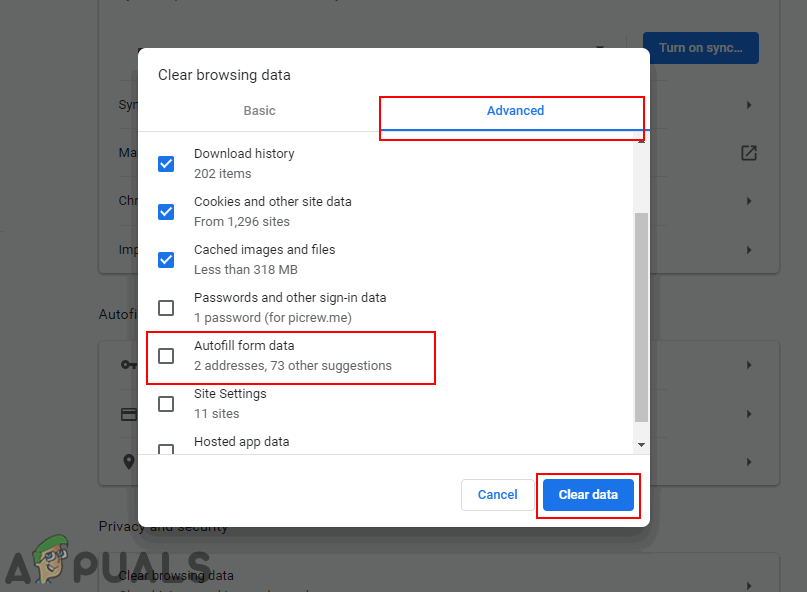
Seleccionant l'opció Emplenament automàtic i eliminant dades de Google Chrome
- Feu clic al botó Esborrar les dades per eliminar totes les entrades d'emplenament automàtic del navegador.
Eliminació de les contrasenyes d'emplenament automàtic de Google Chrome
La majoria de llocs web guarden contrasenyes per als usuaris perquè puguin iniciar la sessió fàcilment sense introduir la contrasenya. Per a les contrasenyes, Google Chrome sol·licita principalment permís als usuaris si volen desar les contrasenyes en un navegador o no. També podeu veure les contrasenyes desades al navegador. Seguiu els passos següents per eliminar les contrasenyes desades a Google Chrome:
- Obre el teu Chrome i feu clic al botó icona de menú a la part superior dreta. Escull el Configuració de la llista.
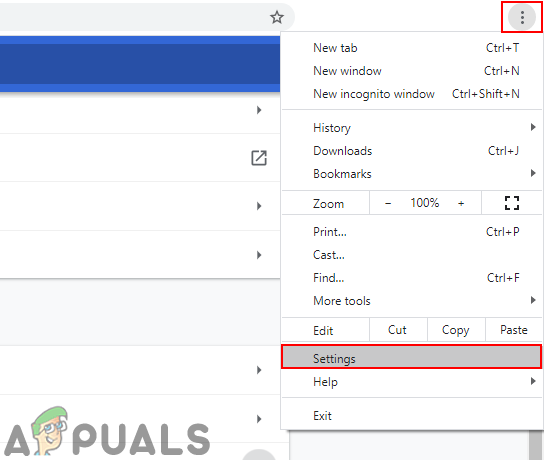
Obertura de la configuració de Google Chrome
- Desplaceu-vos cap avall fins a Secció d'emplenament automàtic i feu clic al botó Contrasenyes opció.
Nota : També podeu eliminar els pagaments desats i la informació d’adreça que omple automàticament.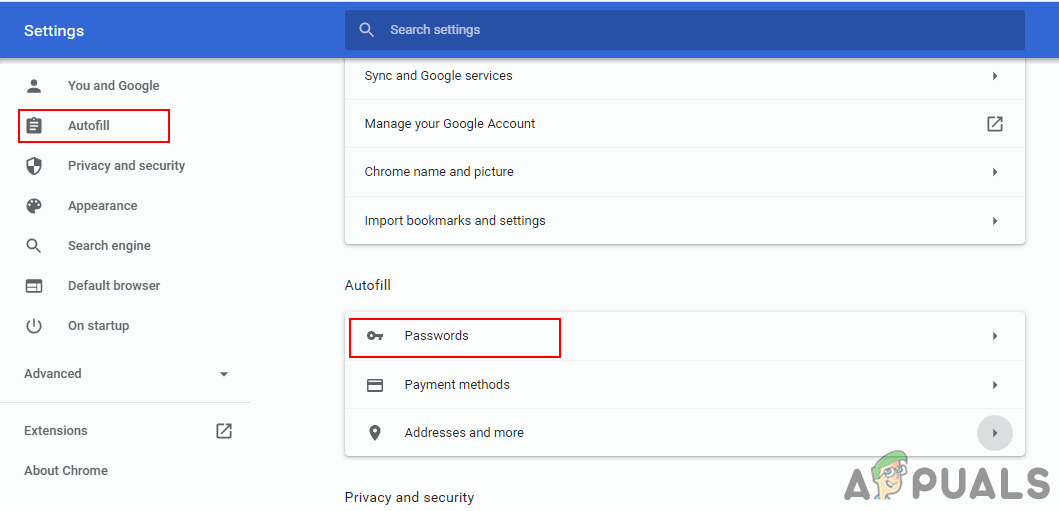
Obrint l’opció Emplenament automàtic de contrasenyes
- Feu clic al botó tres punts al davant de la contrasenya específica i seleccioneu el menú Elimina opció.
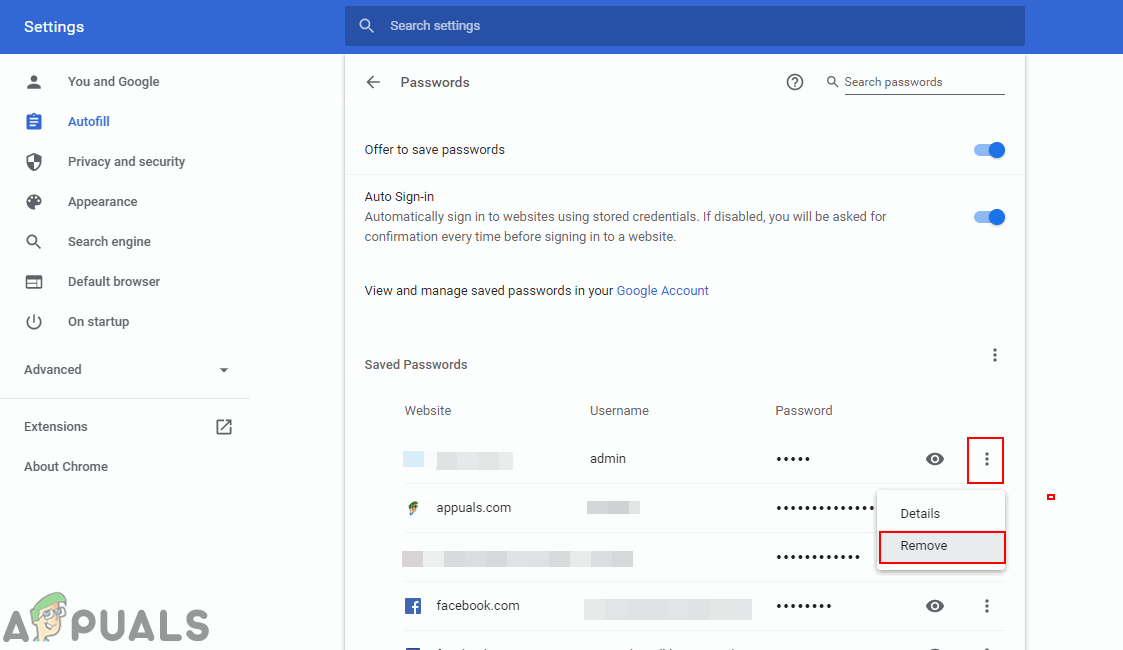
Eliminació de les contrasenyes desades de Google Chrome
- Això eliminarà la contrasenya desada i la propera vegada no s'omplirà automàticament quan intenteu iniciar la sessió.
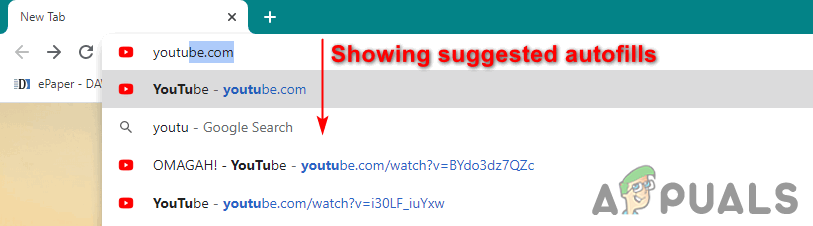
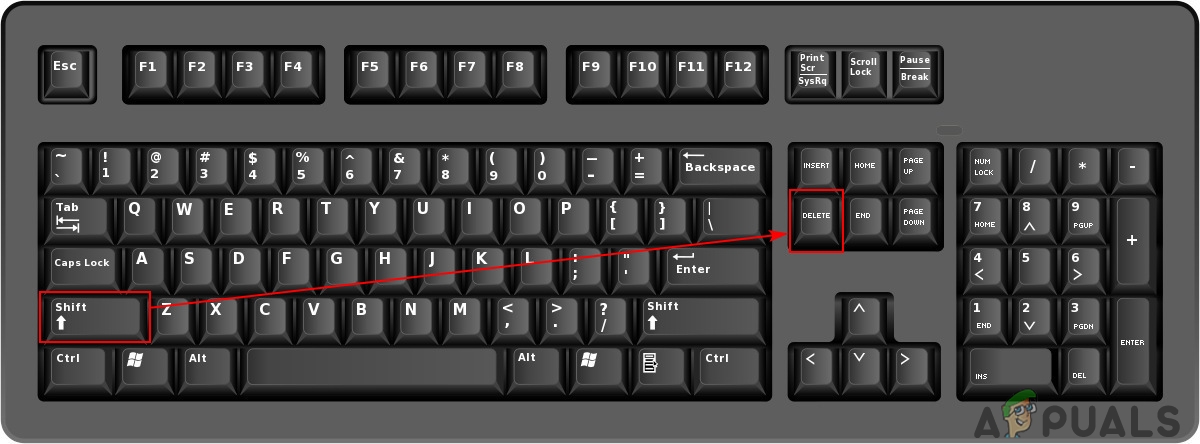
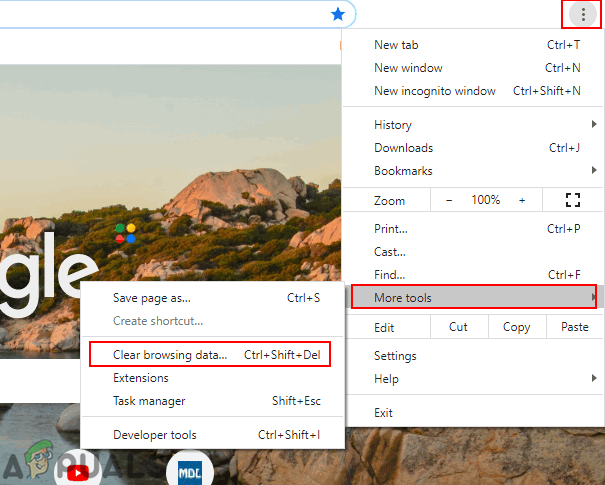
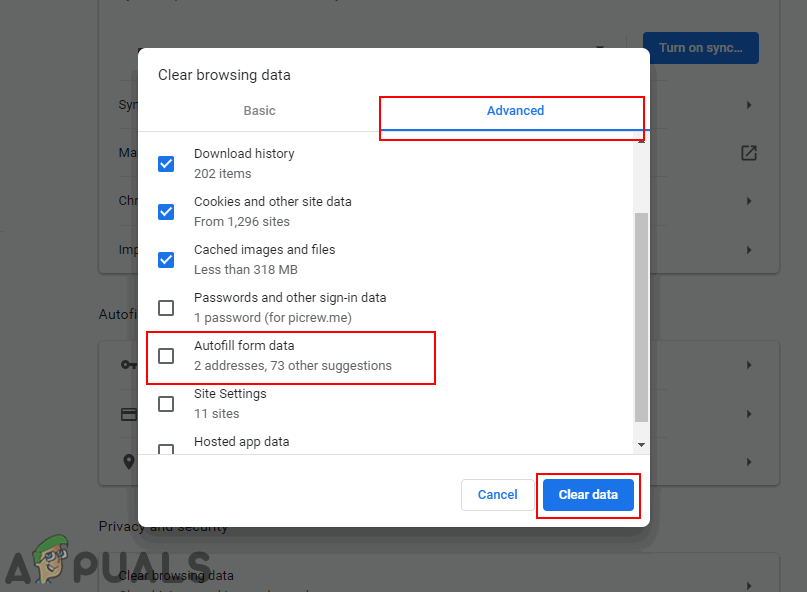
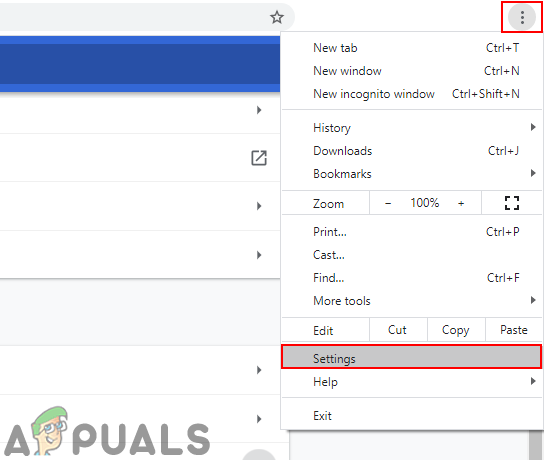
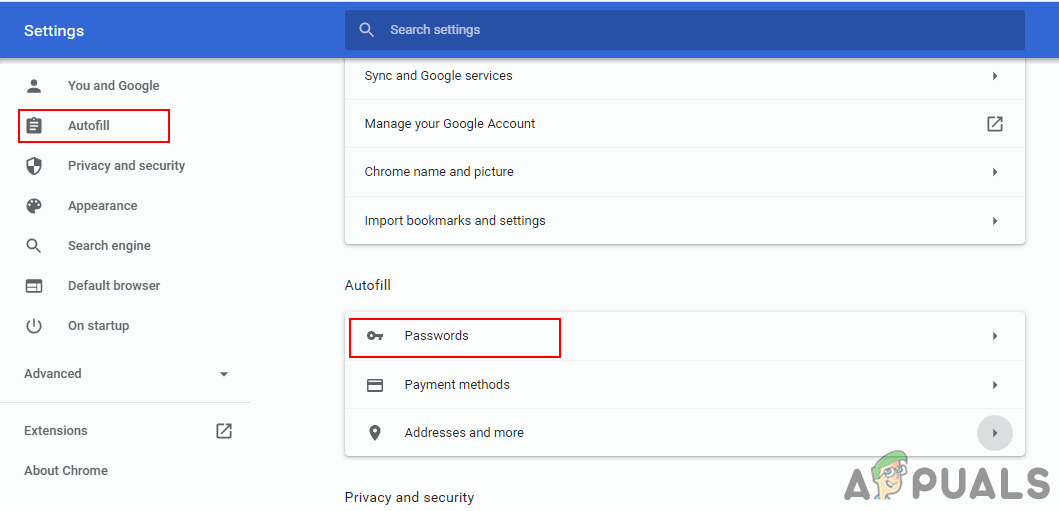
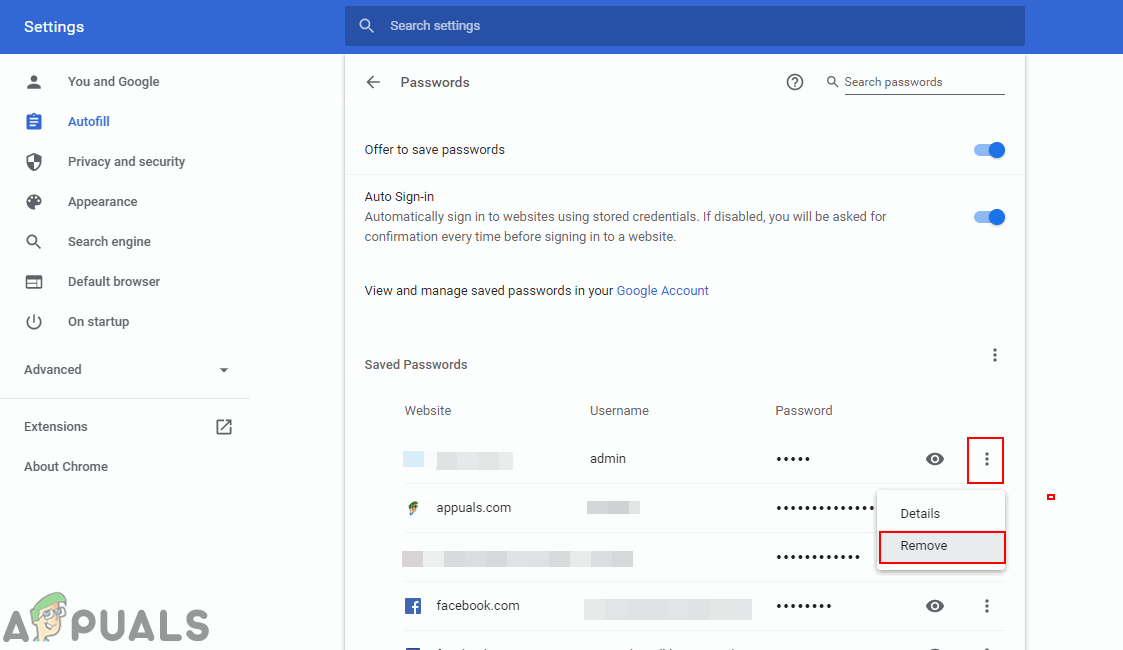









![[FIX] Error de sincronització de OneNote (0xE0000024)](https://jf-balio.pt/img/how-tos/16/onenote-sync-error.png)












