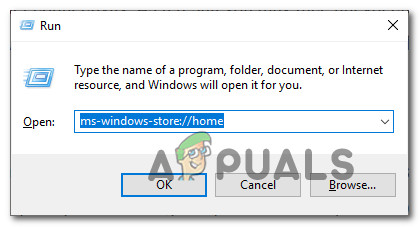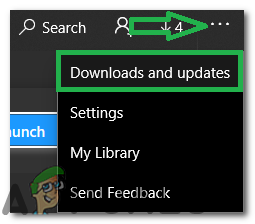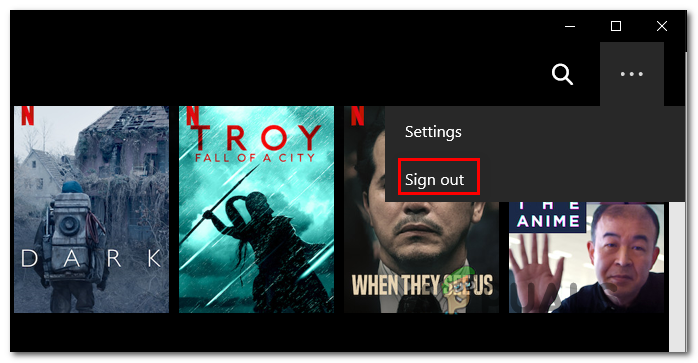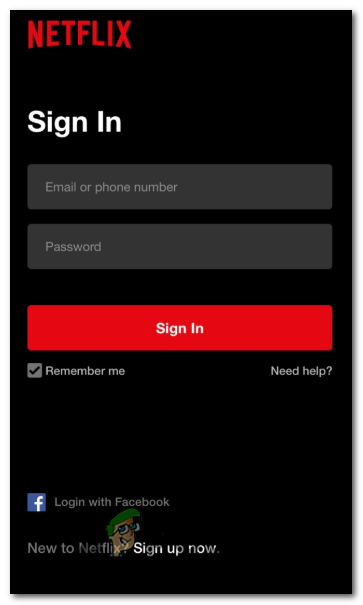Alguns usuaris de Windows 10 informen que de sobte no poden obrir Netflix 10 UWP (Plataforma universal de Windows) aplicació. L'error que reben és “Ho sentim, hi ha hagut un problema en comunicar-se amb Netflix. Siusplau torna-ho a provar.' acompanyat del Codi d'error H403 . En la majoria dels casos, s’informa que el problema es produeix quan s’intenta obrir l’aplicació Netflix o quan s’intenta transmetre contingut.

Codi d'error Netflix H403
El Netflix Codi d'error H403 normalment apunta a algun problema relacionat amb la informació temporal que s’emmagatzema a l’ordinador. Si aquest escenari és aplicable, hauríeu de poder solucionar el problema iniciant la sessió en un altre dispositiu i actualitzant el fitxer Netflix UWP o reinstal·lar-la completament.
Si us trobeu amb Codi d'error H404, probablement veieu aquest missatge pel fet que la vostra aplicació UWP no està actualitzada. En aquest cas, podeu solucionar el problema actualitzant l'aplicació mitjançant la funció d'actualització de Windows Store.
Tot i això, si falla la resta, us recomanem que utilitzeu la utilitat de restauració del sistema o, fins i tot, instal·lar-la o reparar-la per solucionar un conflicte de programari o una actualització de Windows mal instal·lada.
S'està actualitzant l'aplicació Netflix UWP
Si només us trobeu amb Codi d'error H403 en intentar transmetre contingut a través de l’UWP (aplicació Windows 10), és possible que vegeu l’error pel fet que l’aplicació està obsoleta. En aquest cas, podeu resoldre el problema fàcilment forçant l’actualització de l’aplicació Netflix.
Aquesta operació es pot aplicar directament des del menú de Microsoft Store. Molts usuaris afectats han confirmat que aquesta operació finalment els va permetre utilitzar l’aplicació Netflix amb normalitat.
Nota: Per defecte, Microsoft Store està configurat per actualitzar automàticament les aplicacions UWP sempre que l'usuari no utilitzi una aplicació UWP.
A continuació, es mostra una guia ràpida sobre l’actualització de l’aplicació Netflix UWP a la versió més recent:
- Premeu Tecla Windows + R obrir un Correr Caixa de diàleg. A continuació, escriviu 'Ms-windows-store: // home' i premeu Entra per obrir el tauler predeterminat de Microsoft Store.
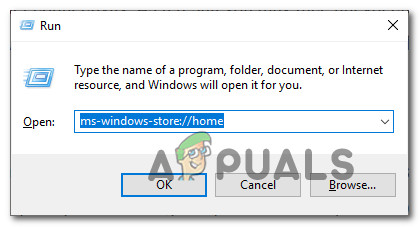
Obertura de la botiga de Microsoft mitjançant el quadre Executar
- Dins del Microsoft Store, feu clic a botó d'acció (cantonada superior dreta) i, a continuació, feu clic a Descàrregues i actualitzacions a la llista d’opcions disponibles.
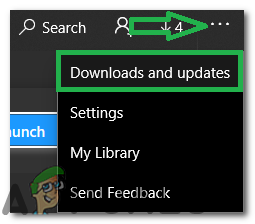
Feu clic al botó d'acció i seleccioneu 'Baixades i actualitzacions'
- Dins del Descàrregues i actualitzacions pantalla, premeu el botó Rep actualitzacions i espereu fins que aparegui el botó Aplicació Netflix s’actualitza a la darrera versió.

Seleccionant el botó 'Obtén actualitzacions'
- Després d'instal·lar la versió més recent de Netflix UWP, reinicieu la màquina Windows i comproveu si el problema es resol en la propera posada en marxa del sistema intentant reproduir contingut de l'aplicació una vegada més.
Inici de sessió en un altre dispositiu
Resulta que, si canvieu constantment de mòbil i d’escriptori quan es reprodueix contingut de Netflix, és possible que Error de Netflix H403 apareix a causa d'algunes dades temporals que s'emmagatzemen localment. Si aquest escenari és aplicable, hauríeu de poder solucionar el problema iniciant la sessió en un altre dispositiu que utilitzi la mateixa xarxa que l’ordinador que activa Error de Netflix H403.
Nota: Recordeu que si ja teniu la sessió iniciada amb el mateix compte en un altre dispositiu (fora de la vostra xarxa), tanqueu-ne la sessió primer i, a continuació, seguiu les instruccions següents.
L’ideal seria iniciar la sessió amb un dispositiu mòbil connectat a la mateixa xarxa per esborrar les dades temporals associades al vostre compte.
Aquí teniu una guia ràpida sobre la signatura en un altre dispositiu per resoldre el problema Error de Netflix H403:
- Obriu el fitxer a l'ordinador en què esteu trobant el problema Aplicació Netflix i feu clic al botó d'acció (cantonada superior dreta). A continuació, feu clic a Tanca sessió del menú contextual recentment aparegut.
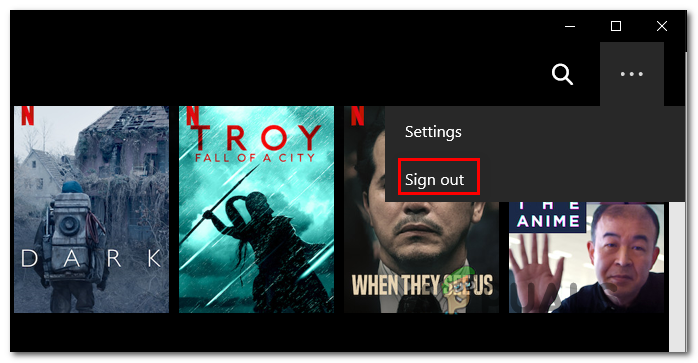
Tancant la sessió de la versió UWP de Netflix
- Un cop hàgiu tancat la sessió amb èxit a la vostra aplicació Netflix UWP, agafeu un dispositiu mòbil i connecteu-vos a la mateixa xarxa a la qual està connectat el vostre escriptori (PC o Mac)
- Quan el dispositiu mòbil estigui correctament connectat a la mateixa xarxa, obriu l'aplicació Netflix i inicieu la sessió amb el mateix compte.
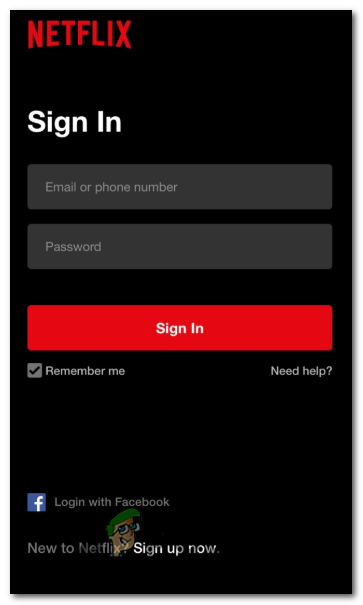
Inscriviu-vos amb l'aplicació mòbil Netflix
- Un cop hàgiu iniciat la sessió correctament al dispositiu mòbil, transmeteu qualsevol tipus de contingut i, a continuació, torneu a tancar la sessió i torneu a iniciar la sessió al dispositiu d'escriptori.
- Un cop esborren les dades temporals associades al vostre compte, ja no hauríeu de trobar-ne Error de Netflix H403 quan s’utilitza l’aplicació Windows 10 UWP.
Restabliment o desinstal·lació de l’aplicació Netflix UWP
Si els mètodes anteriors no us van permetre resoldre el problema, és probable que es produeixi a causa d’una sèrie de fitxers temporals que s’emmagatzemen localment. El més probable és que la inconsistència acabi obligant el llançador de Windows Store a obrir una versió anterior, tot i que s’instal·lés la versió més recent.
Per resoldre el problema en aquest cas, proveu de restablir l'aplicació juntament amb la carpeta temporal de Netflix o desinstal·lant i descarregant de nou l'aplicació. Aquesta solució particular també és recomanada pel suport de Netflix per resoldre el problema “Ho sentim, hi ha hagut un problema en comunicar-se amb Netflix. Siusplau torna-ho a provar.' ( Codi d’error H403).
Comenceu amb la guia següent i continueu amb la segona en cas que restablir l'aplicació Netflix no resolgui el problema:
Restabliment de l'aplicació Netflix
- Premeu Tecla Windows + R obrir un Correr Caixa de diàleg. A continuació, escriviu ' ms-settings: appsfeatures ' i premeu Entra per obrir el Aplicacions i funcions menú del Configuració aplicació
- Dins del Aplicacions i funcions , baixeu a la secció dreta de la pantalla i desplaceu-vos cap avall per la llista d’aplicacions UWP instal·lades i localitzeu la pàgina de Netflix.
- Un cop hàgiu aconseguit localitzar-lo, feu-hi clic una vegada per ampliar el menú i, a continuació, feu clic a Opcions avançades .
- Tan bon punt feu això, desplaceu-vos cap avall fins a la pestanya Restablir i feu clic al botó Restableix (dues vegades per confirmar l'operació).
NOTA: Aquesta operació esborrarà totes les dades temporals associades a l'aplicació Netflix i tornarà a configurar tots els paràmetres locals per defecte. - Un cop finalitzada l'operació, torneu a iniciar l'aplicació Netflix UWP i comproveu si el problema s'ha resolt.
Reinstal·lació de l'aplicació Netflix
- Premeu Tecla Windows + R obrir un Correr Caixa de diàleg. A continuació, escriviu 'Ms-settings: appsfeatures' i premeu Entra per obrir el Programes i funcions pestanya del fitxer Configuració aplicació
- A continuació, localitzeu l'aplicació Netflix anant a Programa i funcions i desplaçant-vos cap avall per la llista d'aplicacions.
- Després de fer això, seleccioneu el fitxer Aplicació Netflix i feu clic al botó Menú avançat hiperenllaç. Al nou menú, feu clic a Desinstal·la (sota la Desinstal·la secció) per confirmar el procés de desinstal·lació.
- Un cop finalitzada l'operació, reinicieu l'ordinador i espereu a que finalitzi el següent inici.
Nota: Després de realitzar aquest pas, la vostra instal·lació de Netflix UWP es revertirà efectivament. - Un cop finalitzada la propera posada en marxa, premeu Tecla Windows + R per obrir-ne un altre Correr Caixa de diàleg. Aquesta vegada, escriviu 'Ms-windows-store: // home' i premeu Entra per obrir el Microsoft Store .
- A continuació, utilitzeu la funció de cerca de Microsoft Store (secció superior dreta de la pantalla) per cercar Netflix.
- Feu clic al botó Aconseguir botó associat a Netflix per descarregar i instal·lar l'aplicació.
- Un cop l’aplicació s’hagi instal·lat de nou, inicieu de nou Netflix UWP i comproveu si encara esteu trobant Codi d'error H403 error en intentar transmetre contingut.
Utilització de la restauració del sistema
Si només se n’adona Codi d'error H403 que apareix després d'una actualització de Windows recent o que cap dels mètodes anteriors no us ha permès resoldre el problema, és molt probable que aparegui a causa d'una actualització de Windows mal instal·lada o per algun tipus d'incongruència de tercers (causada més sovint per una sobreprotecció) Suite de tercers).
Si aquest escenari és aplicable, la vostra última oportunitat de solucionar el problema sense cap pèrdua de dades és utilitzar la utilitat de restauració del sistema per tornar el vostre equip a un estat saludable en què no es produeixen les circumstàncies que provoquen actualment el codi d'error.
Si no esteu segur de com utilitzar la utilitat de restauració del sistema, seguiu les instruccions aquí . Us guiarà pels passos per trobar un punt de restauració adequat i fer-lo servir per tornar l'ordinador a un estat saludable.
Nota: Si no heu pogut trobar un punt de restauració del sistema adequat o el problema persisteix fins i tot després d’haver utilitzat aquesta utilitat, les darreres opcions són realitzar una instal·lar reparació o a instal·lació neta .
Etiquetes netflix 6 minuts de lectura