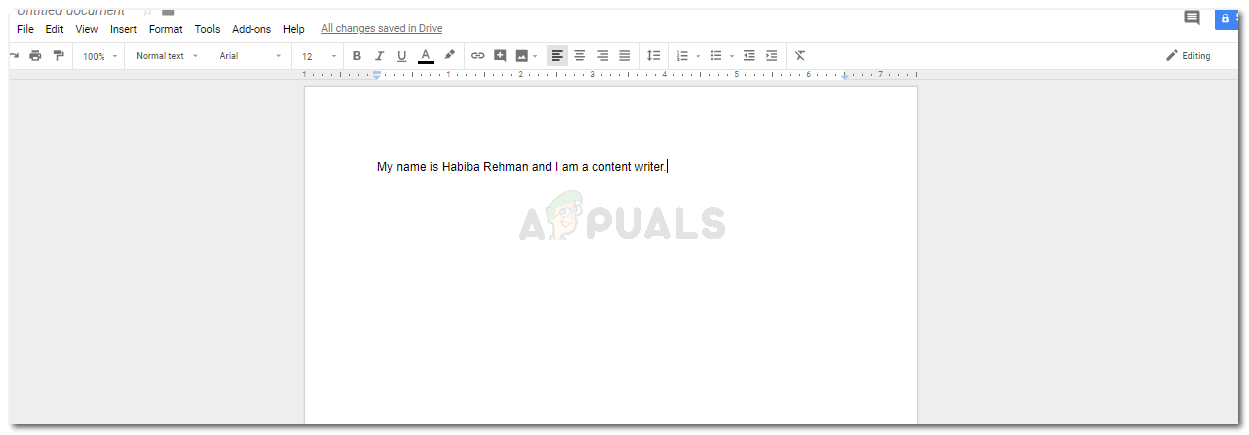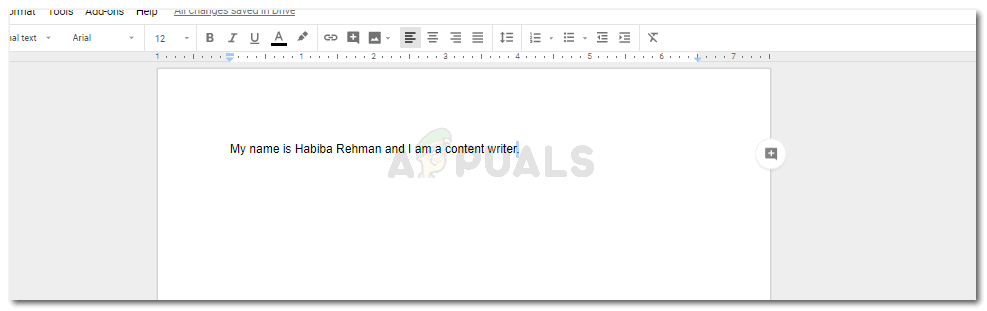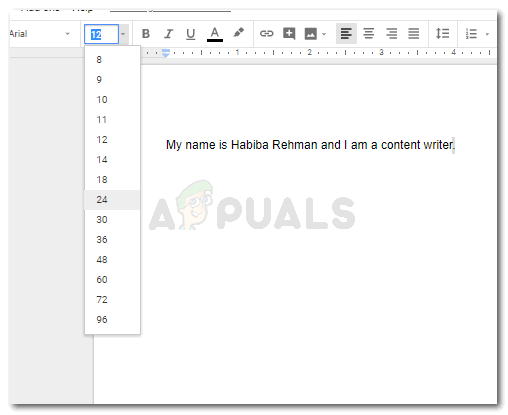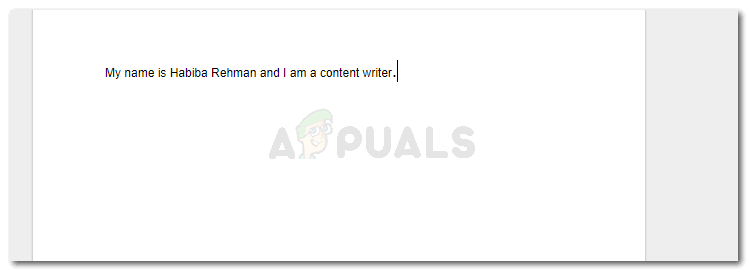Edició de períodes a Google Docs
Els períodes que apareixen a Google Docs solen ser molt reduïts en comparació amb la resta del text. I molta gent no se sent còmoda amb el fet que aquests períodes no siguin tan clarament visibles com ho és el text del document. Google Docs no té cap funció que permeti augmentar la mida o el pes dels períodes, però, hi ha dues maneres de provar de canviar la mida d’aquests períodes manualment.
Mètode 1: augmentar la mida dels períodes a Google Docs
- Primer de tot, inicieu la sessió a Gmail i obriu un document en blanc a Google Docs. Afegiu el contingut al document segons sigui necessari. Així quedarà originalment el vostre treball.
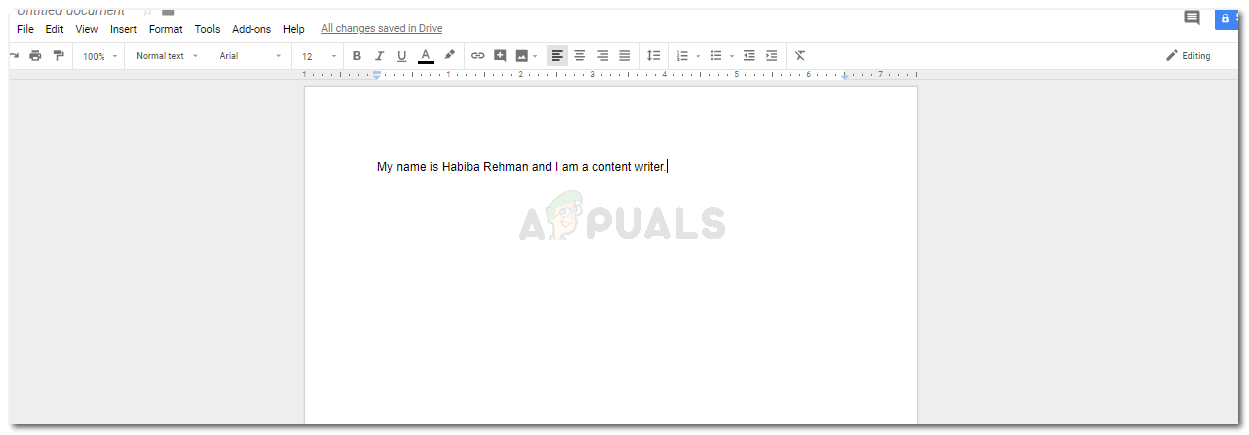
És molt important que afegiu el contingut al document quan utilitzeu el primer mètode.
- Ara hi ha dues maneres d’aconseguir-ho: primer afegiu el contingut a tot el document o bé editeu els punts al final. O bé, editeu els períodes simultàniament. Al meu entendre, fer-ho al final del treball és una millor idea, ja que no suposarà molt de temps. En cas contrari, necessitareu molt de temps per editar els períodes dels vostres documents mentre encara afegiu contingut a la pàgina.
- Seleccioneu el punt que es troba al final de la frase, tal com es fa a la imatge següent.
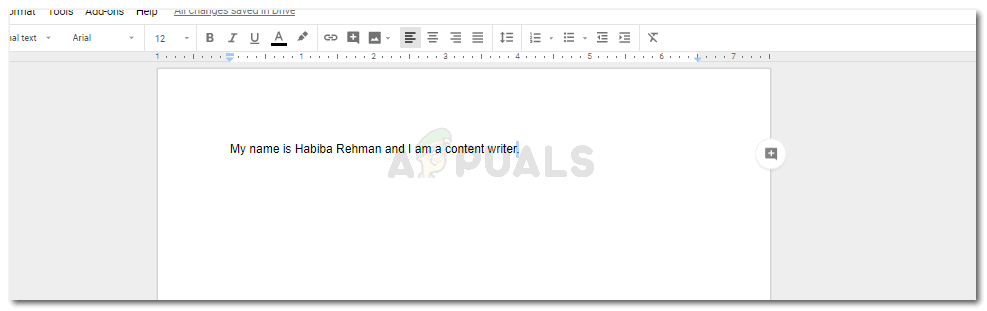
Seleccioneu només el període.
- Aneu a l’opció Tipus de lletra i canvieu la mida de la lletra específicament per al període.
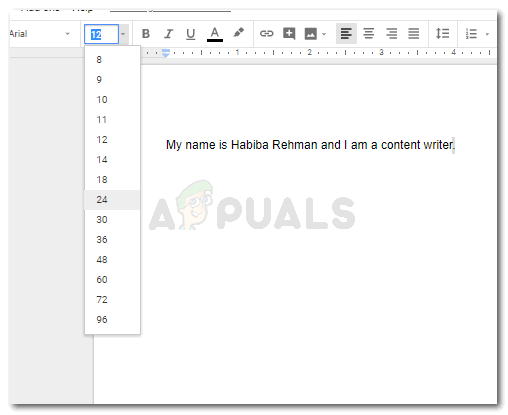
Trieu la mida. No trieu una mida de lletra molt gran, ja que ressaltarà al text.
El període serà més gran en aquesta mida de lletra en comparació amb el que era al principi.
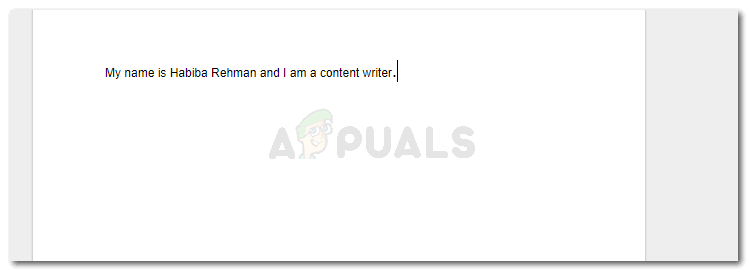
canviant la mida de la lletra per fer els períodes manualment més grans
Si esteu editant els punts mentre encara afegiu el contingut al fitxer, haureu de canviar de nou la mida de la font abans de començar la següent frase. I canvieu-lo de nou quan afegiu el punt. També podeu seleccionar el punt i canviar-lo.
Podeu comparar la primera imatge que he afegit i la segona del punt número quatre per veure com la mida del període ha canviat visiblement.
Mètode 2: augmentar la mida d'un període a Google Docs
En lloc de canviar manualment la mida de la lletra de cada període del document, podeu provar diferents estils de lletra al document per veure quina font mostra una mida millor del període al document. Això us pot ajudar a estalviar el temps que d'altra manera haurà de perdre durant el primer mètode.
Al principi vaig conservar el format original de la mida i l’estil de la lletra i després vaig provar alguns estils de lletra diferents per analitzar. A continuació, es detallen alguns estils de tipus de lletra que he provat, que mostren mides de períodes lleugerament millors que les del tipus de lletra Arial.

Compareu els períodes de tots els estils de tipus de lletra que podeu utilitzar si voleu que apareguin més grans al vostre document.
He aconseguit afegir totes les frases en una sola pàgina perquè pugueu comparar la diferència de mida dels períodes i escollir el tipus de lletra que millor s’adapti a les vostres necessitats. A continuació he esmentat els tipus de lletra que he escollit per a tots els tipus de lletra de la imatge, esmentant-los en el mateix ordre que es mostra a la imatge.
Arial
Bree Serif
Cambria
còmic sense MS
Geòrgia
Temps meteorològic
Verdana
Ultra
Aquest mètode, però, només us pot resultar en una situació en què no teniu cap requisit per a una font específica. D’aquesta manera, és possible que hagueu d’editar els períodes com hem fet al primer mètode. Per exemple, molts informes acadèmics i moltes escoles tenen el requisit de seguir un format determinat per als treballs, inclòs el Times New Roman com a font principal del fitxer. El text de Times New Roman a Google Docs també mostra el període gairebé tan petit com el que es mostra amb el tipus de lletra Arial.

Times New Roman i Arial tenen períodes de la mateixa mida exacta. Això vol dir que si voleu augmentar els períodes, haureu d’optar per un altre estil de lletra o seguir els passos del mètode primer.
La segona frase de la imatge apareix amb la lletra Times New Roman i, per a mi, el punt d’aquest tipus de lletra sembla encara més elegant que el d’Aral.
Si el document en què esteu treballant, per exemple, una proposta, un document legal o un projecte, té o no el requisit d’un tipus de lletra determinat, és cosa que necessiteu estar segur quan treballeu a Google Docs i quan tingueu problema amb els petits períodes a la configuració de tipus de lletra per defecte. En cas contrari, també podeu treballar amb aquest tipus de lletra.