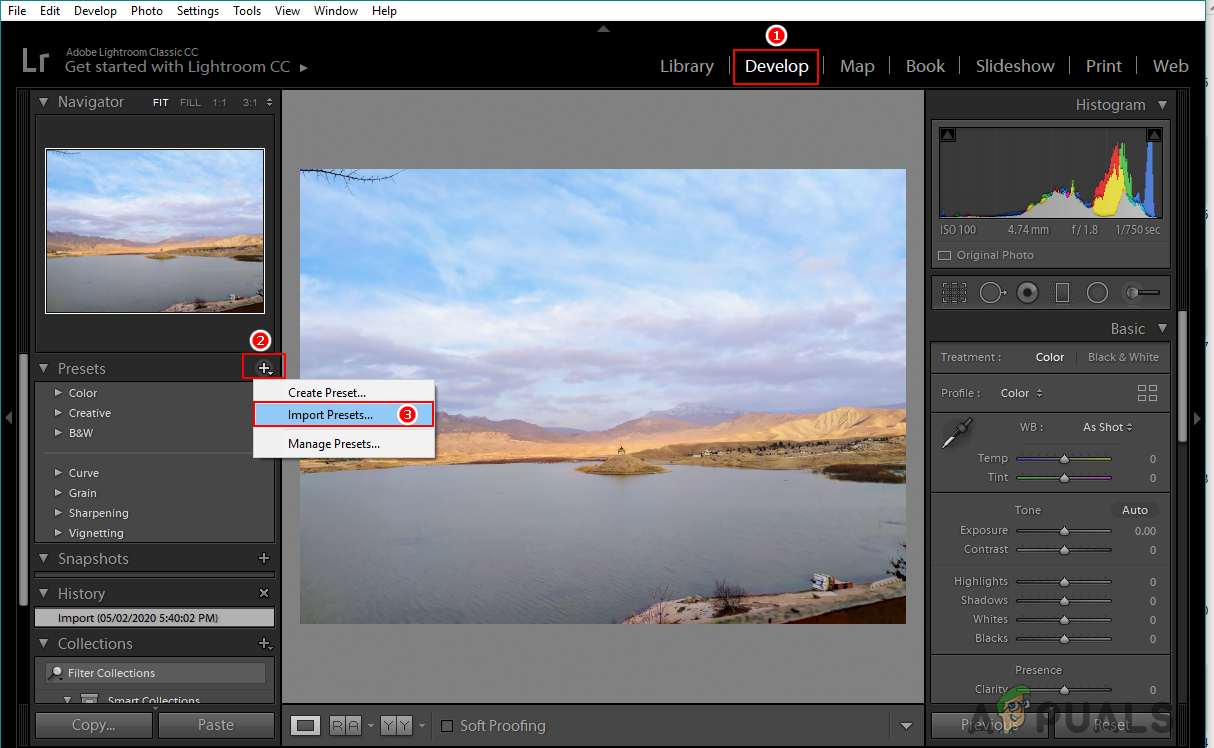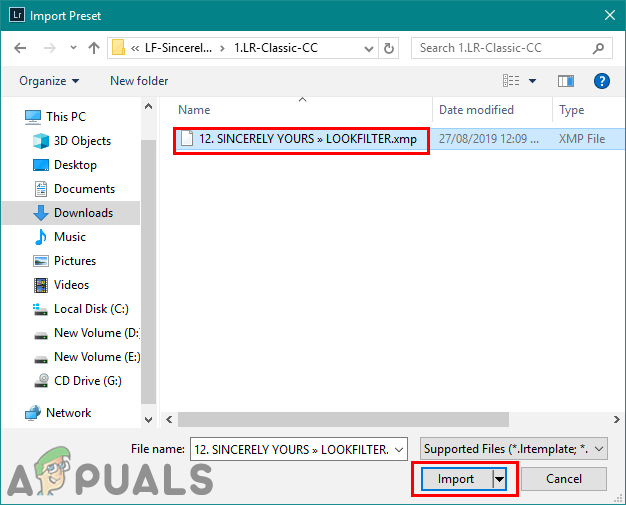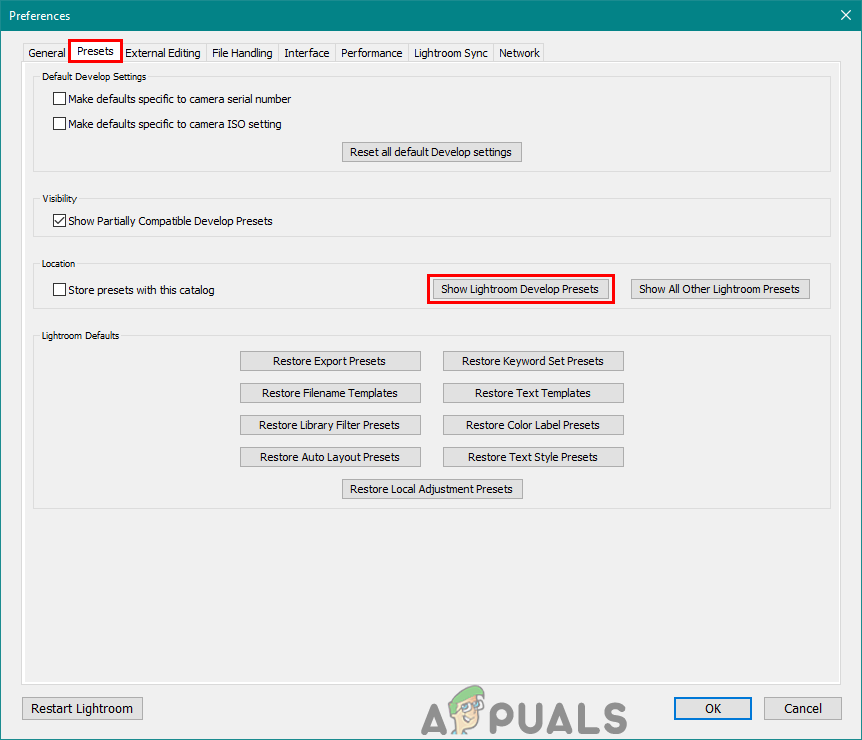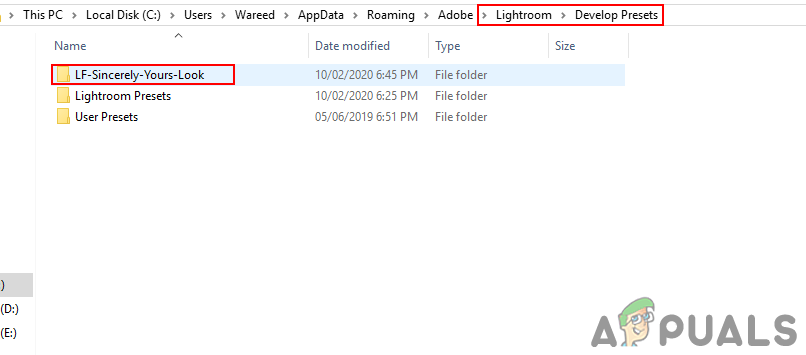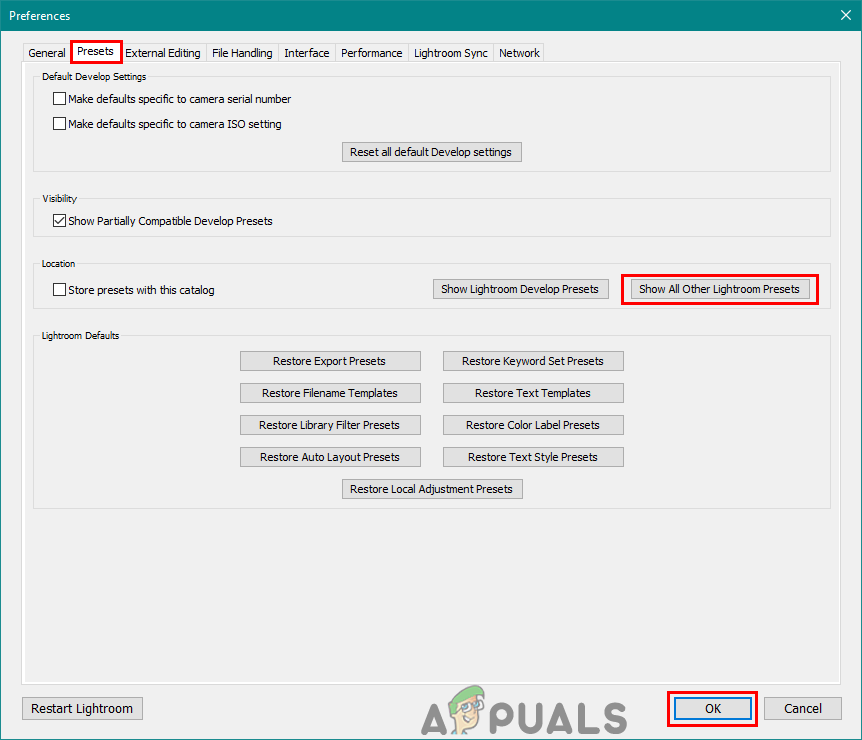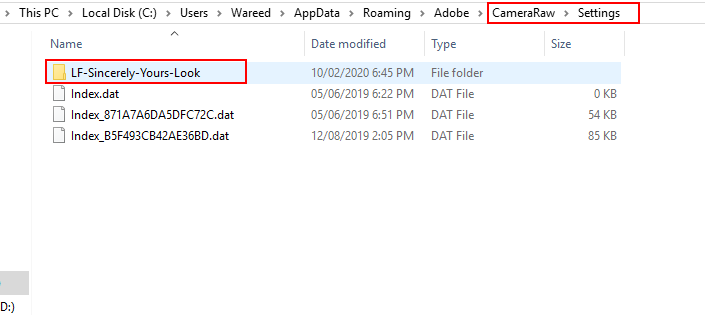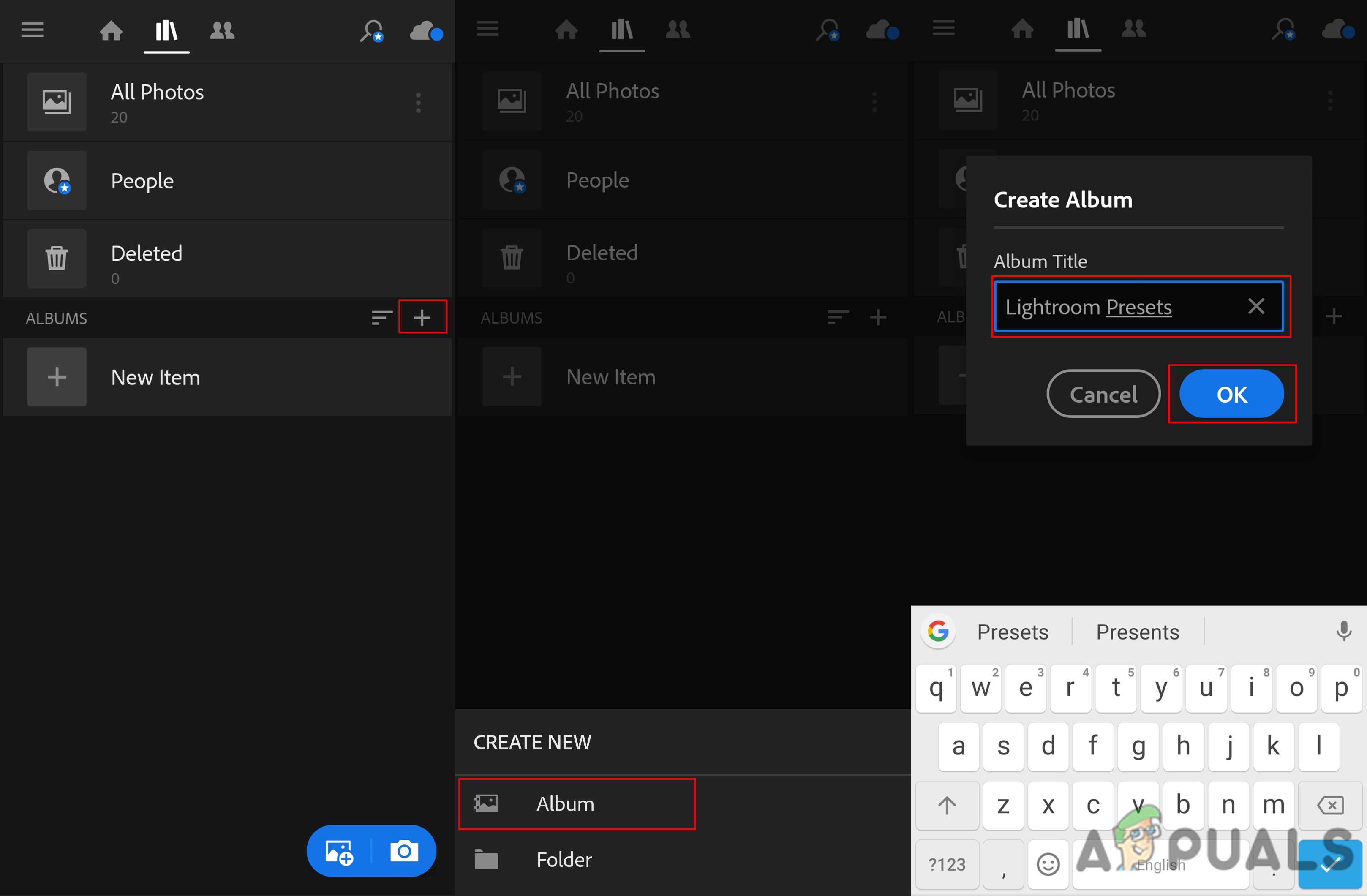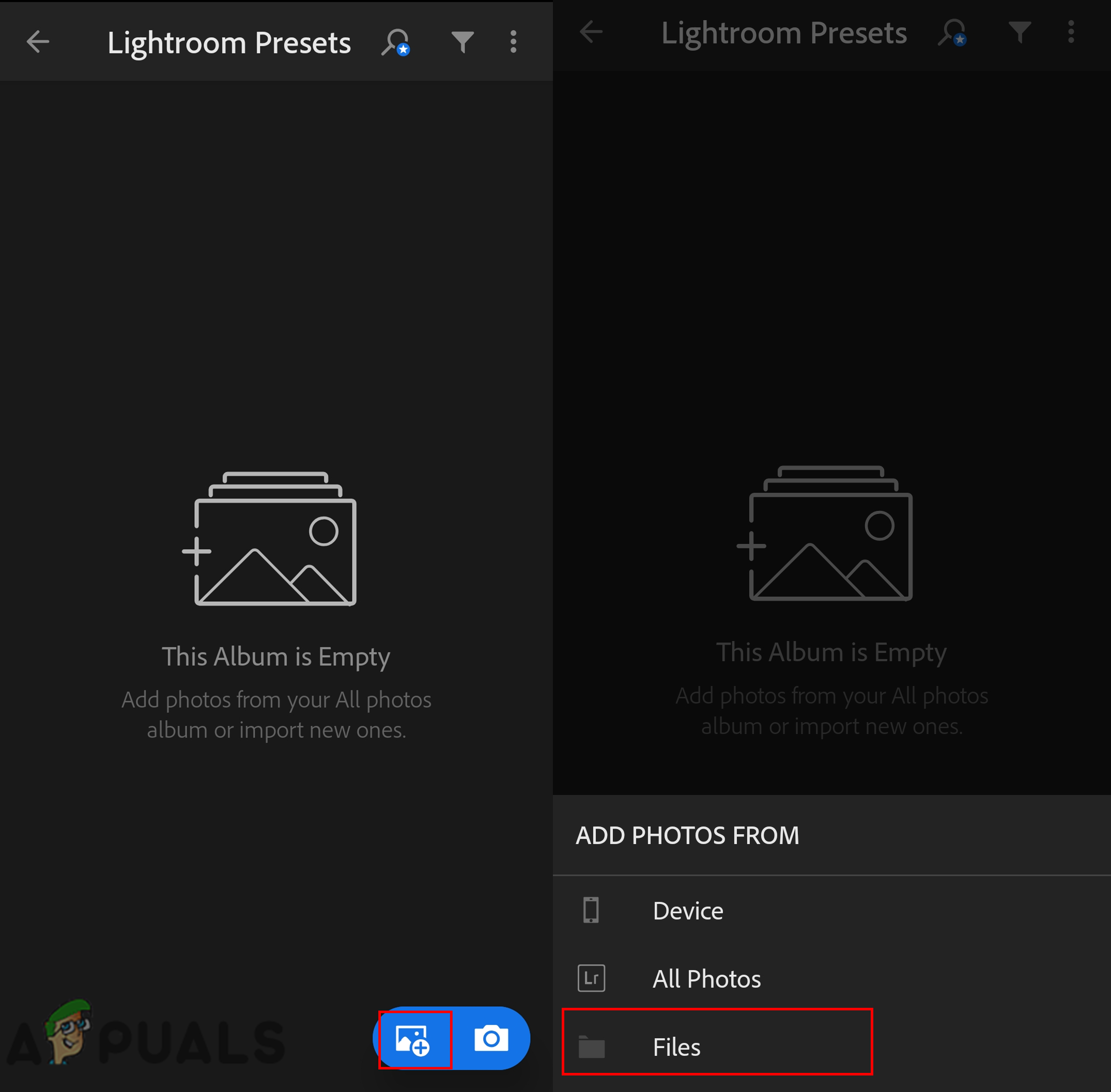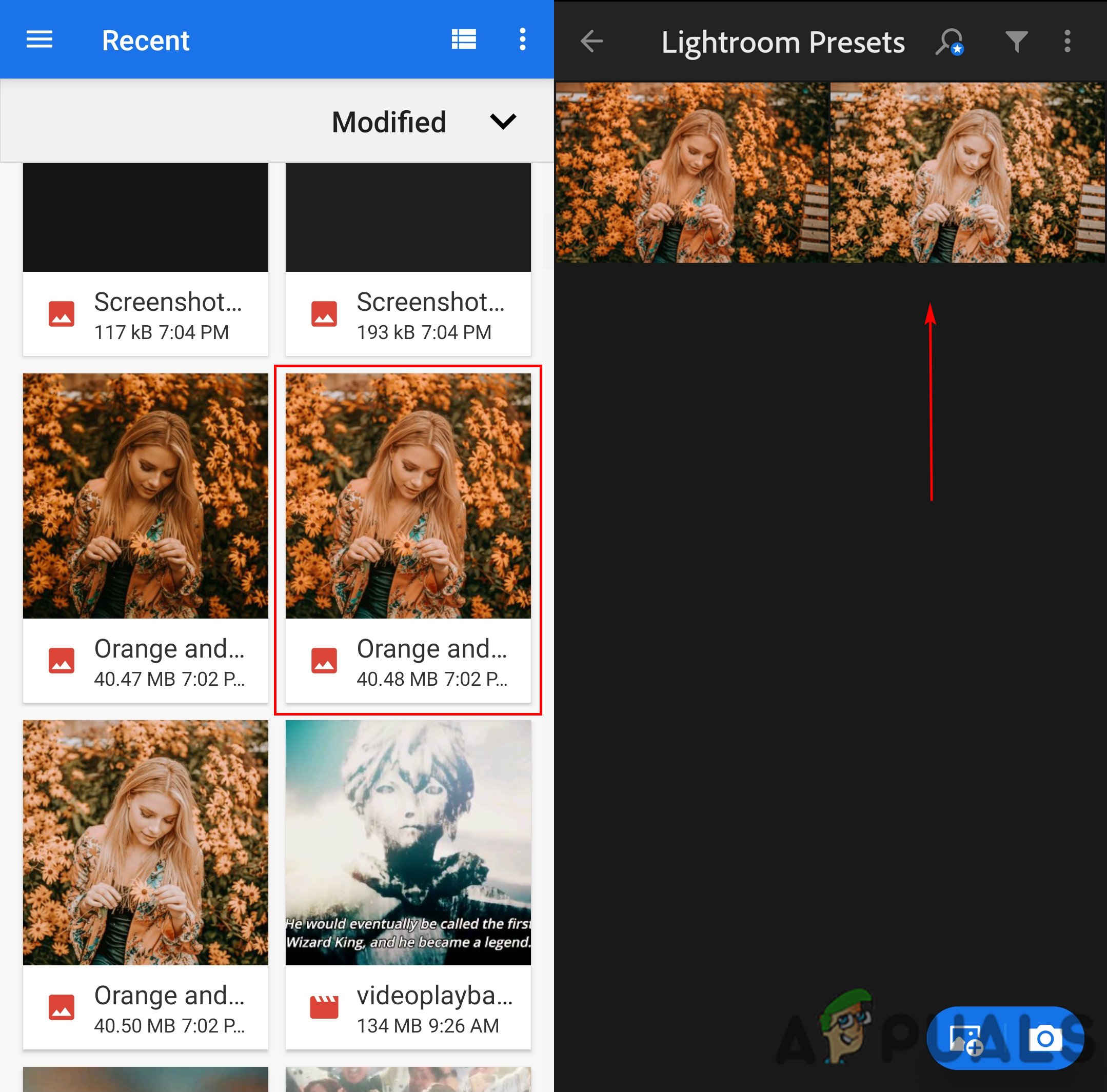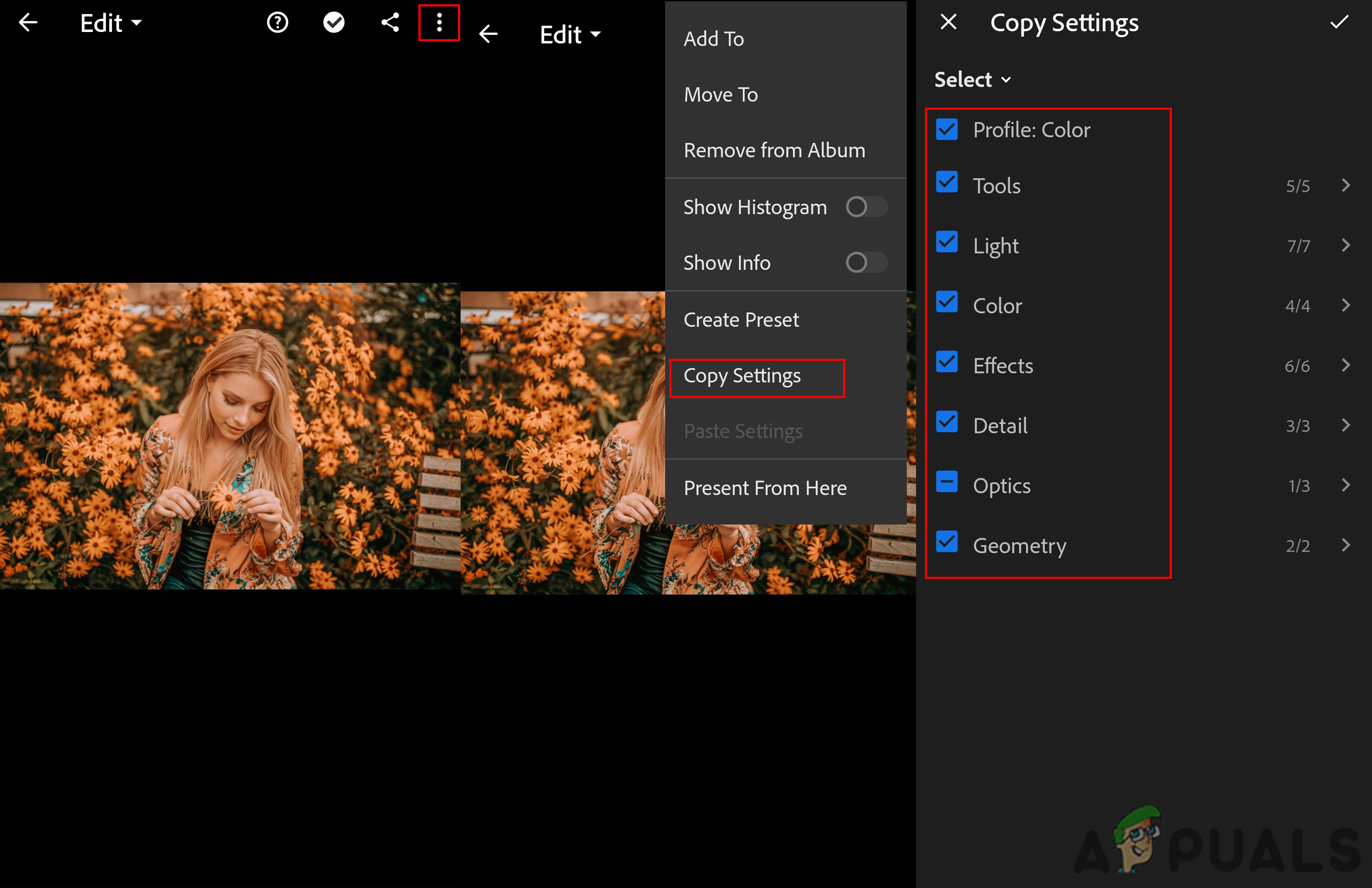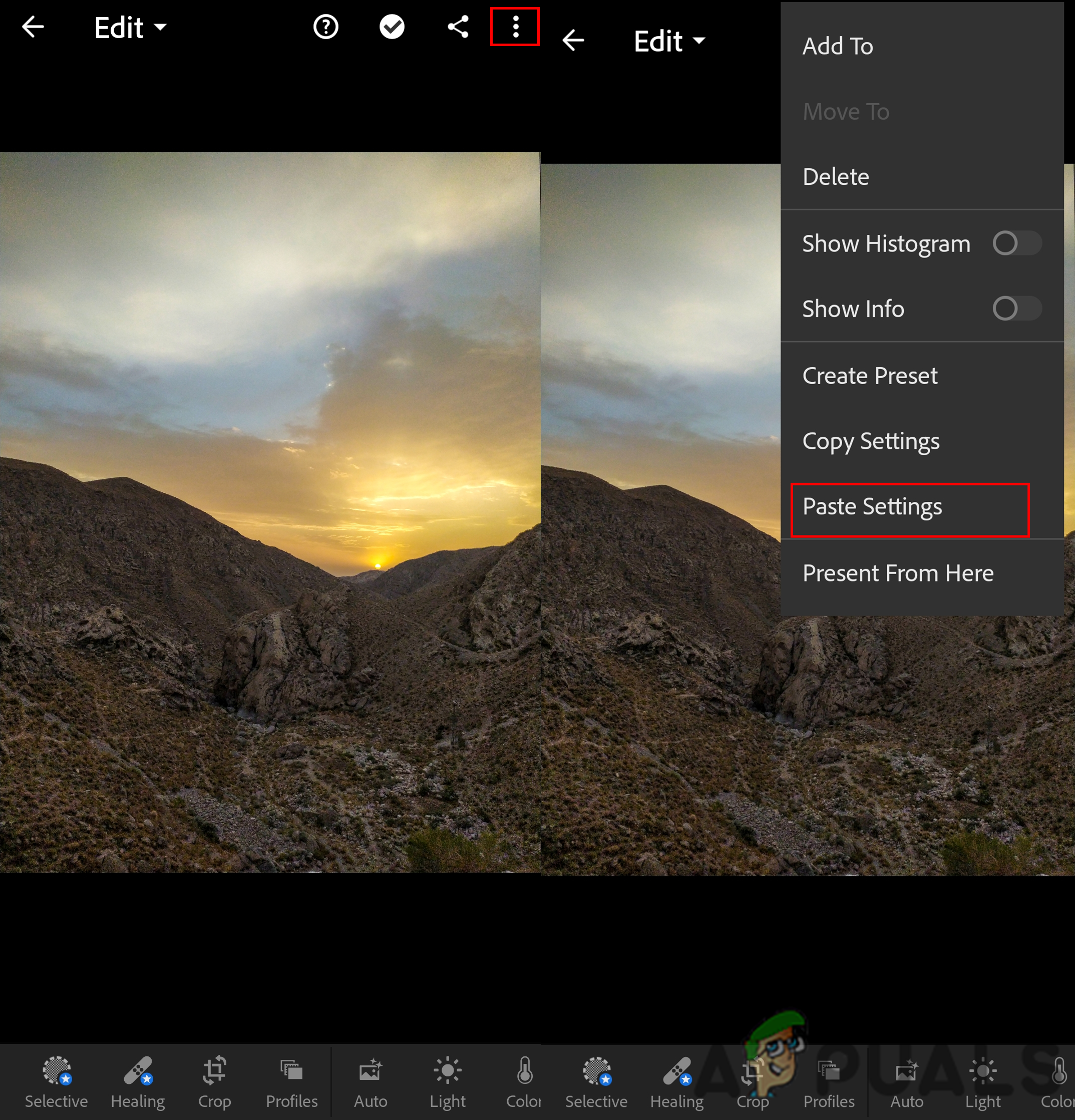Actualment, l’edició de fotografies és una característica popular i Lightroom és un dels millors programes per a això. Els preajustaments s’utilitzen més habitualment per editar fotos de manera més ràpida i ràpida. Tot i això, Lightroom només té predeterminats limitats instal·lats per defecte i és possible que els usuaris hagin d’instal·lar-ne més des d’Internet. En aquest article, us mostrarem com instal·lar presets per a Lightroom en una plataforma diferent.

Com instal·lar presets a Lightroom
Què és el preajust a Lightroom?
Els preajustaments són la combinació d’ajustos d’edició que podeu tornar a aplicar fàcilment a qualsevol foto. Totes les configuracions que s’emmagatzemen en un fitxer predefinit s’aplicaran a la nova foto amb un sol clic. La configuració predeterminada permet estalviar temps per a molts fotògrafs i crea resultats sorprenents. Podeu utilitzar els predefinits predeterminats, els predefinits descarregats o crear els vostres propis predefinits.

S’utilitza la configuració predeterminada a Lightroom
Instal·lació de presets a Lightroom
Hi ha diversos mètodes per instal·lar els valors predefinits a Lightroom. Els usuaris poden utilitzar les opcions disponibles dins de Lightroom per afegir els predefinits o utilitzar les operacions de copiar / enganxar per instal·lar els predefinits al seu Lightroom.
Important : Abans de provar aquests mètodes, heu d'haver descarregat els fitxers predefinits que voleu instal·lar a Lightroom. Fotonificar , Corregiu la foto , Mira el filtre , i Preestabliments gratuïts hi ha alguns llocs web que podeu cercar predefinits gratuïts o només podeu cercar a Google per trobar milers de predefinits per a Lightroom.
Mètode 1: importació dels valors predefinits descarregats a Lightroom
En aquest mètode, farem servir la funció d’importació disponible al mode Desenvolupament de Lightroom. L’ús d’importació és la forma més senzilla d’instal·lar presets a Lightroom. La característica d’importar presets és similar a importació de fotos del telèfon a l'ordinador . Seguiu els passos següents per instal·lar presets mitjançant la funció d'importació:
- Obert Lightroom fent doble clic a drecera al vostre escriptori.
- Feu clic al botó Desenvolupar botó de mode a la part superior. Feu clic al botó icona de plus a l'esquerra i trieu el Importa presets opció.
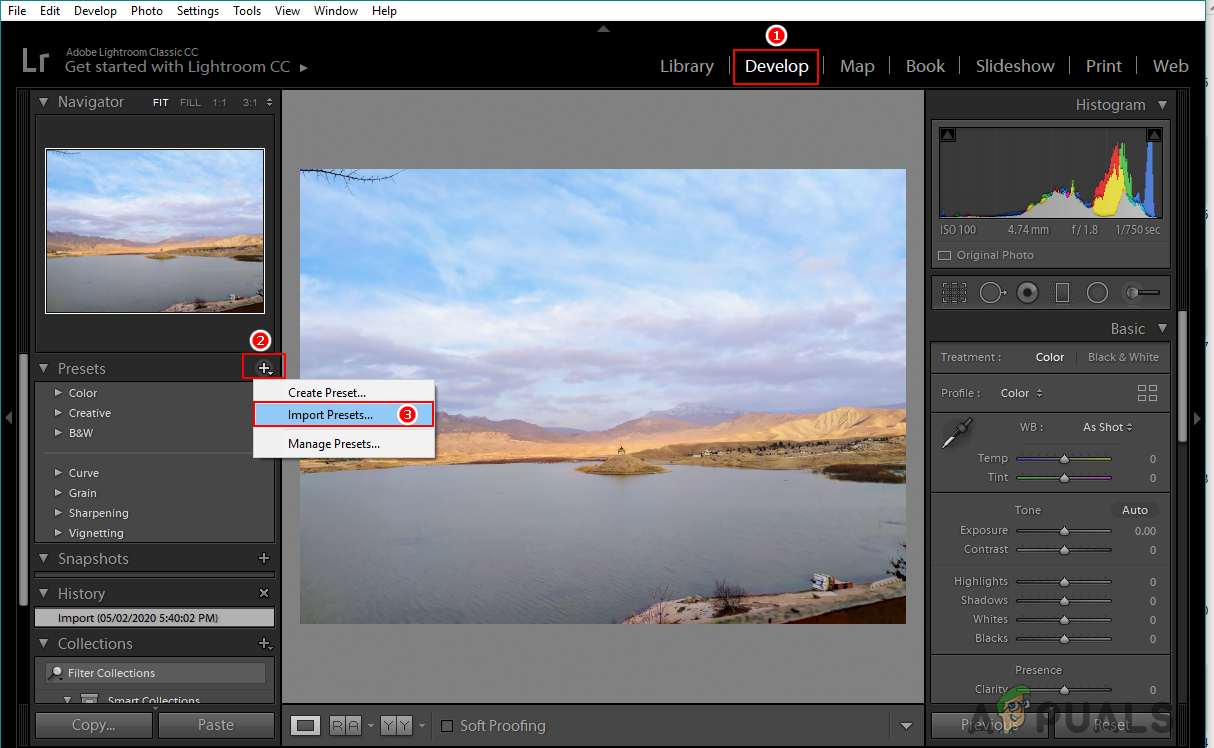
Trieu l'opció d'importació predeterminada
- Localitzeu els fitxers predefinits descarregats i seleccionar ells. Premeu el botó importació per importar-los al Lightroom.
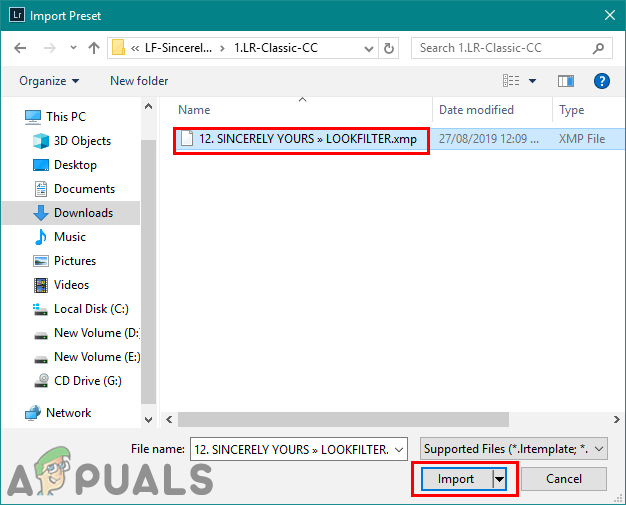
Importació de fitxers predefinits a Lightroom
- Reinicia el vostre Lightroom. Ara podeu triar qualsevol predefinit de la llista que vulgueu aplicar a les vostres fotos.
Mètode 2: copiar els paràmetres predeterminats .lrtemplate a la carpeta Lightroom
.lrtemplate és la versió anterior de presets per a Lightroom. Desa la configuració modificada que els usuaris poden aplicar a qualsevol foto mitjançant aquest valor predeterminat. .lrtemplate té una carpeta específica al directori Lightroom on l’usuari pot copiar els fitxers predefinits descarregats per instal·lar-los com es mostra a continuació:
- Obert Lightroom , fer clic a Edita a la barra de menú i trieu Preferències . Ara seleccioneu el fitxer Presets i feu clic a Mostra els presets de Lightroom Develop botó.
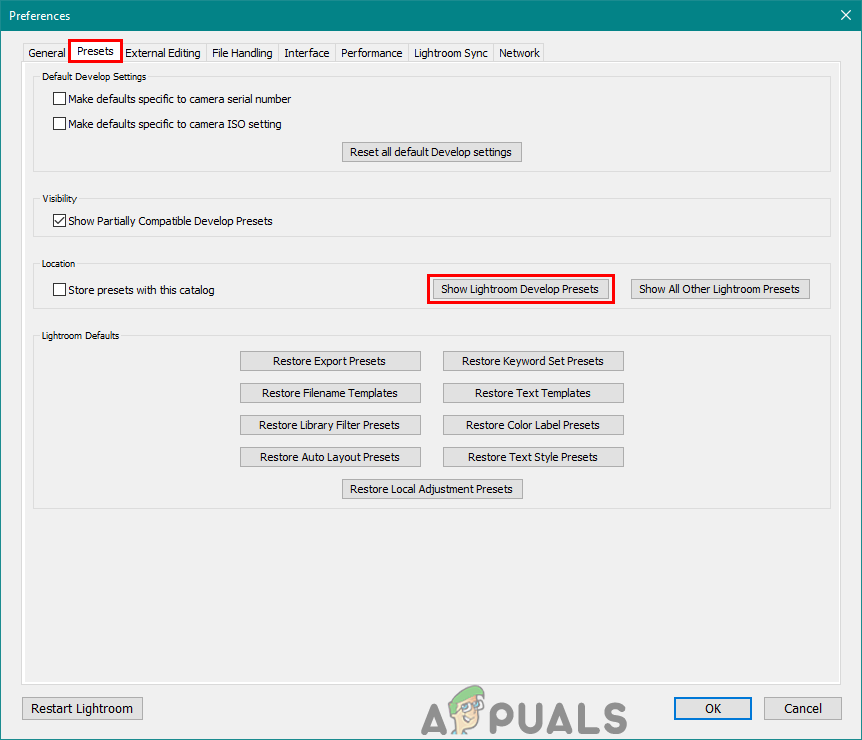
Obrir la carpeta de presets de Lightroom mitjançant Preferències
- Obriu el fitxer Lightroom i obriu el fitxer Desenvolupeu presets carpeta. Enganxeu aquí la vostra carpeta .lrtemplate per instal·lar-les.
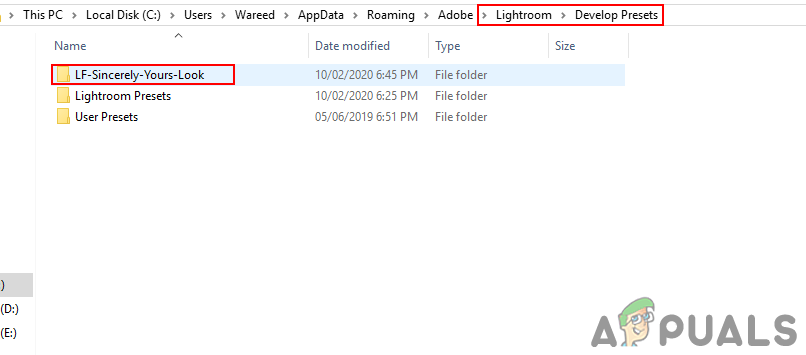
Enganxeu la carpeta .lrtemplate a la carpeta de predefinits de desenvolupament
- Reinicia al vostre Lightroom per veure els preajustats a la llista que acabeu d'afegir.
Mètode 3: copiar els paràmetres predeterminats .xmp a la carpeta Lightroom
.xmp és un altre tipus de versió per a presets de Lightroom. És similar a .lrtemplate i s’utilitza amb més freqüència en les darreres versions d’Adobe Lightroom. .xmp desa les dades de manera similar, però és l’última tecnologia. Tot i això, el fitxer .xmp té una carpeta diferent on l’usuari pot copiar els fitxers descarregats tal i com es mostra a continuació:
- Obert Lightroom i feu clic a Edita a la barra de menú per triar Preferències opció. Aneu al Presets i feu clic a la pestanya Mostra tots els altres predefinits de Lightroom botó.
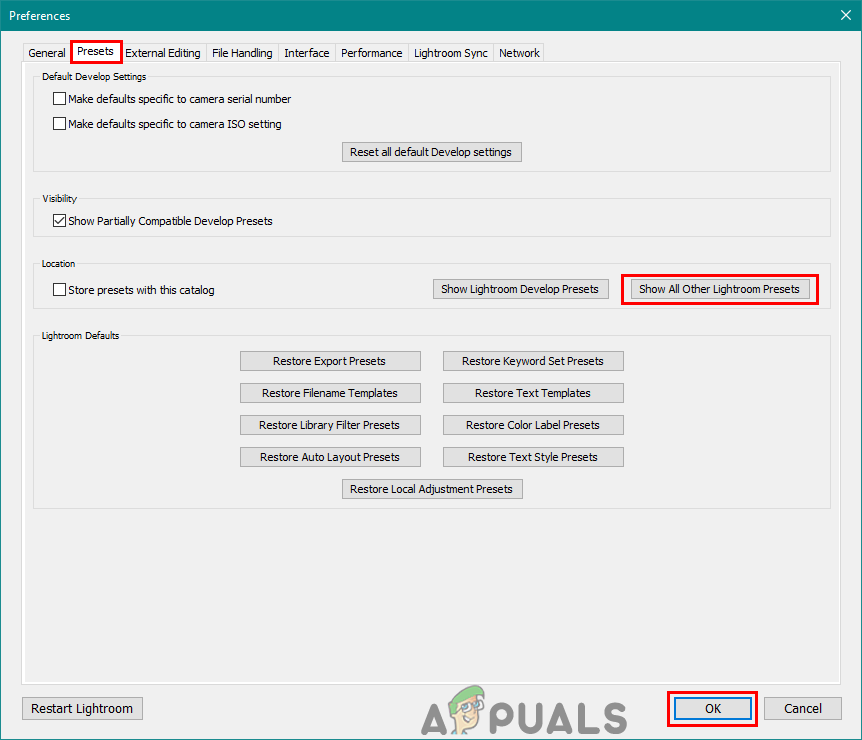
Obrir la resta de carpetes predefinides de Lightroom mitjançant les preferències.
- Obriu el fitxer Configuració i enganxeu la carpeta .xmp en aquesta carpeta per instal·lar-les al vostre Lightroom.
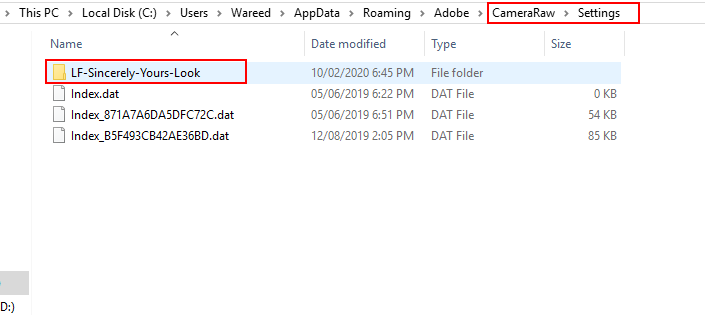
Enganxant la carpeta .xmp a la carpeta Configuració.
- Endavant i reinicia el vostre Lightroom per trobar els preajustats a la llista.
Instal·lació de presets a Lightroom Mobile
En aquest mètode, afegirem presets a la vostra versió mòbil de Lightroom. Actualment, la majoria de la gent editeu les seves fotos directament als telèfons per a l’edició ràpida. Funciona igual que la versió de Lightroom en un PC. Els preajustaments per a mòbils de Lightroom tindran el format .dng (negatiu digital). Els fitxers DNG tenen informació addicional sobre la foto que farem servir com a presets tal i com es mostra a continuació:
- Descarregueu els predefinits gratuïts per a mòbils de Lightroom des de qualsevol lloc. Serà en un arxiu zip tan extracte al telèfon.
- Obert Lightroom aplicació al telèfon. Toqueu el botó botó més i trieu el crear un àlbum opció. Doneu un àlbum a nom i toqueu el botó D'acord botó.
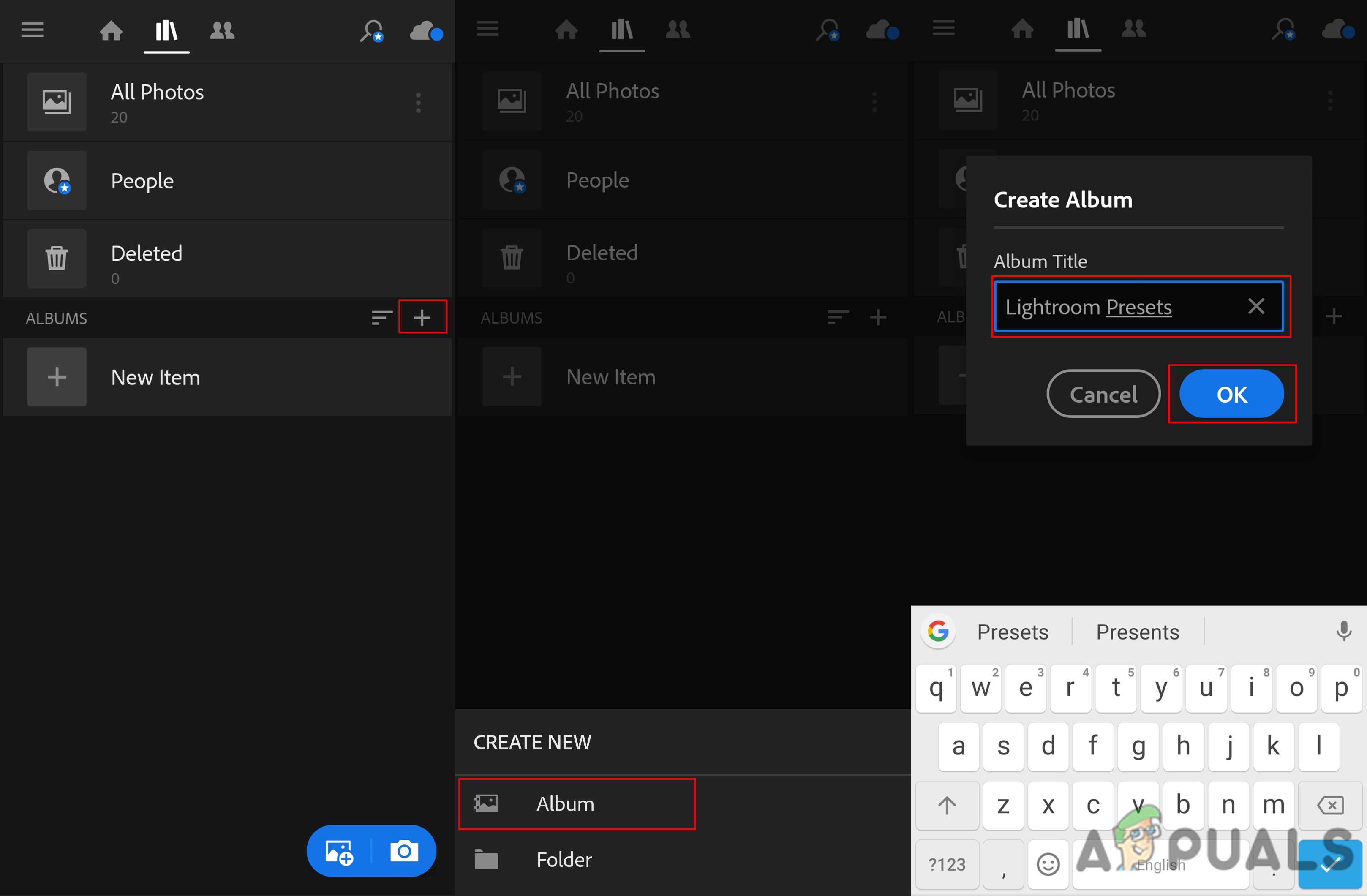
Creació d'un àlbum a Lightroom
- Aneu a l'àlbum que acabeu de crear i premeu el botó afegir foto botó a sota. Escull el Fitxers opció.
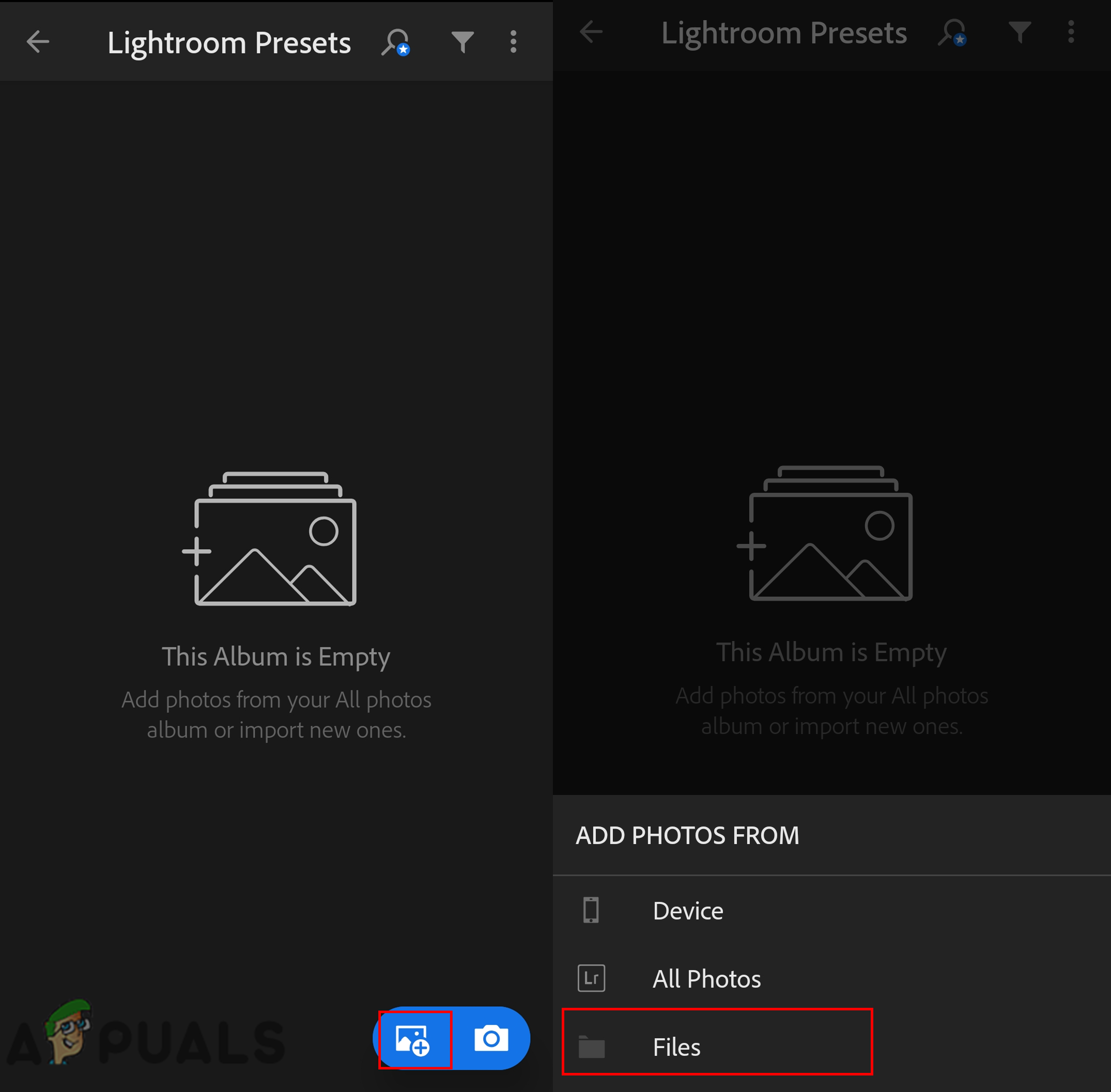
Afegint fitxers a l'àlbum
- Ara aneu a la carpeta extreta i toqueu el botó arxius predefinits per afegir-los. Obriu el fitxer foto que heu afegit al vostre àlbum.
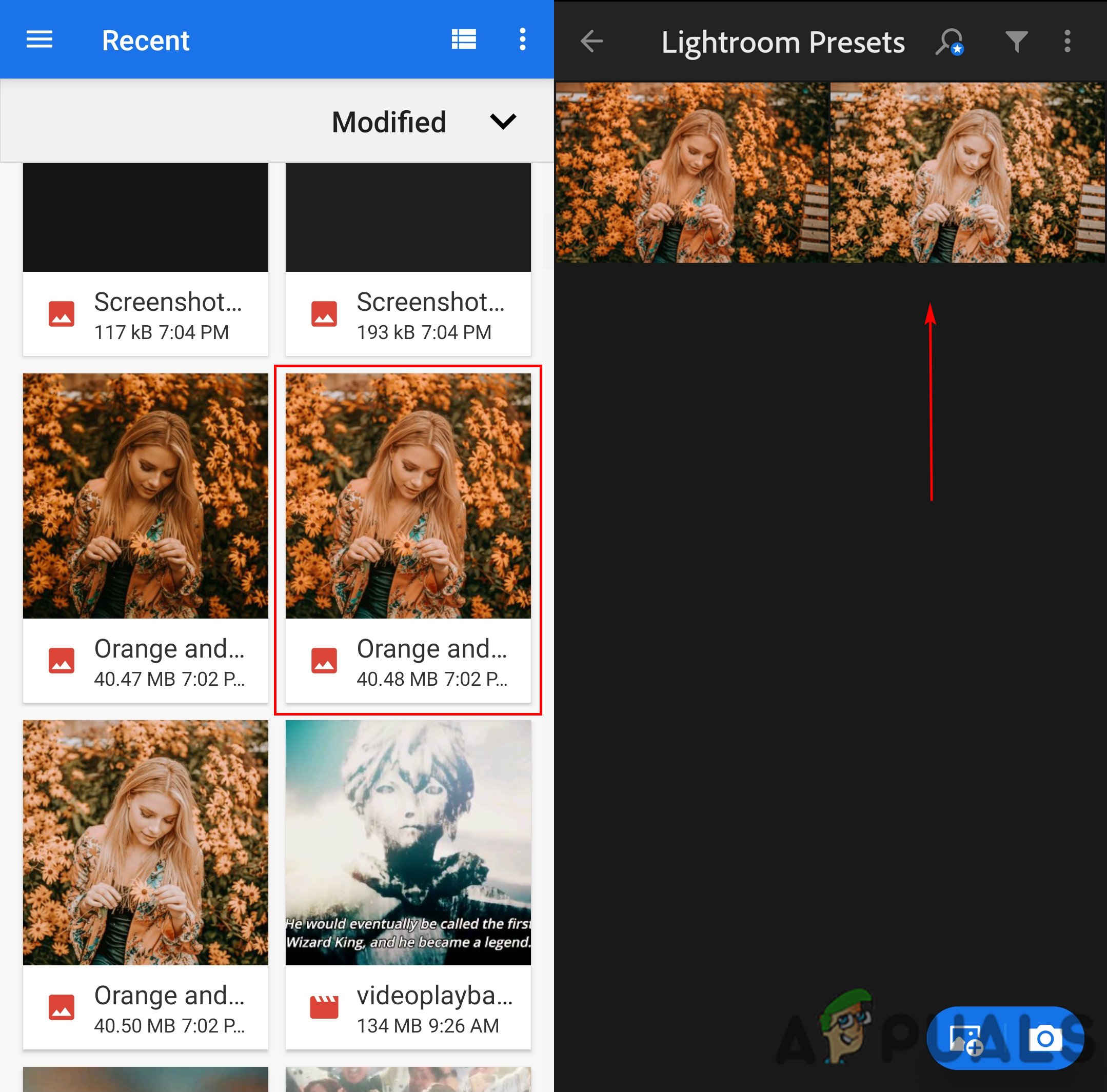
Afegint el fitxer DNG a l'àlbum
- Toqueu el botó icona de menú a la part superior i trieu el desa la configuració opció. Aquí cal seleccioneu totes les opcions i premeu el botó D'acord botó.
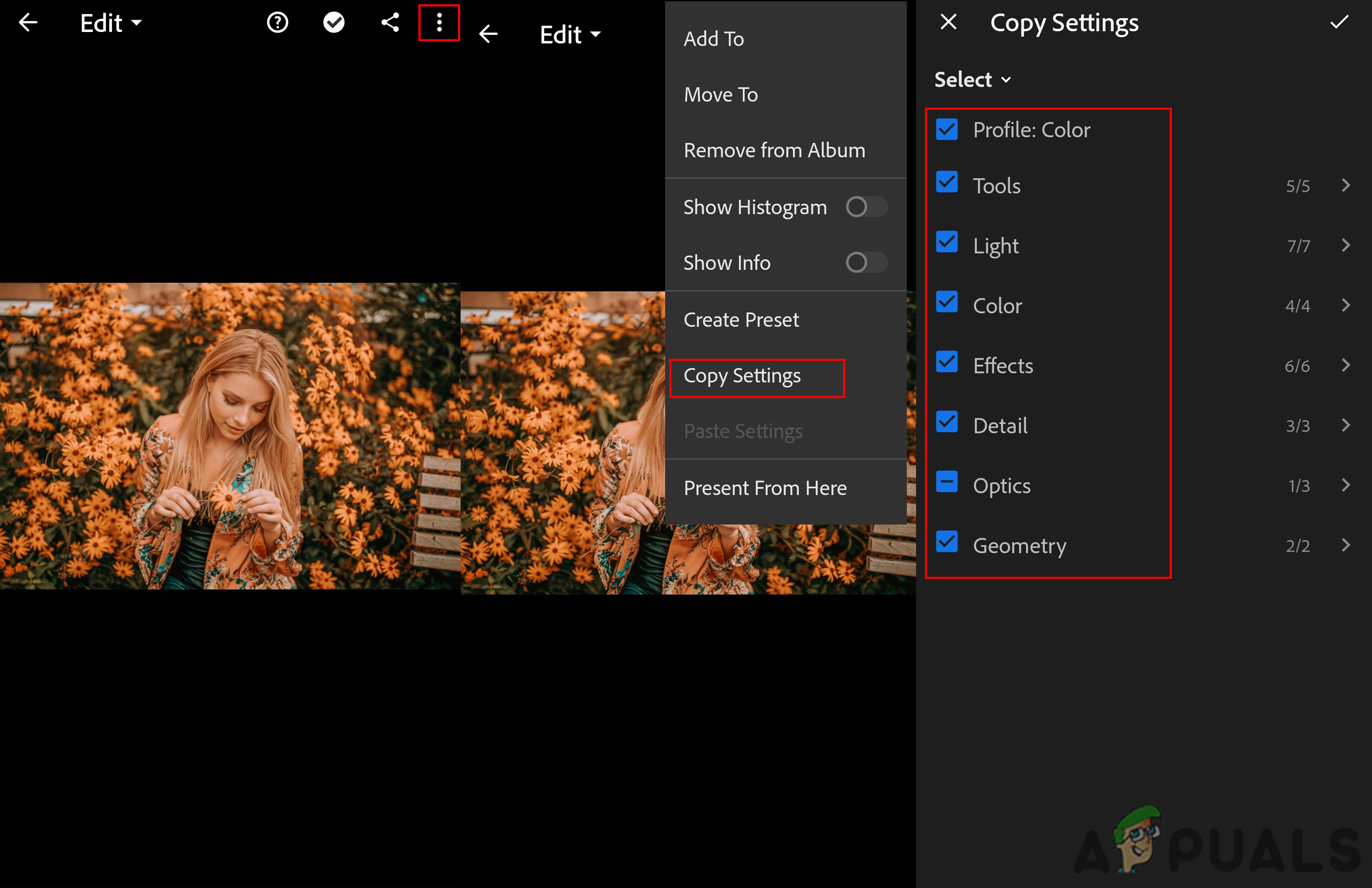
Copiant la configuració
- Torneu al menú principal de Lightroom, trobeu un foto i toqueu el botó icona de menú al cim. Ara trieu el fitxer Enganxa la configuració i la configuració predeterminada s'aplicarà a la vostra imatge.
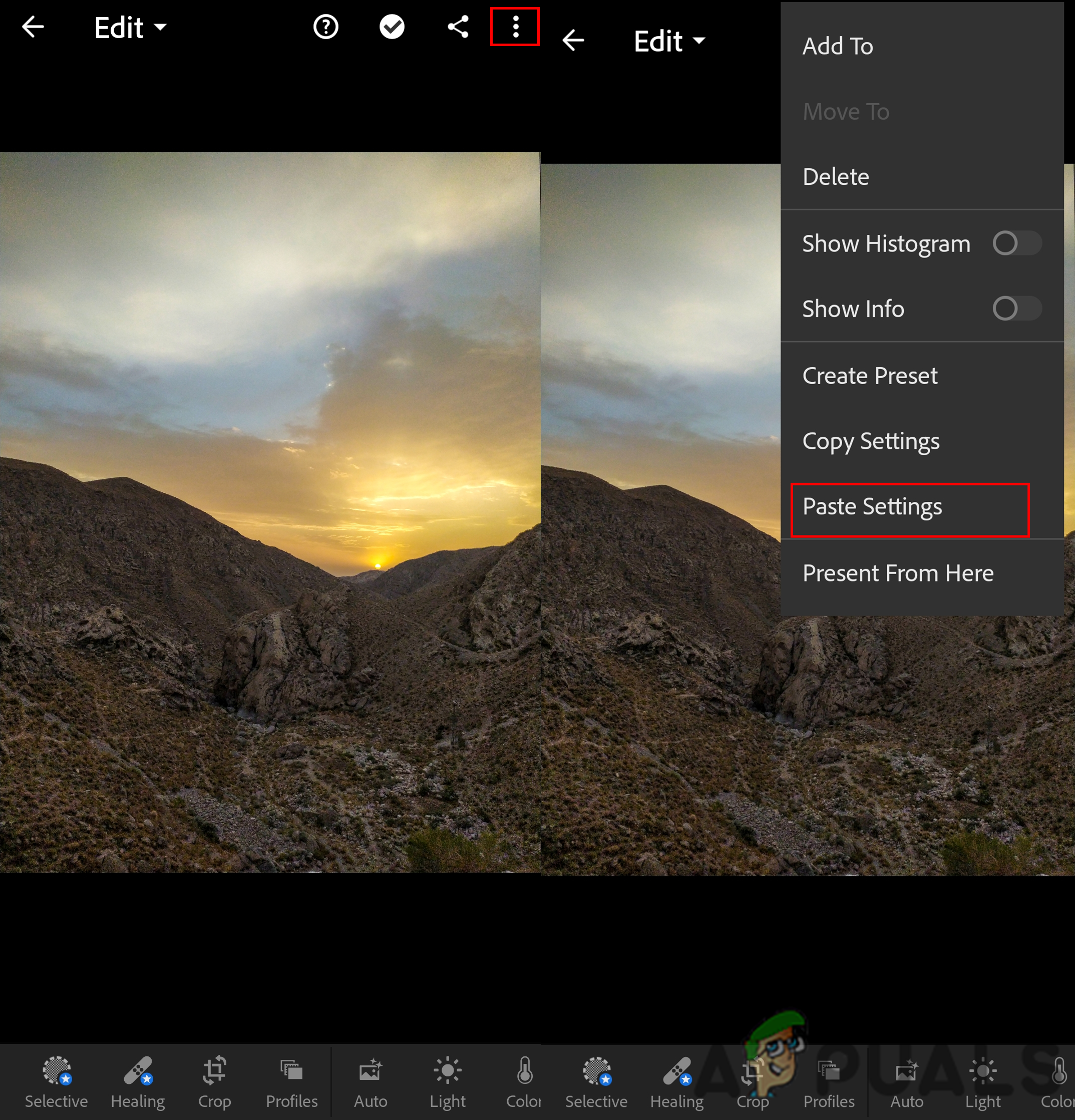
Enganxant la configuració a la foto nova