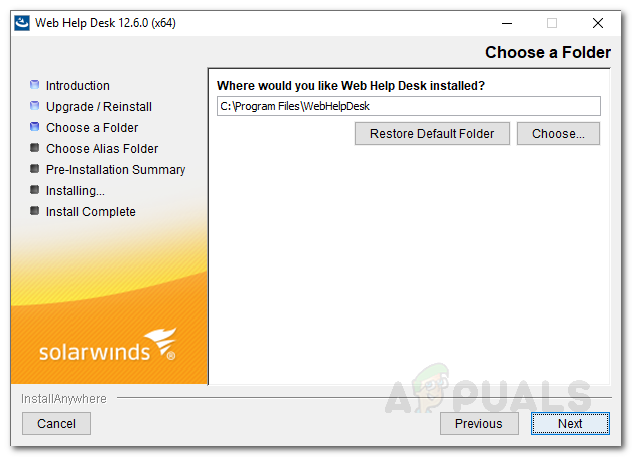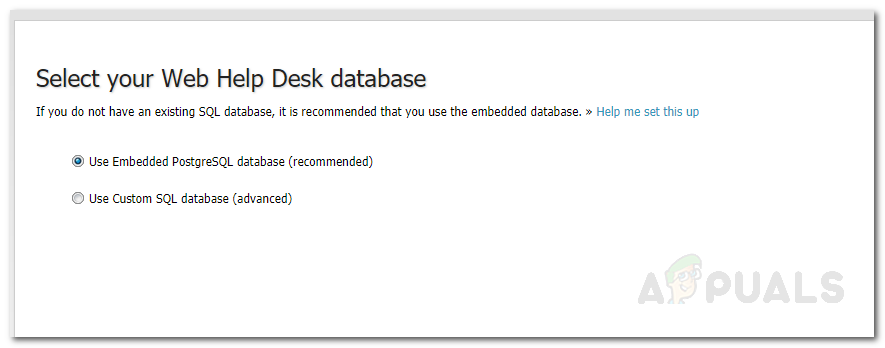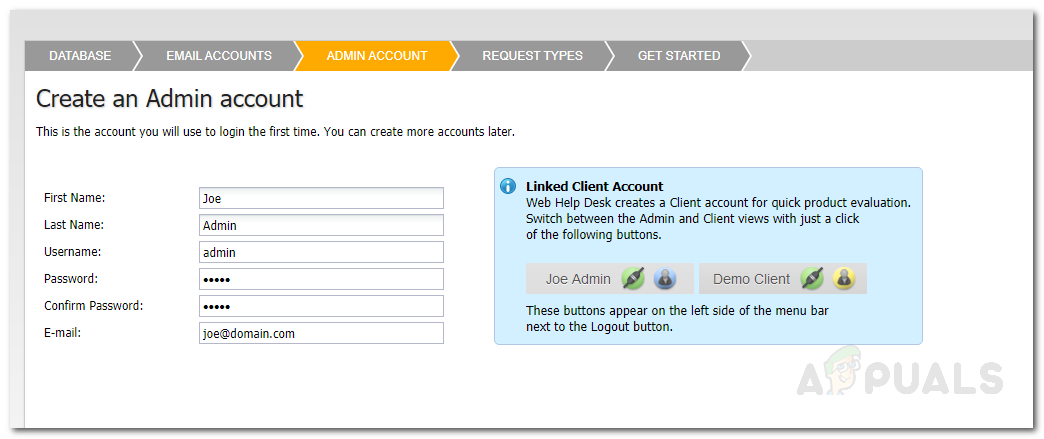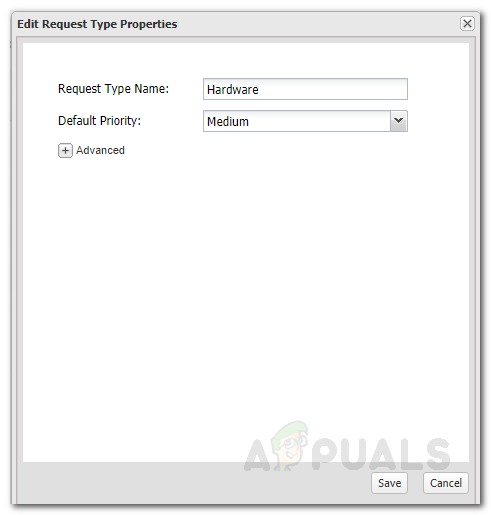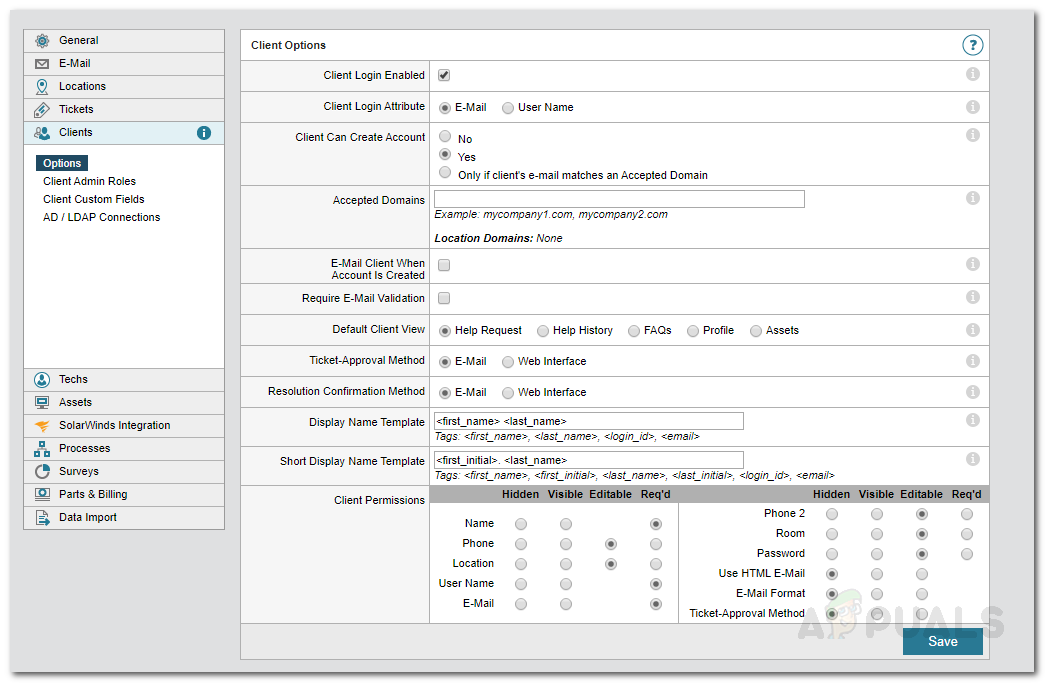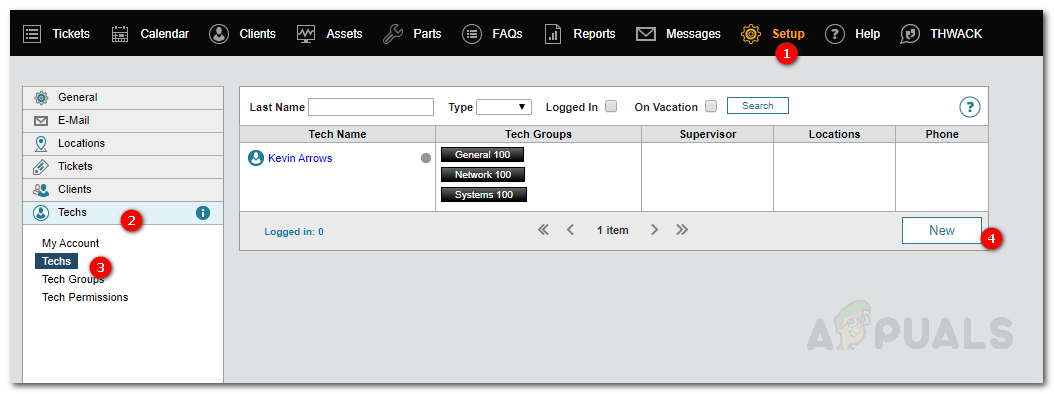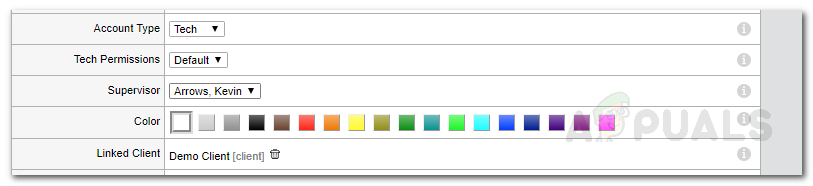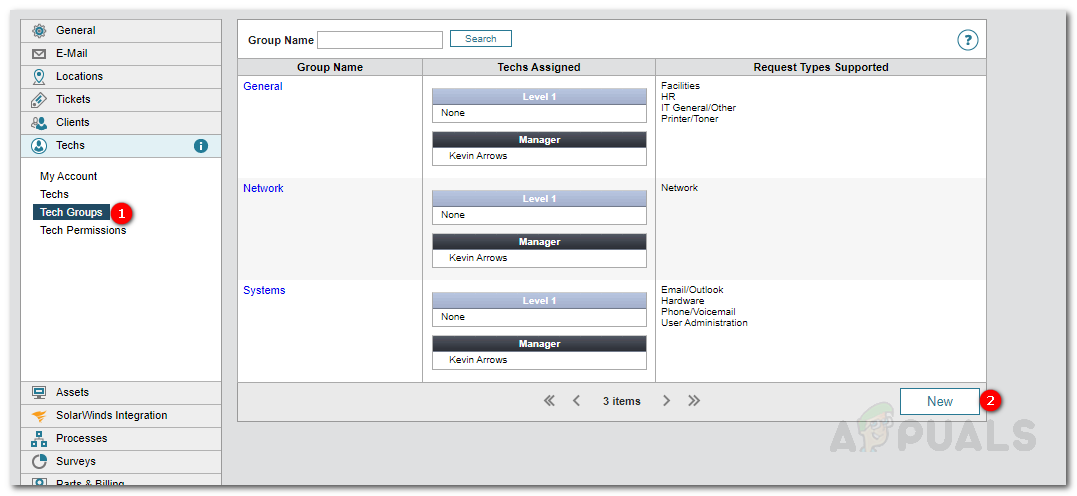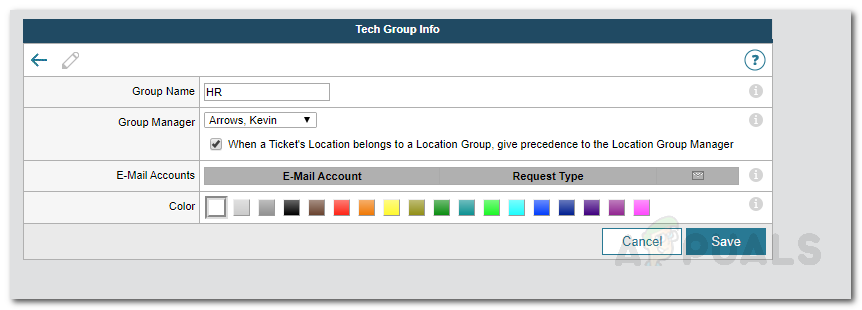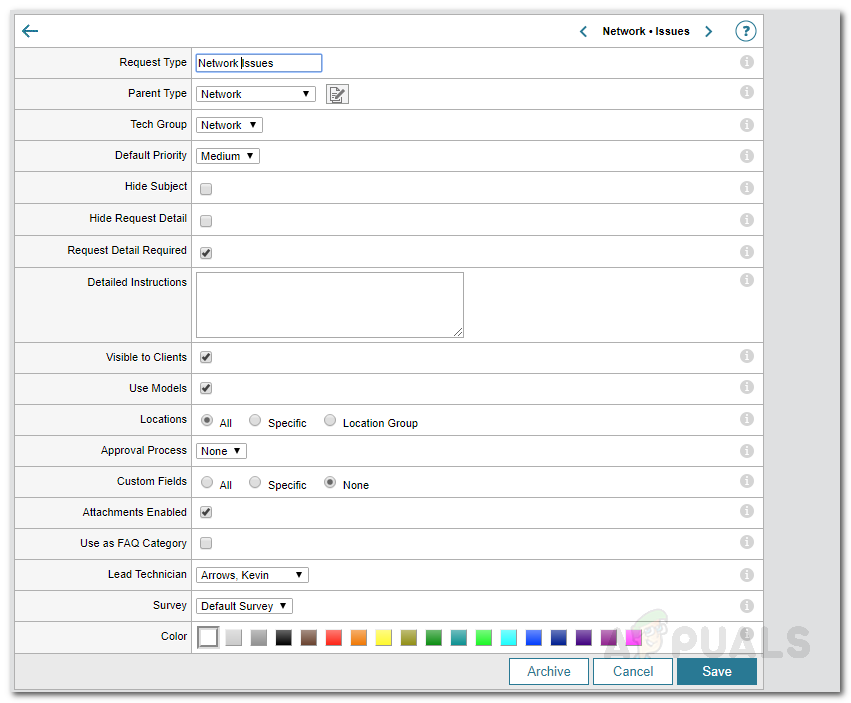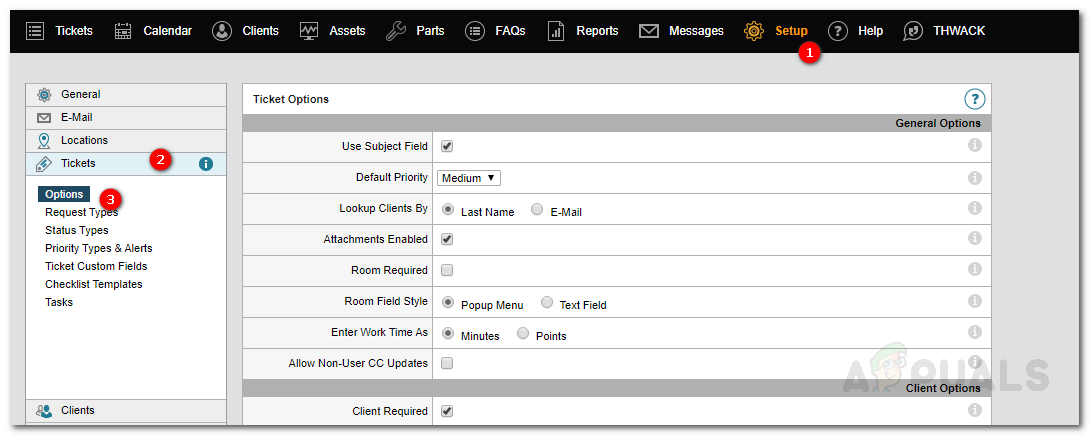Les empreses han entrat al món digital i cada nova empresa té presència en línia. Per poder vendre un producte, haureu de fer la mica de màrqueting correctament. Quan els consumidors siguin conscients del producte, sens dubte el compraran segons les seves necessitats. Tot i això, la vostra feina i lluita no s’acaben aquí. Això no és més que el principi. Disposar d’un bon sistema d’atenció al client és essencial en el món actual. Si un client s’enfronta a un problema o no sap utilitzar correctament el producte, el centre d’atenció al client hauria d’estar allà per ajudar-lo. Això és bastant important perquè un client satisfet condueix a un negoci amb èxit.

Servei d’atenció al web
Llavors, com us assegureu això? La forma més segura d’oferir un servei d’atenció al client excel·lent és mitjançant la implementació d’un programari d’assistència. En els darrers temps, proporcionar atenció al client seria una tasca important ja que no hi havia eines automatitzades i els tècnics havien d’ajudar cada client individualment i això consumiria molt de temps. Gràcies a les eines automatitzades, podeu abordar els problemes relacionats com un sol i proporcionar la solució necessària. Això, naturalment, accelera les coses i, en conseqüència, resulta en clients molt satisfets. Amb aquest propòsit, farem servir el fitxer Servei d’atenció al web programari desenvolupat per SolarWinds Inc, que és una empresa nord-americana amb experiència en la gestió de xarxes i sistemes.
Instal·lació del servei d’ajuda web
Abans de començar amb l’article i mostrar-vos com configurar un sistema d’atenció al client, haureu d’obtenir el programari al lloc web de Solarwind. Cap a aquest enllaç i baixeu l'eina fent clic a ' Descarregar prova gratuïta ’I proporcionant la informació requerida. Un cop fet, seguiu les instruccions que es mostren a continuació:
- Extraieu el fitxer fitxer .zip a qualsevol ubicació desitjada i, a continuació, aneu-hi.
- Executeu el fitxer .exe per iniciar l'Assistent d'instal·lació.
- Un cop comenci la configuració, feu clic a Pròxim .
- Feu clic a on trieu on voleu instal·lar el programari Trieu . Després, feu clic a Pròxim .
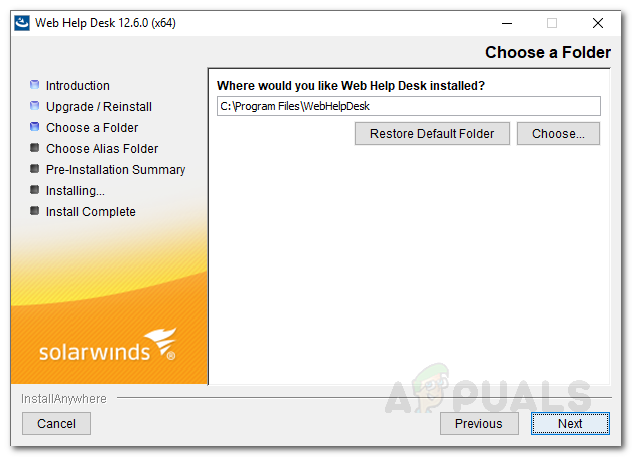
Instal·lació de WHD
- Trieu si voleu icones de producte. A més, si voleu crear icones per a Tots els usuaris , marqueu la casella que es mostra a continuació. Feu clic a Pròxim .
- Aneu a través del resum de la instal·lació i feu clic a Instal·la .
- Espereu que el servei d’ajuda web finalitzi la instal·lació.
- Un cop finalitzat el procés d'instal·lació, començarà a configurar automàticament Web Help Desk per al vostre sistema.
- Un cop fet, se us demanarà la consola web de WHD.
- Si teniu una base de dades existent, trieu el botó ‘ Utilitzeu la base de dades SQL personalitzada ’I proporcioneu els camps obligatoris. A continuació, feu clic a Pròxim .
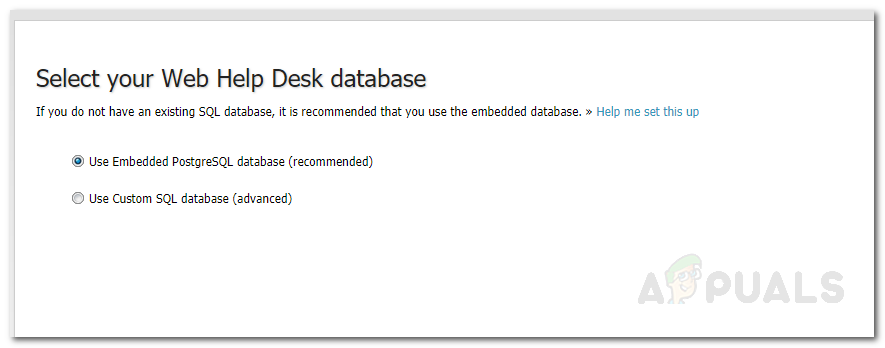
Base de dades WHD
- Després, al Comptes de correu electrònic pàgina, proporcioneu un compte de correu electrònic (assegureu-vos que no és un compte de correu electrònic personal). Un cop fet, feu clic a Pròxim .
- Ara, és hora de crear un compte d'administrador. Feu clic a Pròxim .
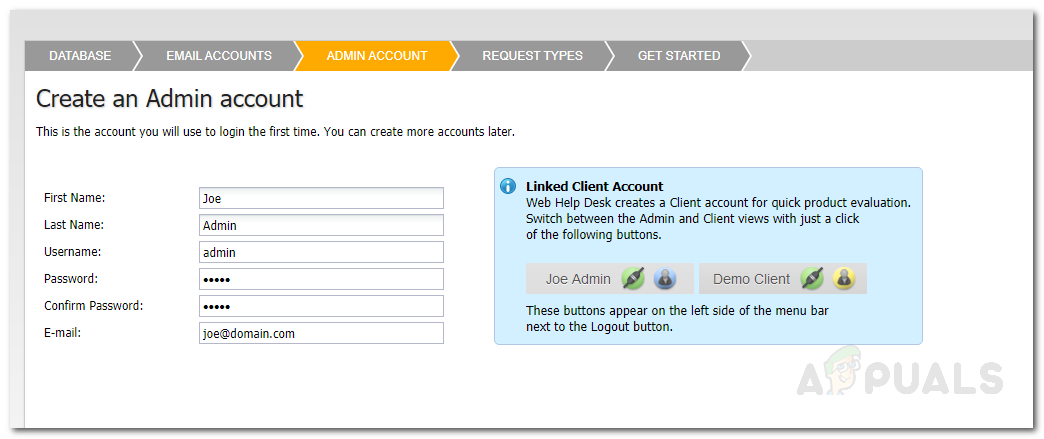
S'està creant un compte d'administrador
- A la Tipus de sol·licituds pàgina, trieu quin tipus de sol·licituds poden fer els clients mentre realitzen una entrada. Podeu afegir tipus de sol·licitud personalitzats fent clic a ' Afegeix un tipus de sol·licitud '.
- També podeu editar els tipus de sol·licitud seleccionant-los i després fent clic Edita . Aquí podeu canviar la prioritat del tipus de sol·licitud juntament amb altres opcions.
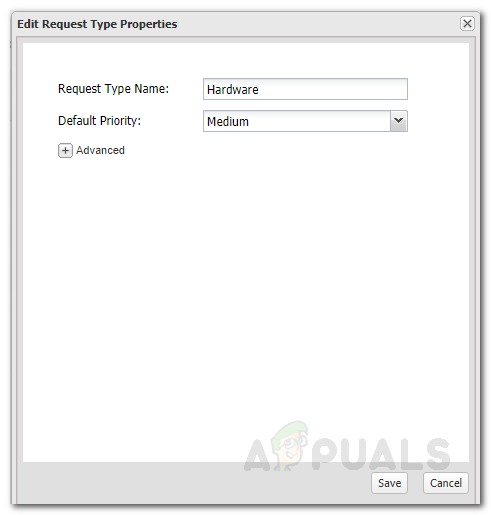
S'està editant el tipus de sol·licitud
- Un cop fet, feu clic a Acabar .
- Ara, espereu que s'acabi l'assistent de configuració.
Configuració del servei d’ajuda web
Ara que el servei d’assistència web s’ha instal·lat correctament al vostre sistema i heu fet la configuració bàsica, és hora que comencem a configurar el servei d’assistència web. Aquí, discutirem els comptes de clients i els comptes tecnològics perquè pugueu començar a proporcionar assistència per a entrades. Si tanqueu el navegador web per accident, podeu accedir fàcilment a la interfície web de Web Help Desk escrivint http: // hostnameOrIPAddress: port .
Opcions del client
El primer que heu de fer és definir les opcions del client un cop carregada la interfície web del Web Help Desk. Això es pot fer seguint les instruccions donades:
- A la barra d'eines, feu clic a Configuració i, a la part esquerra, feu clic a Clients> Opcions .
- Aquí podeu desordenar-vos amb les opcions del client.
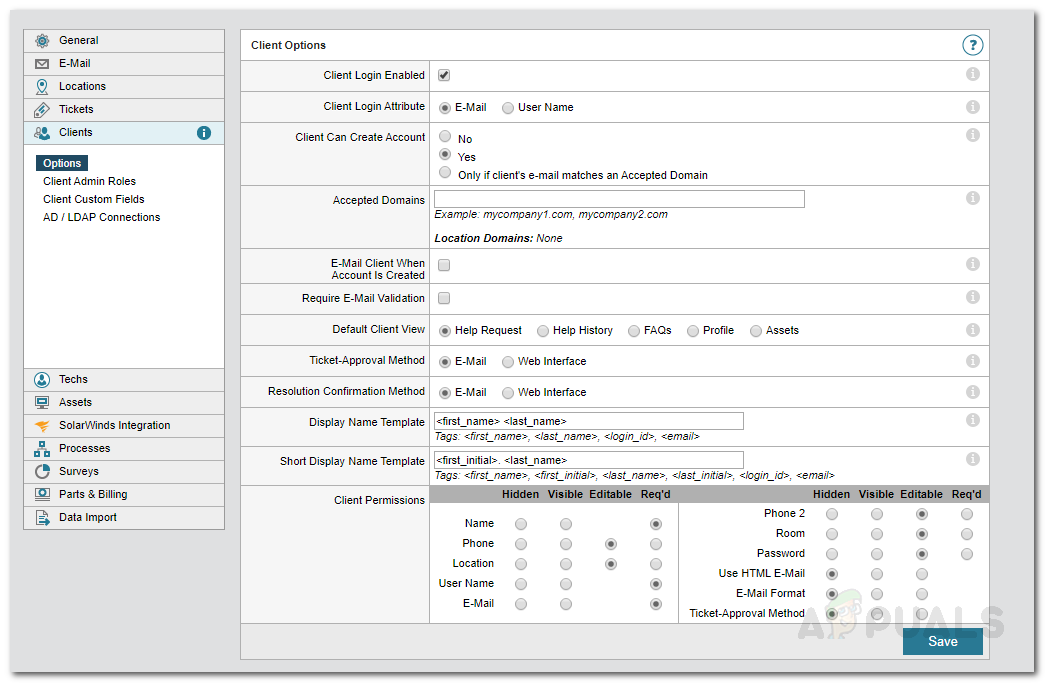
Opcions del client
- Podeu permetre que els clients facin comptes o només si el seu correu electrònic coincideix amb el domini que considereu acceptat.
- També podeu triar un correu electrònic al client un cop creat el compte. Requeriu la validació del correu electrònic un cop el compte hagi creat un compte.
- Permisos del client A continuació, també es proporcionen les instruccions que podeu editar segons la vostra política.
Nota:
Mitjançant l’escriptori d’ajuda web, també podeu crear manualment comptes de client si aneu a Clients a la barra d’eines i feu clic a ‘ Nou client '.
Opcions i compte tècnic
Un cop hàgiu acabat les opcions del client, és hora que definiu els comptes i les opcions de tecnologia. Podeu crear comptes de tecnologia i, a continuació, establir permisos per als comptes de tecnologia. A continuació s’explica com crear un compte de tecnologia:
- Per crear un compte de tecnologia, aneu a Configuració a la barra d'eines.
- Després, feu clic a l'esquerra Tècniques i, a continuació, feu clic a Tècniques des del menú desplegable.
- Fer clic a Novetat .
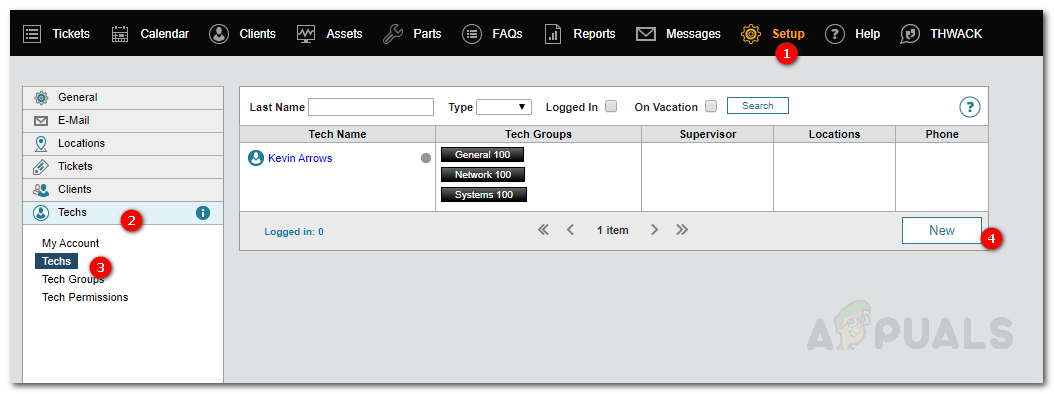
Creació d’un compte tècnic
- Ara, proporcioneu tota la informació necessària, com ara Nom , Cognom , correu electrònic , nom d'usuari .
- Trieu el tipus de compte que hi ha al davant del fitxer Tipus de compte menú desplegable.
- També podeu assignar un fitxer Supervisor al compte.
- Per permetre que la tecnologia accedeixi a Interfície de client de Web Help Desk , enllaceu el compte amb un compte de client.
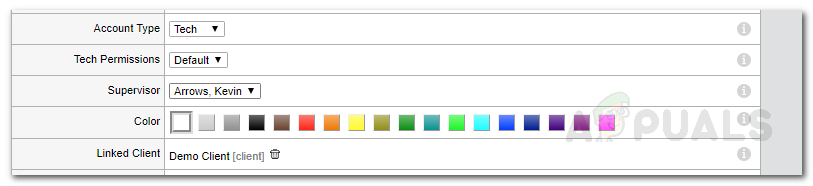
Detalls del compte tècnic
- Per evitar que el servei d’assistència web enviï entrades a la tecnologia quan no estigui programat per treballar, marqueu el botó Especifiqueu el calendari de treball opció i proporcioneu-ne els detalls.

Detalls del compte tècnic
- Un cop hàgiu acabat tot, feu clic a Desa .
Ara, per gestionar els permisos tècnics, feu clic a Permisos tècnics i editeu-los segons les vostres necessitats.
Creació de grups tècnics
També podeu crear grups tecnològics als quals assignar diferents comptes tecnològics. Per fer-ho, seguiu les instruccions:
- A la barra d'eines, feu clic a Configuració i després aneu a Tècniques> Grups tècnics .
- Si voleu editar un grup de tecnologia existent, feu clic al grup.
- Si voleu afegir un grup tecnològic nou, feu clic a Novetat .
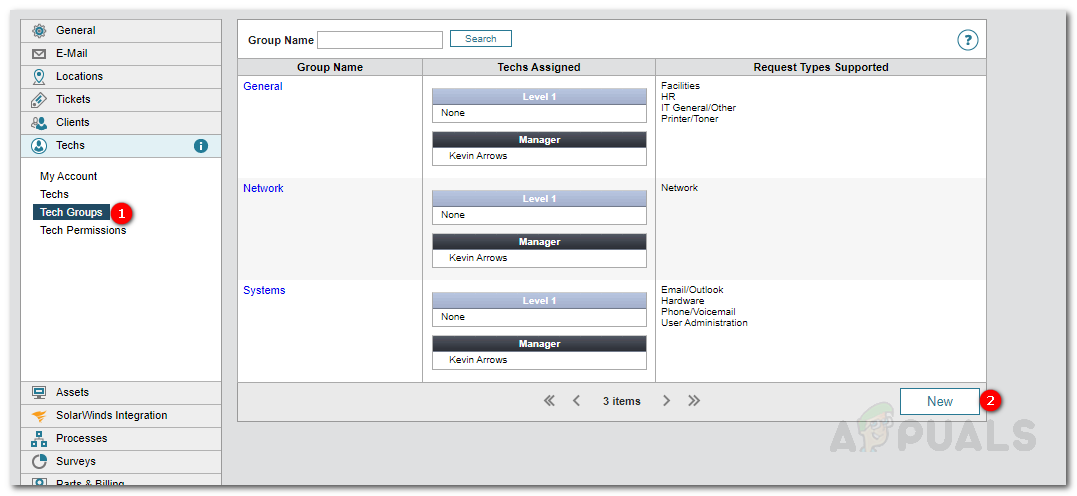
Addició de New Tech Group
- Dóna el Grup un nom, seleccioneu el fitxer Director de grup .
- Si ho desitgeu, podeu habilitar Quan la ubicació d'un bitllet pertany a un grup d'ubicacions, doneu prioritat al gestor del grup d'ubicacions ’Opció que s’explica per si mateixa.
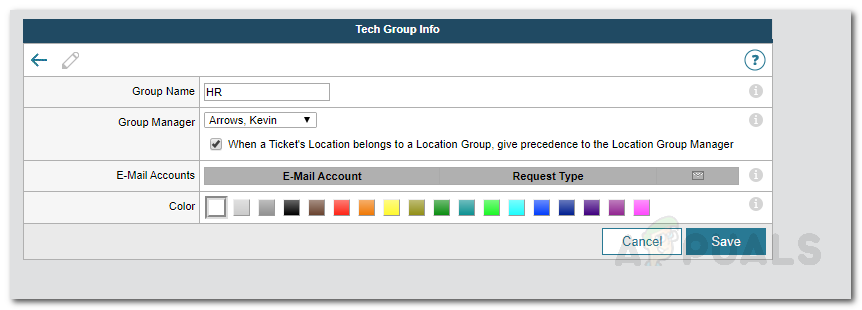
Detalls del nou grup tècnic
- Feu clic a Desa .
Creació de tipus de sol·licitud
Mitjançant l’escriptori d’ajuda web, podeu crear diferents tipus de sol·licituds i assignar-los a grups tècnics. A continuació s’explica com es crea un tipus de sol·licitud:
- Fer clic a Configuració a la barra d'eines i després aneu a Entrades > Tipus de sol·licituds .
- Fer clic a Novetat .
- Dóna el Tipus de sol·licitud un nom, trieu el Tipus de pare , seleccioneu el fitxer Grup tècnic que se suposa que gestiona aquests tipus de sol·licituds.
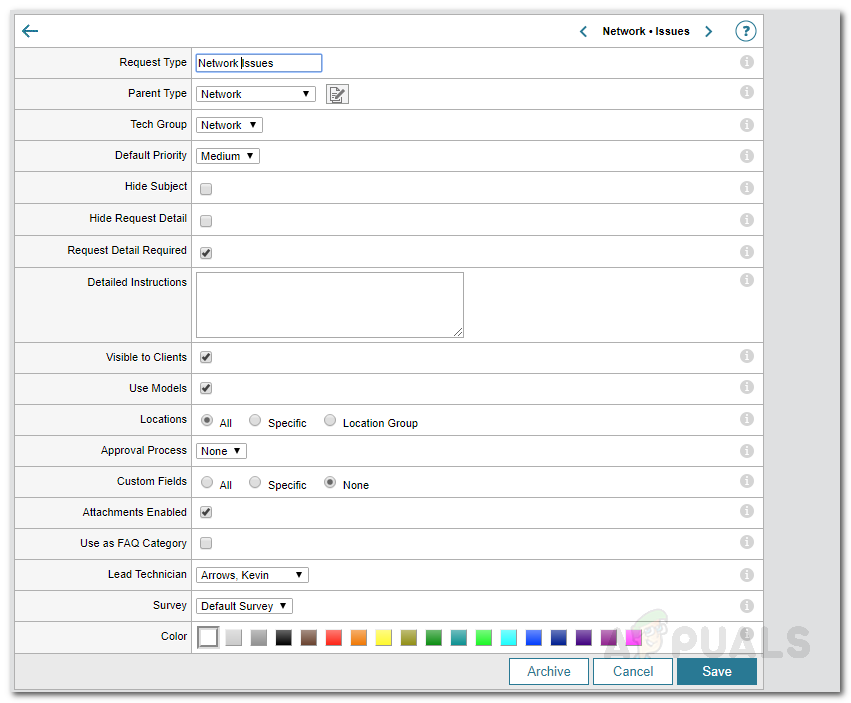
Creació d’un tipus de sol·licitud
- També podeu triar el fitxer prioritat del tipus de sol·licitud.
- Un cop hàgiu acabat tot, feu clic a Desa .
Definició d’opcions de tiquets
Finalment, també podeu definir les opcions del bitllet. Aquesta és la configuració predeterminada que s’aplica a cada bitllet. Podeu revisar les opcions del bitllet seguint les instruccions donades:
- Fer clic a Configuració a la barra d'eines i, a la part esquerra, aneu a Entrades > Opcions .
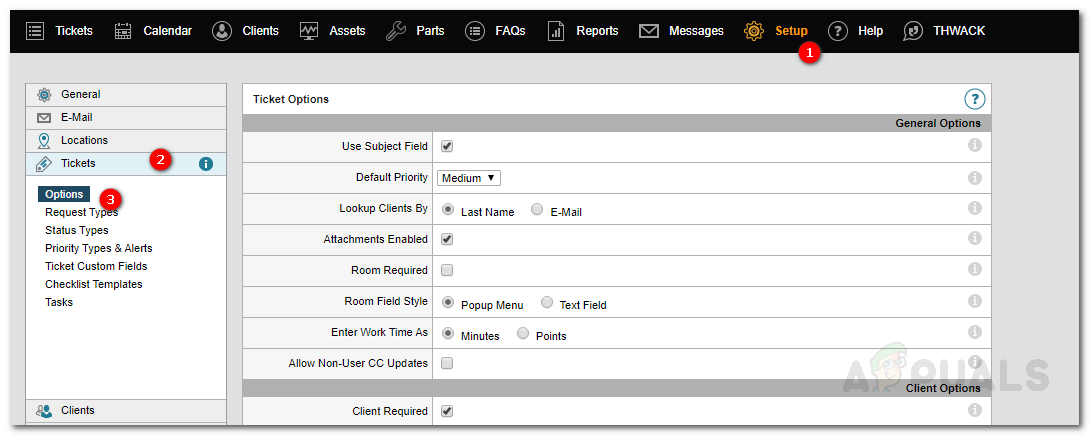
Opcions de tiquets
- Reviseu totes les opcions del bitllet i modifiqueu-les com vulgueu. Un cop hàgiu acabat, feu clic a Desa .