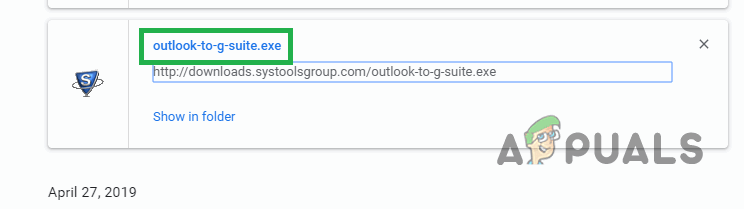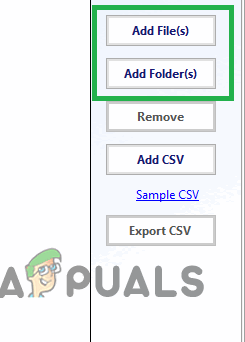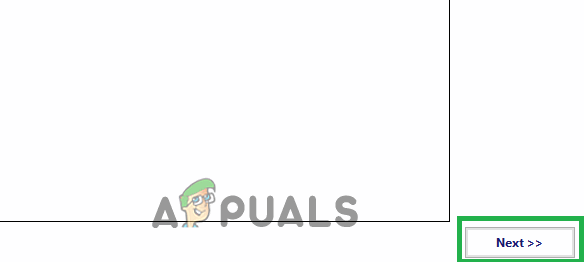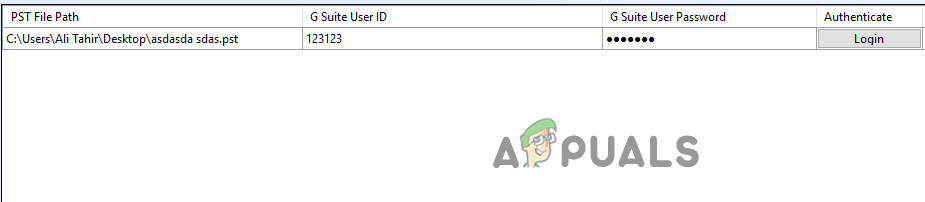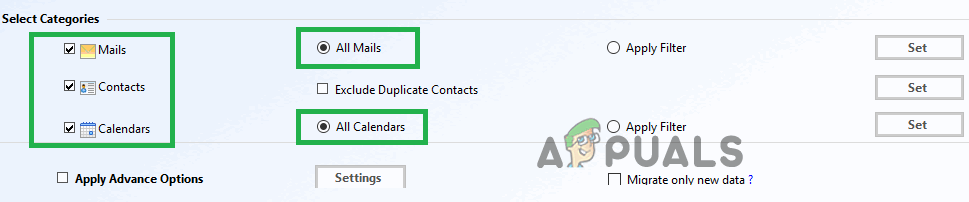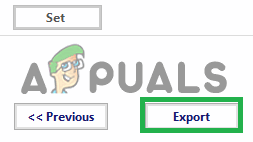'.PST' fa referència a un format de fitxer específic que s'utilitza per emmagatzemar missatges personals, contactes, esdeveniments del calendari i moltes altres coses. Aquest format sol ser utilitzat per Microsoft Software, com ara Microsoft Exchange Client, Windows Messaging i Microsoft Outlook. Gmail és un servei de correu electrònic basat en web proporcionat per Google i és molt popular a causa de la seva interfície fàcil d'utilitzar.

Fitxer '.pst'
Molts usuaris van sol·licitar una guia sobre el procés d'importació de fitxers '.pst' als seus comptes de Gmail sense la molèstia d'operar el client d'Outlook. Això pot ajudar els usuaris que vulguin mantenir els seus correus electrònics i dades importants mitjançant un únic servei en lloc d’utilitzar dos clients diferents per a això.
Com importar fitxers '.PST' a Gmail?
En aquest article, us guiarem amb el procés d'importació de fitxers '.pst' a Gmail. Assegureu-vos de seguir acuradament els passos, ja que una lleugera relliscada pot provocar la pèrdua d'informació important.
- descarregar això eina i doble - feu clic al executable després de descarregar-lo.
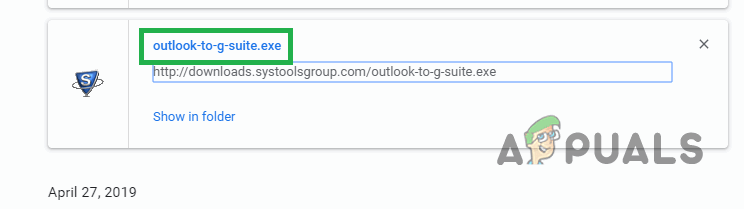
Fent clic a l'executable per instal·lar-lo
- Feu clic a a ' D'acord 'A la sol·licitud i després a' instal·lar ”Per instal·lar el programari al vostre dispositiu.
- Llançament el programari després d’acabar el procés d’instal·lació.
- Si voleu importar un fitxer solter dossier feu clic al ' Afegeix Dossier ”O si voleu afegir a sencera carpeta de “. pst 'Feu clic al botó' Afegeix Carpeta ”Opció.
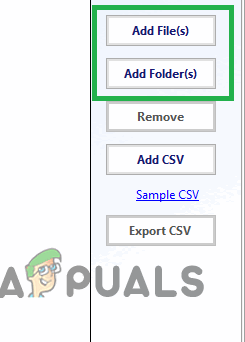
Opcions 'Afegeix fitxers' i 'Afegeix carpeta' a l'aplicació
- Un cop el “. pst ”S’han seleccionat els fitxers per importar, feu clic al ' Pròxim ”Botó.
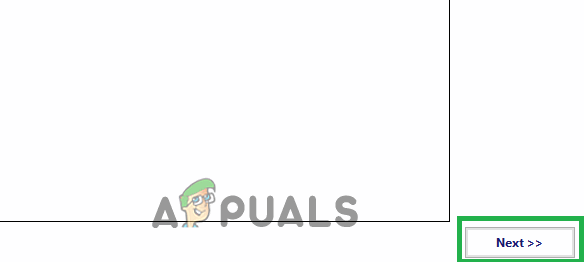
Feu clic al botó 'Següent' després de seleccionar Fitxers
- Després d'això, feu clic a ' iniciar Sessió ”Al davant dels fitxers.
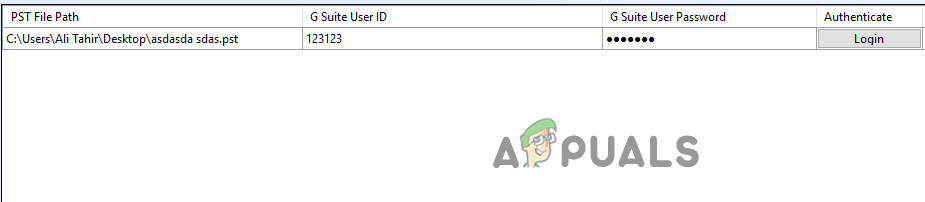
Fent clic al 'Botó d'inici de sessió'.
Nota: Assegureu-vos que introduïu el fitxer 'Identificador d'usuari Gsuite' i 'Contrasenya d'usuari GSuite' abans de realitzar aquest pas.
- Cada '. pst ”Haurà de ser verificat per entrant el Gmail credencials .
- A les categories següents podeu seleccionar categories específiques de les dades que vulgueu importar.
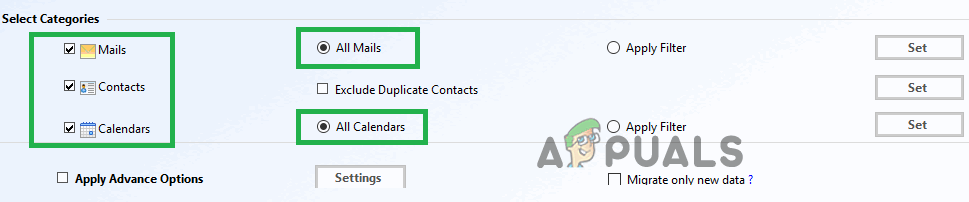
Seleccionant 'Categories' marcant les caselles
- Comprovar les caixes per al ' Categories 'Que voleu importar i marqueu el' Excloure Duplicat Contactes ' Caixa.
- Feu clic a al ' Exporta ”I espereu a que finalitzi el procés.
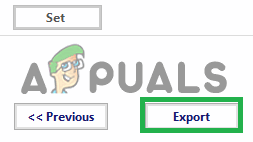
Fent clic al botó 'Exporta'
- Feu clic a al ' Desa l'informe Botó ”Per desar l’informe de migració generat en format CSV.