Diversos usuaris ens han arribat amb preguntes després d'haver descobert un error persistent al visor d'esdeveniments que es llegeix “El Windows no ha pogut carregar el registre. Aquest problema es produeix sovint per manca de memòria o drets de seguretat insuficients ”. La majoria dels usuaris afectats no van informar de cap símptoma associat amb aquest problema (a part d’aquest missatge d’error recurrent). El problema no és exclusiu d’una determinada versió de Windows, ja que també es troba a Windows 10, Windows 8.1 i Windows 7.

El Windows no ha pogut carregar els fitxers del registre
Què està causant el 'El Windows no ha pogut carregar el registre'?
Hem investigat aquest problema en concret examinant diversos informes d'usuaris i les estratègies de reparació que més sovint s'utilitzen per solucionar aquest comportament concret. Resulta que hi ha diversos culpables que podrien ser els responsables d’aquest missatge d’error. Vam avançar i vam crear una llista amb els elements més probables que podrien acabar causant aquest problema:
- Potència interrompuda durant el procediment d'inici de sessió / tancament de sessió - Aquest escenari és força comú, especialment a Windows 7 i Windows 8.1. Un procediment d’inici de sessió / tancament interromput pot acabar creant danys al perfil que poden provocar aquest esdeveniment d’error. En aquest cas, hauríeu de ser capaç de resoldre el problema seguint un procediment que soluciona la corrupció dels fitxers del sistema de fitxers.
- S'ha instal·lat o desinstal·lat una aplicació incorrecta - Pel que resulta, aquest problema també es pot produir a causa d'una instal • lació o desinstal·lació de l'aplicació incorrecta. Això pot acabar amb un cert grau de corrupció del registre que pot causar certs problemes amb la forma en què Windows fa ús dels valors del registre.
- Abandonament de la xarxa o virus / programari espia - Segons diversos informes d'usuaris, aquest problema també pot ser causat per un molest programa maliciós que va corrompre determinats fitxers del sistema. Si aquest escenari és aplicable, hauríeu de poder solucionar el problema eliminant el programari maliciós del sistema i reparant els fitxers del sistema afectats.
- Perfil UsrClass.dat malmès - Si teniu símptomes de funcionament incorrecte a la cerca Visor d'esdeveniments errors, és probable que tingueu en compte un perfil UsrClass.dat malmès. En aquest cas, hauríeu de poder resoldre el problema suprimint el fitxer, cosa que obligaria Windows a crear una còpia nova i segura.
- Perfil de Windows malmès - Resulta que aquest problema en particular també es pot produir en situacions en què realment teniu un perfil de Windows malmès. Si aquesta corrupció no es pot corregir amb les utilitats integrades (SFC i DISM), hauríeu de poder solucionar el problema creant un compte de Windows nou.
Si actualment esteu buscant maneres de resoldre aquest missatge d’error, aquest article us proporcionarà diversos passos diferents per solucionar problemes. A continuació, podreu trobar una col·lecció de mètodes que altres usuaris en una situació similar han utilitzat amb èxit per resoldre el 'Windows no ha pogut carregar el registre' error.
Per tal de ser el més eficaç possible, us aconsellem que seguiu les possibles solucions que es mostren a continuació en l'ordre en què es presenten, ja que les hem ordenat per eficiència i gravetat. Finalment, haureu de trobar una solució que solucionarà el problema independentment del culpable que el causi.
Mètode 1: eliminar infeccions de programari maliciós (si escau)
Si sospiteu que 'Windows no ha pogut carregar el registre' l’error pot ser causat per algun tipus de programari maliciós, adware o spyware que va acabar corrompent alguns fitxers del sistema. És important assegurar-se que la infecció del virus s’elimini completament abans d’intentar reparar els fitxers danyats.
La forma més ràpida i eficaç de fer-ho (segons la nostra experiència) és desplegar un escaneig Deep Malwarebytes i deixar-lo inspeccionar tot el sistema i tots els perifèrics (no només la unitat de Windows).
Si no esteu exactament segur de com fer-ho, consulteu aquest article ( aquí ) per obtenir instruccions pas a pas sobre l'execució d'un escaneig de Deep Malwarebytes.
Un cop hàgiu completat aquest procés i us assegureu que s'han eliminat totes les traces de virus, aneu al següent mètode següent.
Mètode 2: reparació de la corrupció dels fitxers del sistema
Atès que la majoria dels culpables que podrien acabar causant el 'Windows no ha pogut carregar el registre' un error condueix inevitablement a la corrupció del fitxer del sistema, heu de prendre les mesures necessàries per resoldre qualsevol tipus de corrupció que pugui afectar el vostre sistema operatiu.
En aquest cas, la forma més fàcil i eficaç de reparar qualsevol grau de corrupció del fitxer del sistema és amb utilitats com Comprovador de fitxers del sistema (SFC) i Gestió i manteniment d'imatges de desplegament (DISM).
Ambdues eines integrades tenen pràcticament les mateixes capacitats, però fan les coses de diverses maneres diferents. El primer (SFC) utilitza una memòria cau emmagatzemada localment per substituir fitxers del sistema danyats per còpies noves mentre que DISM confia en Windows Update per descarregar còpies noves per substituir els elements danyats que aconsegueix detectar.
Atès que DISM es va dissenyar com una mena de pla de còpia de seguretat en cas que SFC no elimini la corrupció, us aconsellem que executeu les dues utilitats per tal de corregir-la i resoldre la 'Windows no ha pogut carregar el registre' error.
Aquí teniu una guia ràpida sobre l'execució d'escaneigs SFC i DISM des d'un símbol del sistema elevat:
- Premeu Tecla Windows + R. per obrir un quadre de diàleg Executa. A continuació, escriviu 'Cmd' i premeu Entra per obrir un símbol del sistema elevat. Quan se li demana UAC (sol·licitud de compte d'usuari) , feu clic a Sí per atorgar privilegis administratius.

Executant el símbol del sistema com a administrador
- Un cop hàgiu aconseguit entrar dins del símbol del sistema elevat, escriviu l'ordre següent i premeu Entra per iniciar una exploració SFC:
sfc / scannow
Nota: Tingueu en compte que després d’iniciar aquest procediment, el tancament de la finestra CMD o de l’ordinador pot facilitar la corrupció dels fitxers del sistema. Tenint això en compte, no intenteu tancar la utilitat ni reinicieu l’ordinador fins que no s’hagi completat el procediment.
- Un cop finalitzat el procés, reinicieu l'ordinador i espereu fins que finalitzi la propera posada en marxa.
- Quan l’ordinador estigui completament engegat, seguiu de nou el primer pas per obrir una altra finestra CMD elevada. A continuació, escriviu l'ordre següent i premeu Entra per iniciar un DISM escanejar:
DISM / En línia / Cleanup-Image / RestoreHealth
Nota: Tingueu en compte que, ja que DISM es basa en Windows Update per descarregar còpies noves per substituir fitxers danyats, necessita una connexió a Internet estable per funcionar correctament.
- Un cop finalitzada l'exploració DISM, reinicieu l'ordinador una vegada més i comproveu si el problema encara es produeix un cop s'hagi completat la següent seqüència d'inici.
Si encara esteu veient esdeveniments nous amb el 'El Windows no ha pogut carregar el registre', baixeu al següent mètode següent.
Mètode 3: suprimir el fitxer UsrClass.dat
Alguns usuaris que s’han trobat amb aquest problema a Windows 10 amb símptomes com ara que la funció de cerca no funciona bé o que el menú Inici no s’expandeix han de gestionar la solució del problema suprimint el fitxer UsrClass.dat del Dades d'aplicacions carpeta.
En determinades circumstàncies, aquest procediment elimina algunes claus de registre malmeses, cosa que obliga Windows 10 a crear una nova còpia segura que no tindrà el mateix problema.
A continuació, es mostra una guia ràpida sobre la supressió del fitxer UsrClass.dat:
- Obriu l'explorador de fitxers a l'ordinador i feu clic a Veure de la barra de cintes a la part superior de la pantalla i marqueu la casella associada a Articles ocults .

Feu clic a Visualitza i, a continuació, comproveu Mostra els elements ocults per assegurar-vos que es mostren totes les carpetes
- Quan hàgiu visibilitzat totes les carpetes amagades, aneu a la ubicació següent:
C: Users * YourUser * AppData Local Microsoft Windows
Nota: Tingueu-ho en compte * El vostre Usuari * és simplement un marcador de posició per al compte d'usuari que utilitzeu. Substituïu-lo en conseqüència.
- Quan arribeu a aquesta ubicació, desplaceu-vos cap avall per la llista d’elements i localitzeu-los UsrClass.dat. Un cop el veieu, feu-hi clic amb el botó dret i trieu Suprimeix des del menú contextual.

Supressió de la classe USR
- Un cop esborrat el fitxer, reinicieu l'ordinador i comproveu si el problema s'ha resolt un cop s'hagi completat el següent inici del sistema.
Si continueu veient errors nous del Visor d’esdeveniments amb 'Windows no ha pogut carregar el registre' , aneu al següent mètode següent.
Mètode 4: creació d'un perfil d'usuari nou
Com que, en la majoria dels casos, el problema és causat per un perfil d'usuari malmès, en la majoria dels casos podreu resoldre'l creant un perfil nou per a l'ordinador Windows. En completar aquest procediment, les dependències danyades associades al perfil d'usuari actual se substituiran per còpies normals.
Diversos usuaris afectats han informat que van aconseguir resoldre el problema creant un nou perfil d'usuari. El 'Windows no ha pogut carregar el registre' l'error ja no es va produir un cop va canviar al compte nou.
Aquí teniu una guia ràpida sobre la creació d’un compte d’usuari nou a Windows 10:
- Premeu Tecla de finestra + R obrir un Correr Caixa de diàleg. A continuació, escriviu 'Ms-settings: altres usuaris' dins del quadre de text i premeu Entra per obrir el Família i altres persones pestanya del fitxer Configuració aplicació

Diàleg en execució: ms-settings: otherusers
- Un cop estigueu dins del Família i altres usuaris , desplaceu-vos cap avall fins a la Altres usuaris i feu clic a Afegiu una altra persona a aquest PC .
- Des de la pantalla següent, afegiu el correu electrònic o el telèfon associat al compte de Microsoft o feu clic a 'No tinc la informació d'inici de sessió d'aquesta persona' si teniu previst crear un compte local.
- Des de la pantalla següent, inicieu sessió amb el vostre compte de Microsoft o feu clic a Afegiu un usuari sense compte de Microsoft si voleu crear un compte local (algunes funcions en línia no estaran disponibles).
- Afegiu un Nom d'usuari i a contrasenya per al compte nou. A continuació, se us demanarà que assigneu preguntes de seguretat. Feu-ho per protegir el vostre compte i feu clic Pròxim.
- Un cop creat el compte, reinicieu l'ordinador i inicieu la sessió amb el compte nou creat a la propera posada en marxa.
- Quan hàgiu iniciat la sessió amb el compte nou, accediu al Visor d’esdeveniments i comproveu si encara observeu errors que contenen el fitxer 'Windows no ha pogut carregar el registre' missatge.
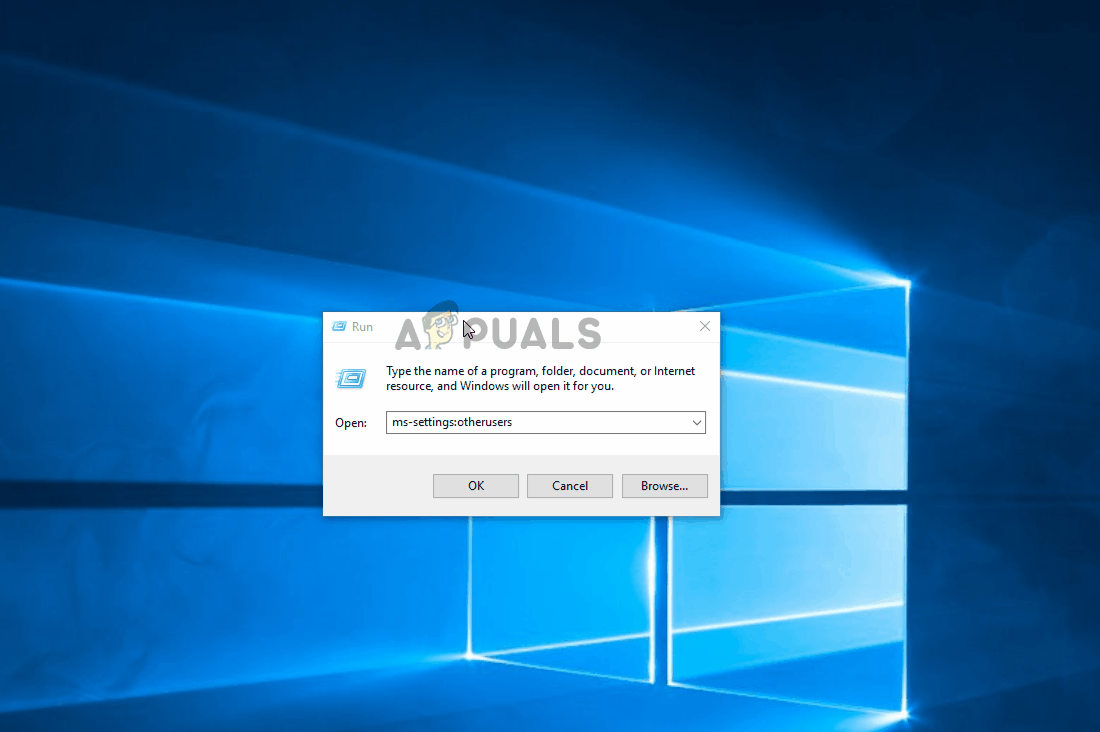
Creació d'un compte de Windows nou per evitar el dany dels fitxers del sistema
Si encara teniu els mateixos símptomes, aneu als mètodes següents.
Mètode 5: utilitzar un punt de restauració anterior
Si observeu que el problema només va començar a produir-se recentment, és possible que pugueu solucionar-lo restaurant l’ordinador a un punt saludable on 'Windows no ha pogut carregar el registre' no s'ha produït l'error.
Totes les versions recents de Windows us permetran tornar el sistema a un estat saludable mitjançant l'ús de punts de restauració que s'havien desat prèviament. Si teniu la sort de tenir un punt de restauració desat abans de començar el problema, no hauríeu de resoldre l’error.
Però tingueu en compte que aquest procediment també revertirà qualsevol altra modificació que s’hagi fet des que s’ha desat el punt de restauració. Si voleu seguir endavant amb aquesta possible solució, aquí teniu una guia ràpida sobre com fer una restauració del sistema:
- Premeu Tecla Windows + R. obrir un Correr Caixa de diàleg. A continuació, escriviu 'Rstrui' dins del quadre de text i premeu Entra obrir-se Restauració del sistema mag.

Obrint l'assistent de restauració del sistema mitjançant el quadre Executa
- Quan estigueu a l'interior de l'assistent de restauració del sistema, feu clic a Pròxim per passar a la pantalla següent.

Superació de la pantalla inicial de Restauració del sistema
- Quan vegeu la pantalla següent, comenceu marcant la casella associada a Mostra més punts de restauració . A continuació, mireu les dates de cada punt de restauració desat i feu clic en un que estigui datat abans de l'aparició del problema per seleccionar-lo. A continuació, feu clic a Pròxim per passar a la pantalla següent.

Restauració del sistema a un moment anterior
IMPORTANT : Tingueu en compte que un cop inicieu aquest procés, es perdran totes les aplicacions instal·lades, les preferències de l'usuari i qualsevol altra cosa que s'hagi aplicat després de crear el punt de restauració. Aquesta utilitat restaurarà l'ordinador a l'estat exacte en aquell moment.
- Feu clic a Acabar, i després confirmeu fent clic a Sí a la sol·licitud de confirmació per iniciar el procés. Poc després de fer-ho, l'ordinador es reiniciarà i s'aplicarà l'estat anterior.

Inici del procés de restauració del sistema
- Un cop es faci arrencar l'ordinador, comproveu si el problema s'ha resolt comprovant el vostre Visor d'esdeveniments .
Si encara veieu nous esdeveniments amb 'Windows no ha pogut carregar el registre' error, aneu al següent mètode següent.
Mètode 6: realitzar una instal·lació de reparació
Si cap dels mètodes anteriors no us ha permès resoldre el problema, aquest procediment us permetrà resoldre qualsevol escenari que es produeixi a causa de la corrupció dels fitxers del sistema. L'enfocament preferit seria utilitzar una instal·lació de reparació per restablir tots els components de Windows, inclosos tots els processos relacionats amb l'arrencada. L’interès d’aquest mètode és que aquest procediment no tocarà res més que els components de Windows.
En oposició a instal·lació neta , podreu conservar totes les vostres dades personals, incloses les aplicacions i els suports personals (fotos, vídeos, fitxers de música).
Si decidiu optar per una instal·lació de reparació, seguiu les instruccions d’aquesta guia ( aquí ) per aprendre a fer-ho (encara que no tingueu un mitjà d’instal·lació.
7 minuts de lectura






























