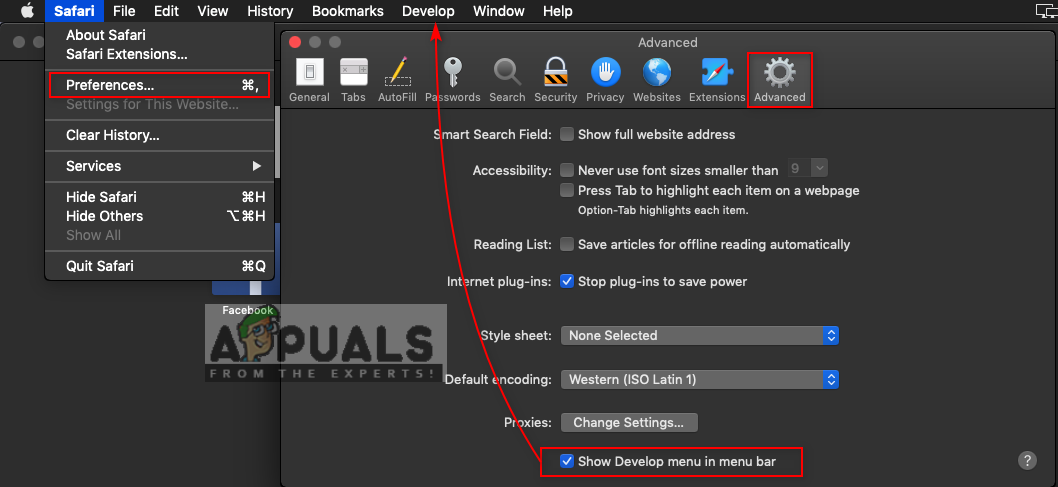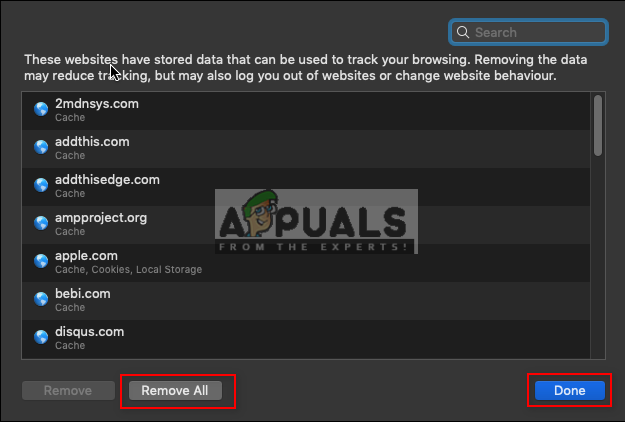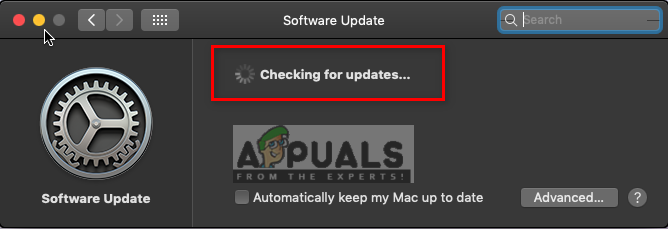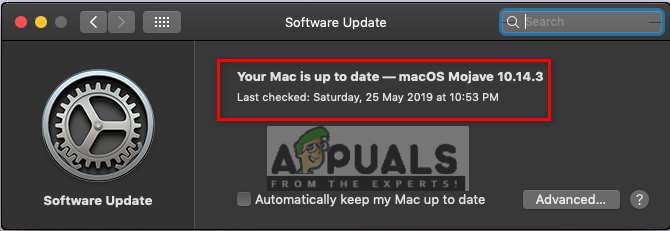Safari és un navegador web per defecte per a dispositius basats en MacOS i iOS i ja estava disponible per a Windows. Es basa en el motor WebKit, que s’encarrega de tot tipus de funcions. Safari és més conegut per la seva interfície senzilla i minimalista. Tanmateix, diversos usuaris informen que els enllaços en què es fa clic no canvien de color de blau a porpra. De vegades, quan tanquen Safari i el tornen a iniciar, els enllaços poden aparèixer amb un color canviat, però quan utilitzeu el botó Enrere torna al blau.

Els enllaços fets clic no canvien de color
Què fa que Safari no recordi els llocs en què s'ha fet clic?
Hem investigat aquest problema en concret mirant diversos informes d'usuaris i les estratègies de reparació que s'utilitzaven habitualment per solucionar el problema i resoldre'l quan els usuaris es trobaven en una situació similar. Segons les nostres investigacions, hi ha diversos escenaris que se sap que activen aquest missatge d'error en particular:
- Les dades de la memòria cau estan danyades - Les dades de la memòria cau del navegador Safari es poden trencar o corrompre a causa de què diverses funcions deixaran de funcionar. Diversos usuaris que es trobaven en una situació similar van aconseguir resoldre el problema després d’eliminar les dades de memòria cau antigues.
- La configuració del navegador no està configurada - Com resulta, aquest problema també es pot produir si l'opció concreta està seleccionada a la configuració del navegador que fa que els enllaços no canviïn de color.
- Una versió obsoleta del navegador - Un altre cas potencial en què es produeix aquest error és quan utilitzeu un navegador molt obsolet. Les aplicacions obsoletes generaran molts errors i bloquejos.
Ara que teniu una comprensió bàsica de la naturalesa del problema, continuarem cap als mètodes. Assegureu-vos d'implementar-los en l'ordre específic en què apareixen a la llista per evitar conflictes.
Mètode 1: Reiniciar el navegador Safari
Un simple reinici pot desfer-se de la majoria de problemes no greus. Hi ha la possibilitat que Safari no s’iniciï correctament amb tots els fitxers de fons. Reiniciar hauria de ser el primer mètode que heu de provar per a qualsevol problema d'aplicació.
- Quan Safari està obert, feu clic amb el botó dret a sobre Safari navegador al moll i trieu Deixa

Surt del navegador Safari
- O també pots fer-ho forçar la sortida prement Ordre + Opció + Esc tecles juntes per obrir una finestra d'aturada forçada
- Seleccioneu el fitxer Safari del navegador i feu clic a Parada forçada . Començar Safari torneu a fer clic a la drecera del moll.

Força l'aturada del navegador Safari
Mètode 2: Canviar les preferències del navegador Safari
En aquest mètode, modificarem la configuració del navegador Safari. L'opció d'intercanvi de processos de navegació pot ser el responsable de causar aquest problema als usuaris. Aquesta opció s'utilitza per canviar temporalment un procés de la memòria a un magatzem de còpia de seguretat i, a continuació, tornar a canviar-lo a la memòria per continuar l'execució. Per desactivar aquesta opció, seguiu els passos següents:
- Obert Safari del navegador fent clic a la icona Safari al moll
- Fer clic a Safari a la barra de menús de la part superior i trieu Preferències al menú contextual.
- A continuació, feu clic a Advanced i seleccioneu l'opció ' Mostra el menú Desenvolupament a la barra de menú “; apareixerà una opció de desenvolupament a la barra de menú
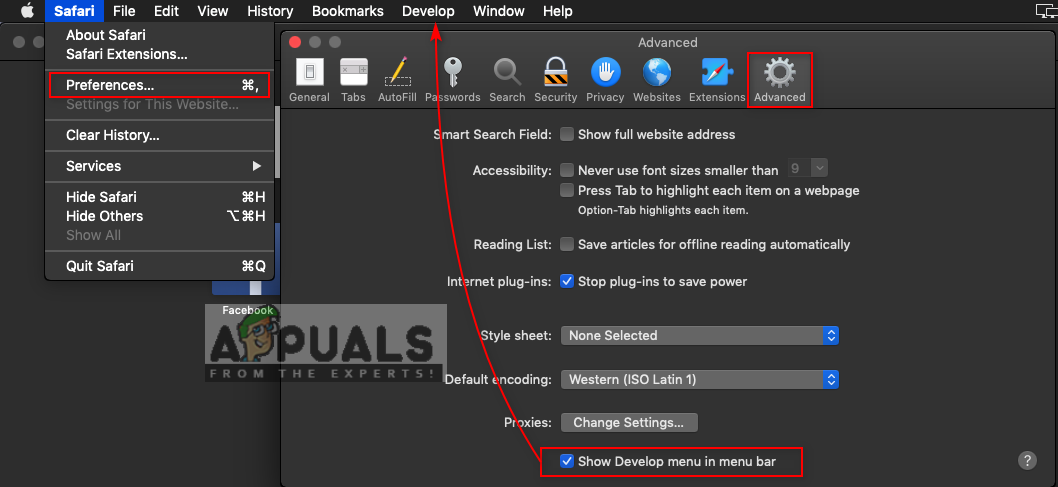
Activació del menú Desenvolupament a Preferències de Safari
- Fer clic a Desenvolupar , tria Funció experimental i desseleccioneu Intercanvi de processos a la navegació

Desmarqueu els processos d'intercanvi a la navegació
- Ara Safari recordarà els enllaços que heu fet clic o que heu visitat.
Mètode 3: eliminació de les dades de la memòria cau de Safari
Els navegadors Safari utilitzen dades emmagatzemades a la memòria cau per desar i recordar les pàgines, les cerques i tot l’ús de l’usuari. Però aquests fitxers es poden corrompre i causar el problema de no desar dades o carregar dades anteriors en lloc de noves. Molts van informar que si esborreu les dades de la memòria cau, es solucionen la majoria dels problemes relacionats amb el navegador Safari.
- Obert Safari del navegador fent clic a la icona Safari al moll
- Fer clic a Safari a la barra de menús de la part superior i trieu Preferències al menú contextual
- Ara feu clic a Privadesa i feu clic a Gestioneu les dades del lloc web

Obrir l'opció de dades de memòria cau a Preferències de Safari
- Apareixerà una finestra, feu clic a Esborra-ho tot botó a la part inferior. Apareixerà una finestra de verificació d'accions i, a continuació, feu clic a Elimina ara
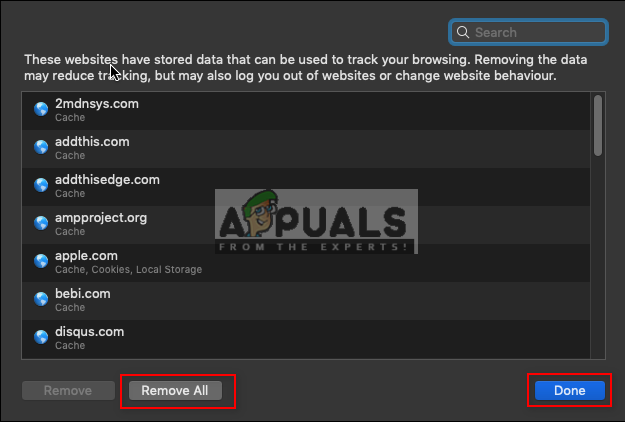
Eliminació de les dades de memòria cau de Safari
- Ara ves a Advanced opció a Preferències i activeu el ' Mostra el menú Desenvolupament a la barra de menú '

Activació del menú Desenvolupament
- Fer clic a Desenvolupar a la barra de menús de la part superior i trieu Memòries buides

Opció de memòries cau buides
- Ara proveu d’utilitzar Safari i comproveu si tot és estable.
Mètode 4: comprovació de la versió del navegador Safari
La majoria dels problemes de les aplicacions apareixen a causa d’una versió obsoleta. Els fitxers obsolets sense obtenir cap actualització es convertiran en una càrrega per a aquesta aplicació i poden ser la causa de diversos problemes. El millor és mantenir el sistema sempre actualitzat. La majoria de macOS manté el sistema actualitzat, però també podeu comprovar manualment si està actualitzat o no seguint els passos següents:
Nota : Quan Actualització del sistema diu que el vostre Mac està actualitzat, vol dir que totes les aplicacions, inclòs el safari, estan actualitzades.
- Feu clic al botó poma a la barra de menú de la part superior i trieu Preferències del sistema al menú contextual i feu clic a Actualització del sistema

S’obre l’opció Actualització del sistema per a macOS
- Començarà a cercar les noves actualitzacions
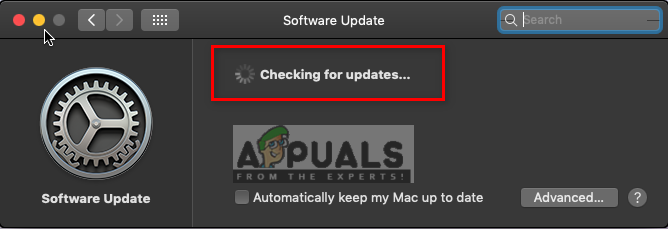
S'estan cercant actualitzacions noves
- Assegureu-vos d'actualitzar les actualitzacions disponibles i d'obtenir aquest missatge quan torneu a fer cerques
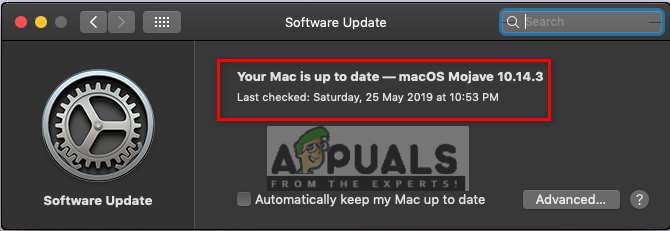
Tot està actualitzat