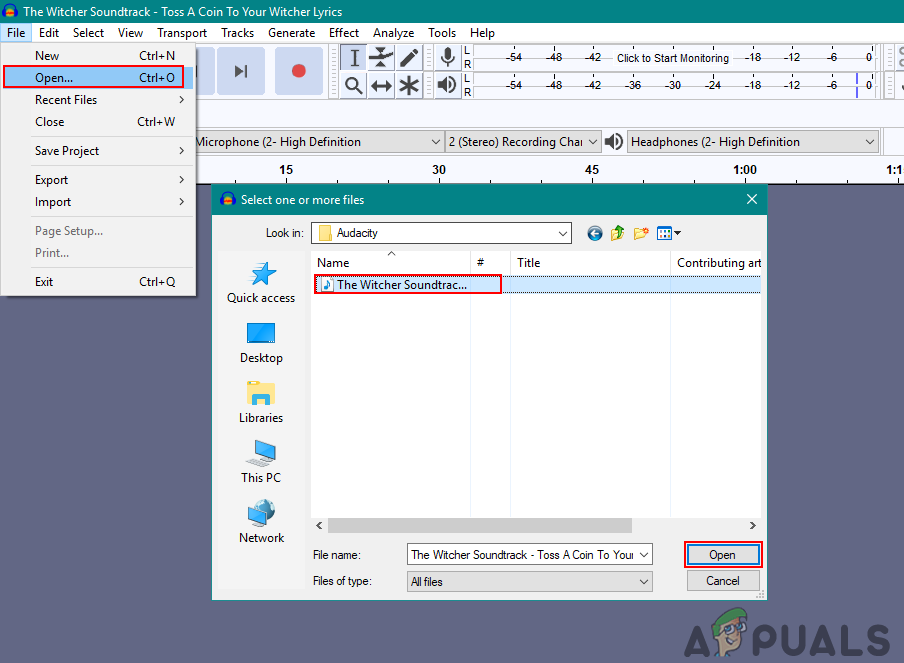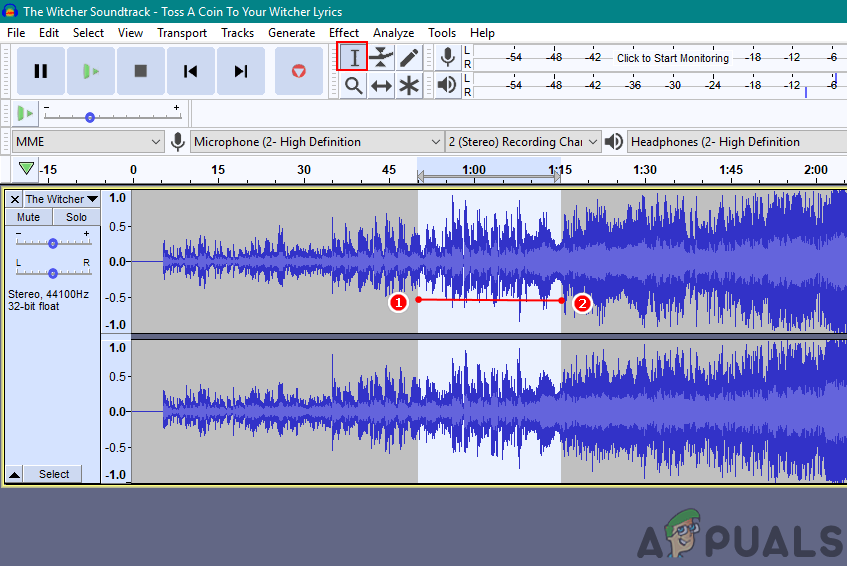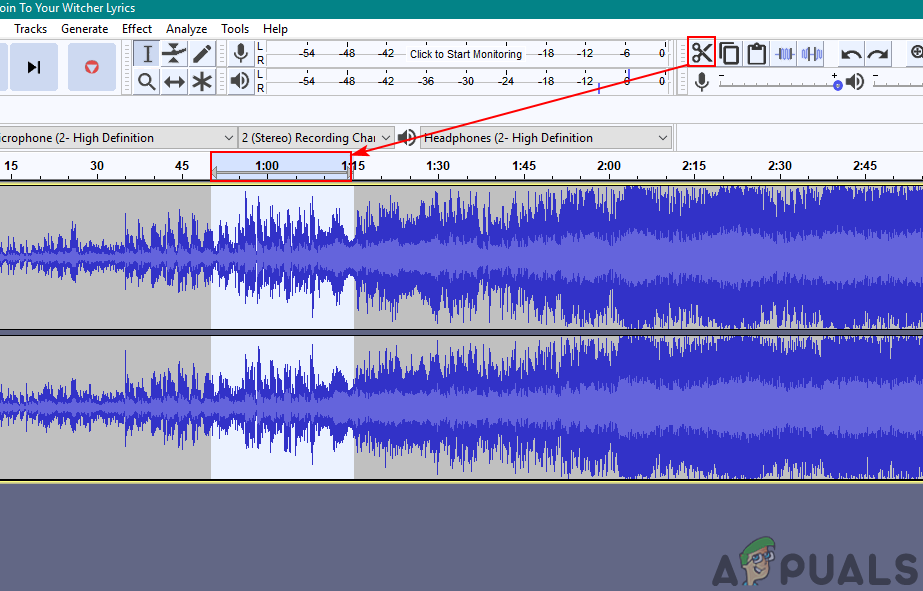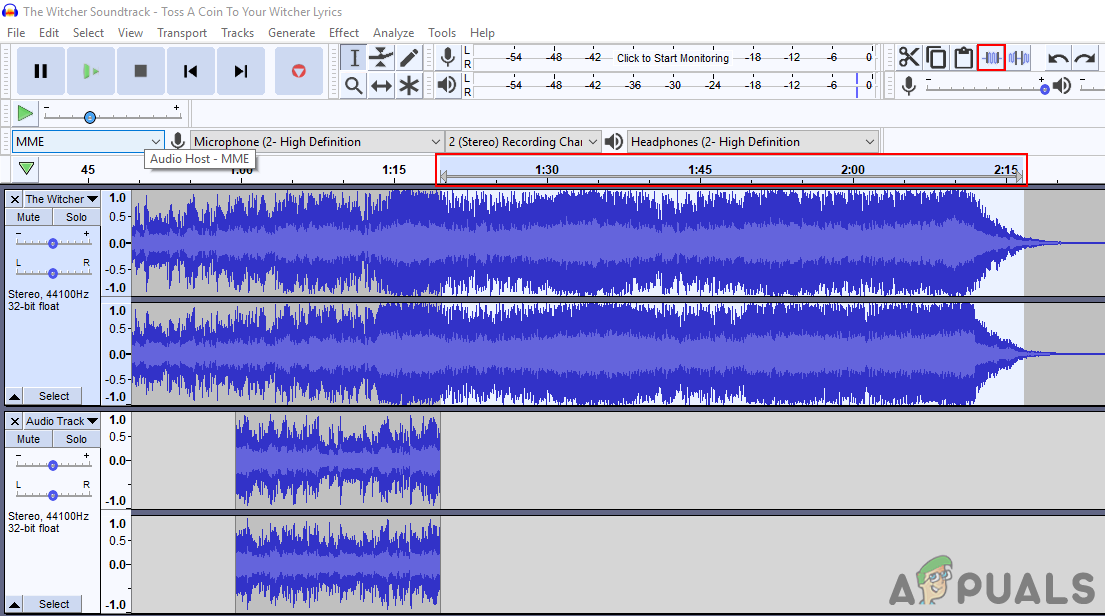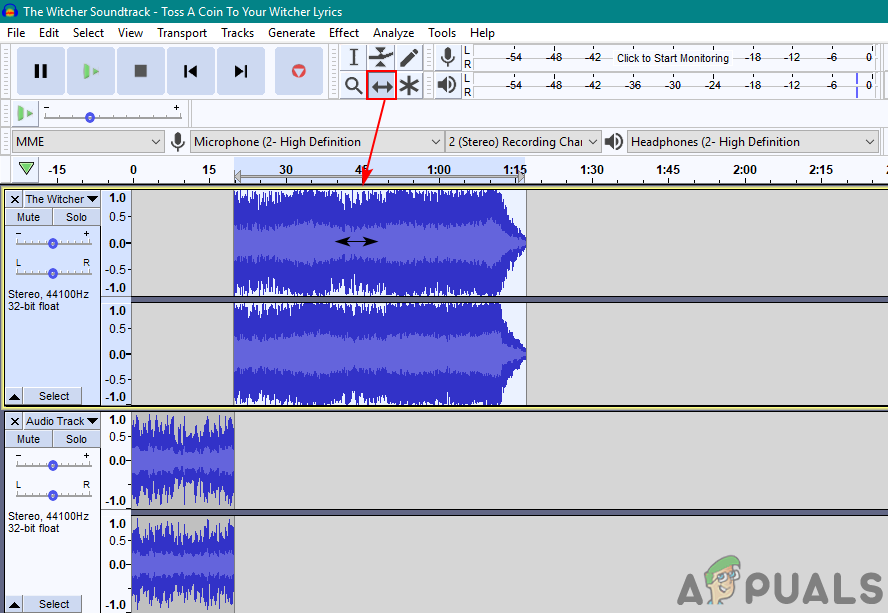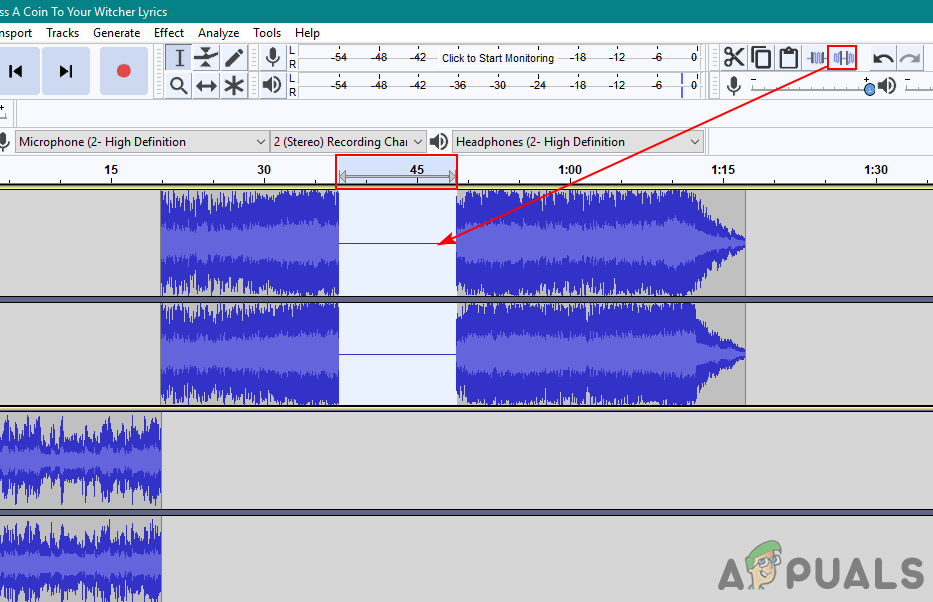Audacity és un programari d'àudio lliure de codi obert per editar i gravar pistes d'àudio. És l'aplicació més senzilla per editar fitxers d'àudio amb uns passos mínims. Té totes les funcions que els usuaris volen en un bon programari d'edició d'àudio. No obstant això, els usuaris nous necessitaran una guia per a les funcions bàsiques de tall, retall i disposició d'Audacity. En aquest article, us ensenyarem aquestes funcions.

Com tallar, temporitzar i organitzar l'àudio a Audacity
Com tallar / copiar àudio amb Audacity
En Audàcia , l'usuari pot tallar part de la pista del fitxer d'àudio. Aquesta característica es pot utilitzar per eliminar algunes parts de la banda sonora o per utilitzar-la en altres pistes. De vegades, en cançons de remescla, l'usuari haurà d'obtenir parts de diferents cançons per fer la remescla. Seguiu els passos següents per aprendre a tallar i copiar part de la pista:
- Obert Audàcia fent doble clic a la drecera o cercant a Audacity a la funció de cerca de Windows.
- Feu clic al botó Dossier a la barra de menú, trieu Obert i seleccioneu la pista que vulgueu afegir. Feu clic al botó Obert botó.
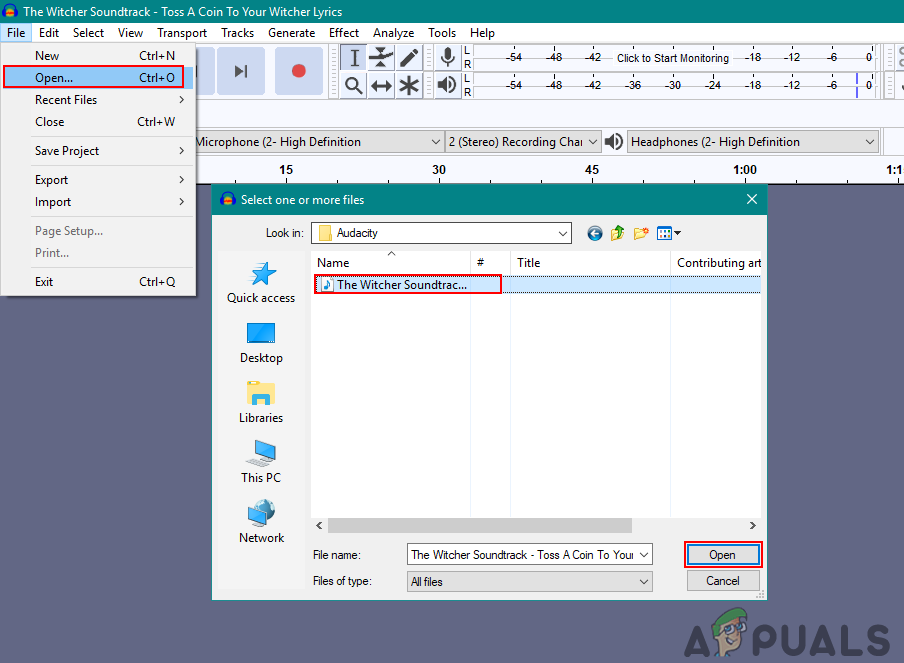
Obertura d’un fitxer d’àudio a Audacity
- Seleccioneu el fitxer Eina de selecció des del menú d'eines. Manteniu premut el ratolí clic dret a la zona del canal de la pista des de un punt i moveu-lo al fitxer un altre punt com es mostra a continuació:
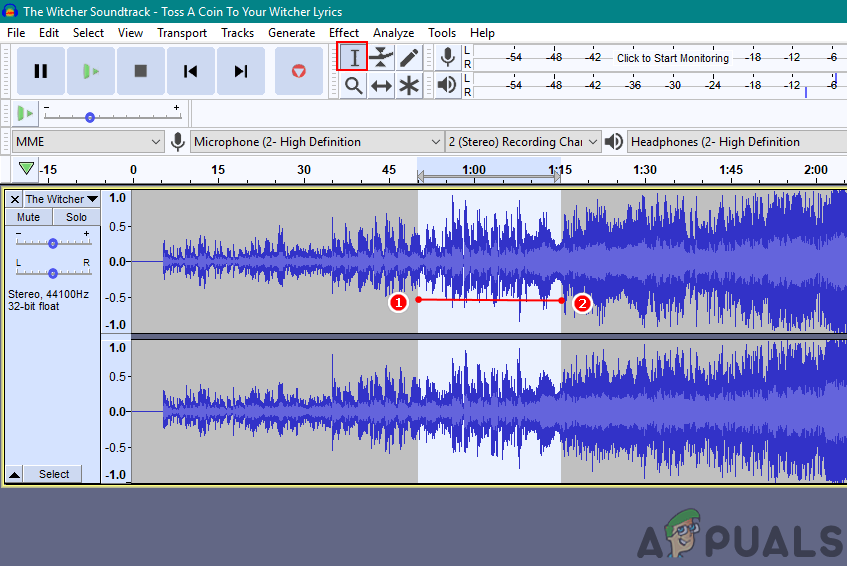
Selecció de la zona de la pista
- Espera CTRL tecla i premeu X per retallar o simplement feu clic a Icona de tall al menú d'eines a la part superior esquerra.
Nota : Sostenint CTRL i pressionant C copiarà la pista. També podeu trobar la icona de còpia al costat de la icona de tallar.
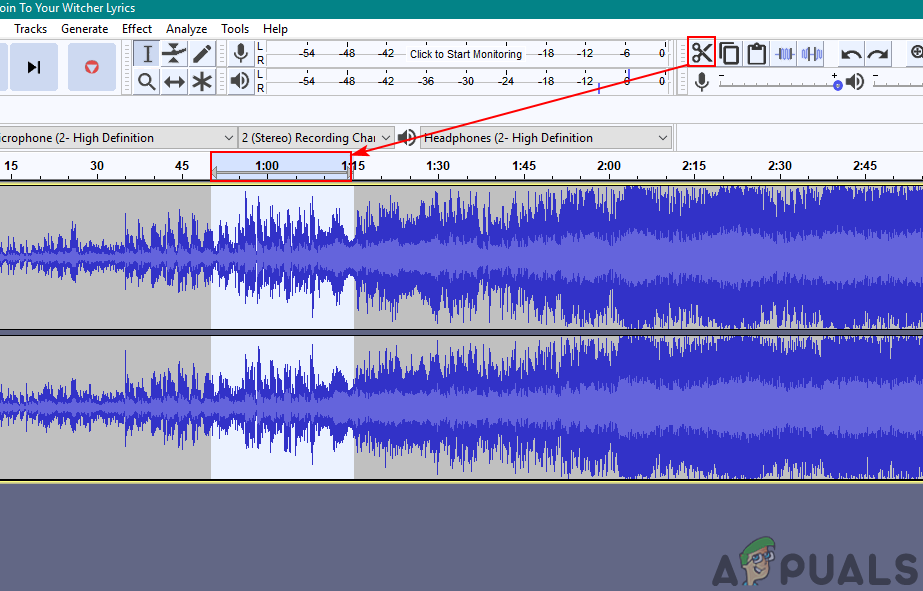
Tallant part de la via
- Es tallarà l'àrea seleccionada al canal de la pista. Podeu afegir-lo al nou canal o a una altra pista enganxant-lo.
Com retallar àudio a Audacity
Ara retallar és el contrari de l’operació de tall a Audacity. Si seleccioneu alguna part de la pista i utilitzeu la funció de retall, eliminarà totes les parts no seleccionades de la pista. Retallar defineix fer-lo net o tallar les parts no desitjades. Per tant, en lloc de tallar totes les parts no desitjades, l'usuari només pot seleccionar la peça necessària i utilitzar la funció de retallada per fer-ho elimineu les parts no desitjades d'un sol clic. Seguiu els passos següents per utilitzar la funció de retallada a Audacity:
- Obre el teu Audàcia aplicació fent doble clic a la icona de drecera o cercant a Audacity a la funció de cerca de Windows.
- Feu clic al botó Dossier a la barra de menú i trieu el menú Obert opció. Seleccioneu el fitxer d'àudio i feu clic a Obert botó.
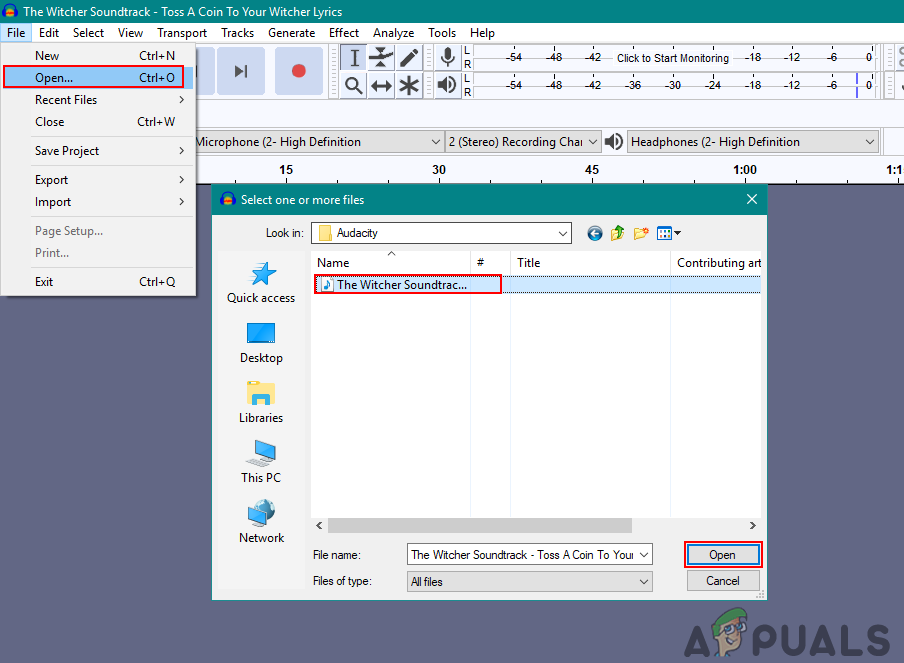
Obertura del fitxer d'àudio a Audacity
- Seleccioneu el fitxer Eina de selecció des del menú d'eines de la part superior. Seleccioneu l'àrea de la pista mantenint premut el ratolí clic dret d’un punt a un altre.
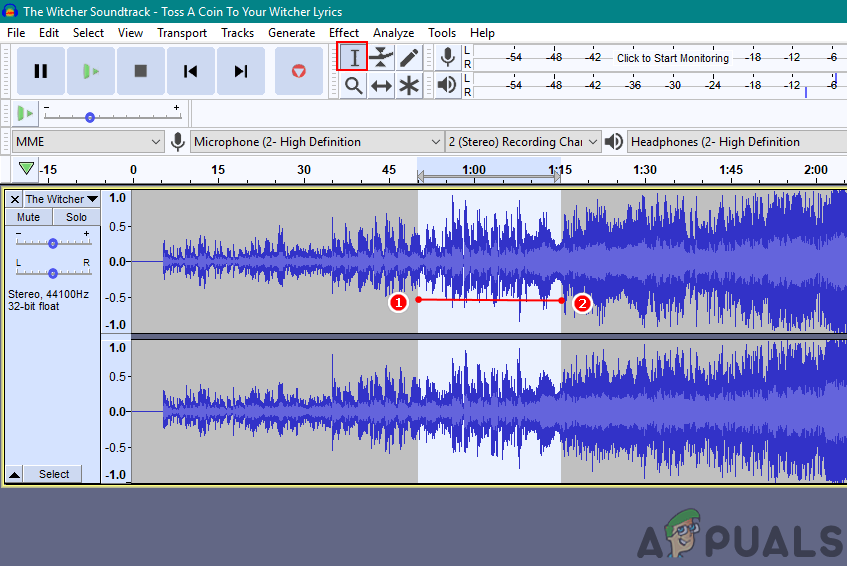
Selecció de la zona de la pista
- Un cop hàgiu seleccionat l'àrea de pista que necessiteu, feu clic a Retalla del menú d'eines a la part superior dreta.
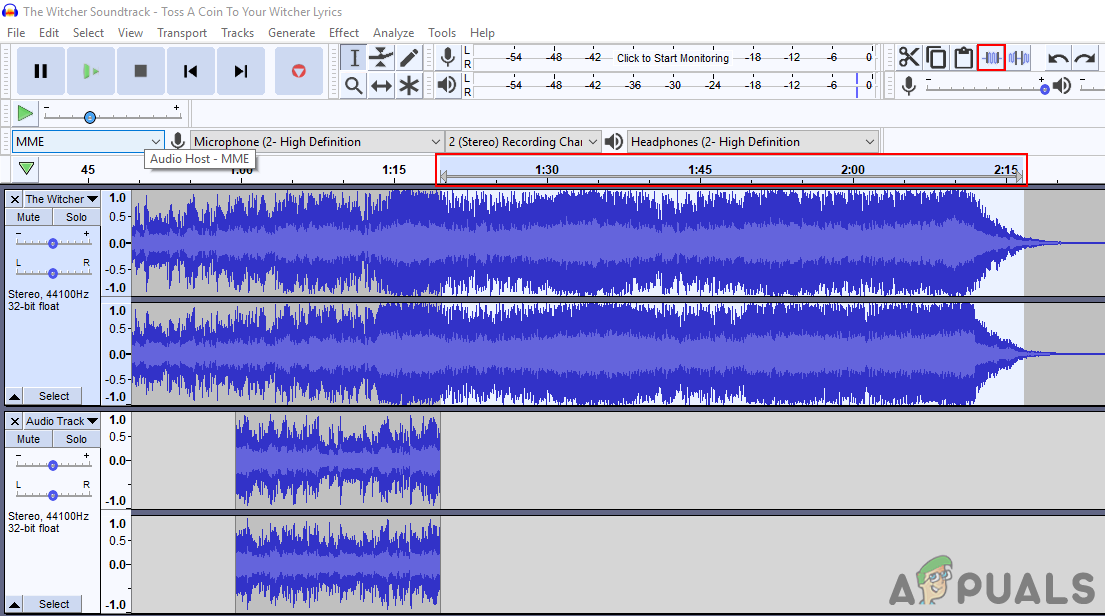
Retall de la zona no desitjada de la pista
- Totes les parts no desitjades se suprimiran de la banda sonora.
Com organitzar l'àudio a Audacity
L’organització de l’àudio és una de les funcions importants d’Audacity. Si l'usuari està editant l'àudio a Audacity, ha de saber com organitzar els diferents canals de la pista. Per combinar diverses pistes, l’usuari haurà d’organitzar i moure les pistes en diferents moments perquè un pugui acabar i un altre pugui començar després. Seguiu els passos següents per organitzar l'àudio a Audacity:
- Obert Audàcia aplicació fent doble clic a la drecera o cercant a Audacity a la funció de cerca de Windows.
- Feu clic al botó Dossier a la barra de menú i trieu el menú Obert opció. Seleccioneu la vostra pista d'àudio i feu clic a Obert botó.
Nota : Si voleu obrir diversos fitxers d'àudio al mateix projecte, feu clic a Dossier menú i trieu Importa> Àudio .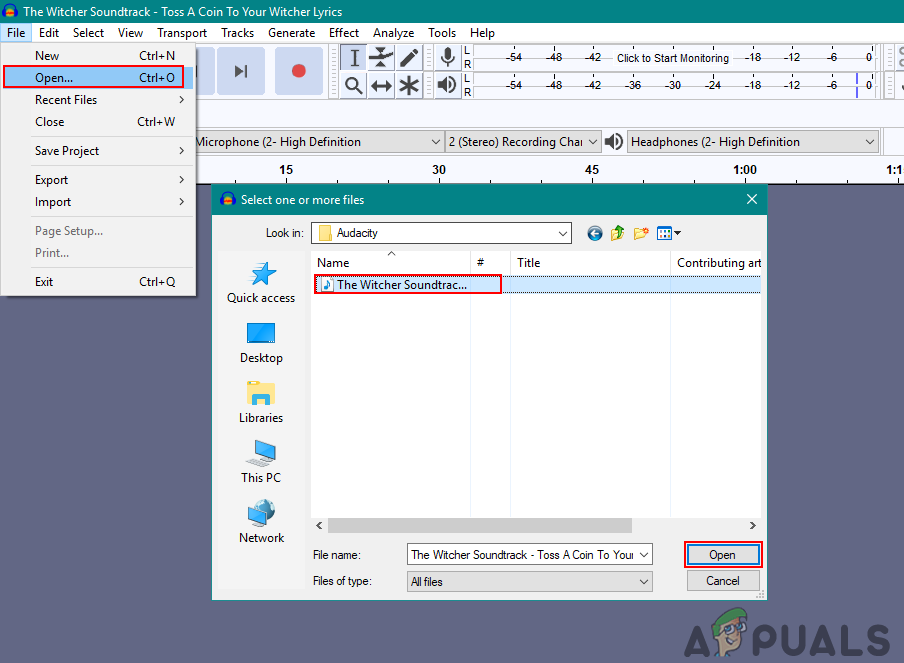
Obertura del fitxer d'àudio a Audacity
- Seleccioneu el fitxer Canvi d'hora al menú d'eines, feu clic i manteniu premut el ratolí clic dret a la pista i organitzeu-la al canal de la pista fins on vulgueu.
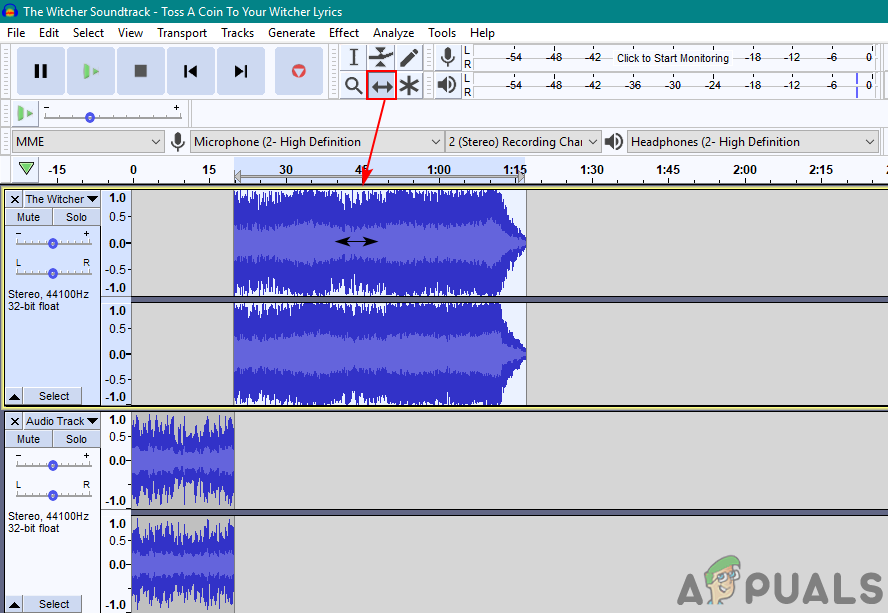
Disposició de pistes amb l’eina de canvi de temps
- També podeu silenciar part de la pista seleccionant aquesta àrea de la pista amb la tecla eina de selecció i fent clic al botó Silencia la selecció d'àudio eina.
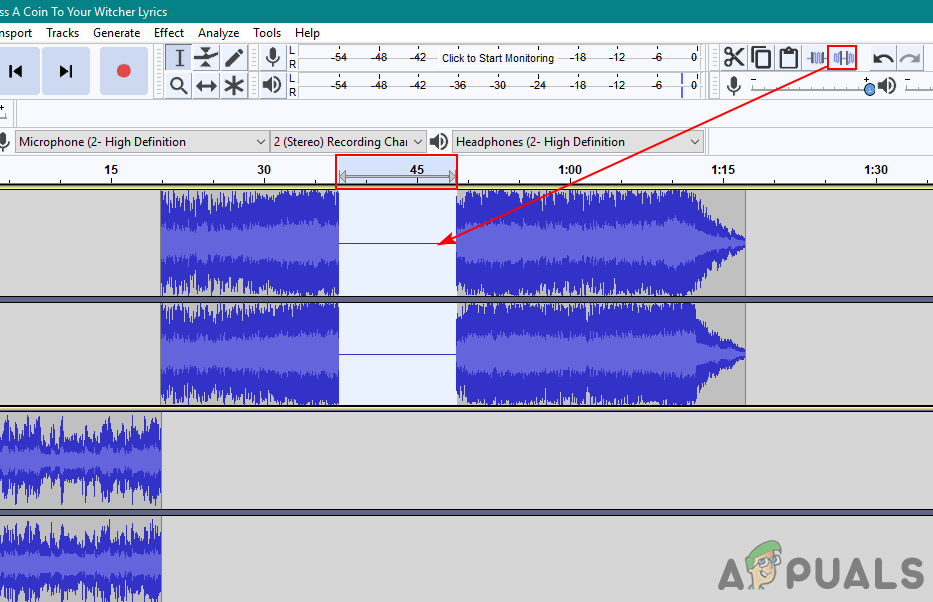
Fent part del silenci de la pista
- Pots fer-ho moltes coses més per organitzar pistes d'àudio en funció de les vostres necessitats.