Microsoft ha millorat la seva aplicació Mail a Windows 10. Amb considerables millores, s'ha convertit en una aplicació capaç de satisfer les necessitats de la majoria dels usuaris de Windows. Amb aquesta aplicació gratuïta i fàcil d'utilitzar integrada, ja no necessitarà anar a cap altre lloc i utilitzar clients de tercers ni pagar MS Outlook.
Si feu servir un compte de Microsoft per iniciar la sessió a Windows 10, l'aplicació Mail importarà automàticament els vostres correus electrònics des d'aquest compte. Tot i això, si utilitzeu un compte local per iniciar la sessió a Windows 10, se us demanarà que configureu el compte.
Com es canvia la configuració de l'aplicació de correu a Windows 10
Un cop us trobeu a l'aplicació Mail, podeu accedir a la configuració del correu fent clic o tocant la icona d'engranatge al tauler esquerre de la finestra de l'aplicació. Apareixerà un menú desplegable de configuració a la part dreta de l'aplicació Mail. Podeu gestionar comptes, personalitzar l’aspecte, afegir una signatura de correu electrònic i canviar diversos paràmetres aquí.

Com es canvia la configuració de sincronització de la bústia de correu per a l'aplicació de correu a Windows 10
L’aplicació Mail descarrega els vostres missatges segons el vostre ús. Per exemple, si llegiu el vostre correu amb més freqüència, l'aplicació baixarà els missatges amb més freqüència. Tanmateix, podeu canviar aquest comportament i especificar una freqüència per descarregar també missatges nous. Per personalitzar la configuració de sincronització de bústies de correu a l'aplicació Mail a Windows 10, seguiu aquest procediment.
Obriu l'aplicació Mail.
Feu clic o toqueu el botó icona d'engranatge a la part inferior esquerra de l'aplicació Mail.
Apareixerà un menú desplegable Configuració a la part dreta de l'aplicació Mail. Fer clic a Gestiona els comptes .
Apareixerà una llista de comptes. Feu clic al nom del compte per al qual vulgueu canviar la configuració de sincronització.
Fer clic a Canvieu la configuració de sincronització de la bústia de correu .
Toqueu la llista desplegable que hi ha a sota Baixeu contingut nou .
Trieu la freqüència amb què voleu que l'aplicació de correu electrònic comprovi si hi ha missatges nous.
Feu clic a Fet i, a continuació, feu clic a Desa .
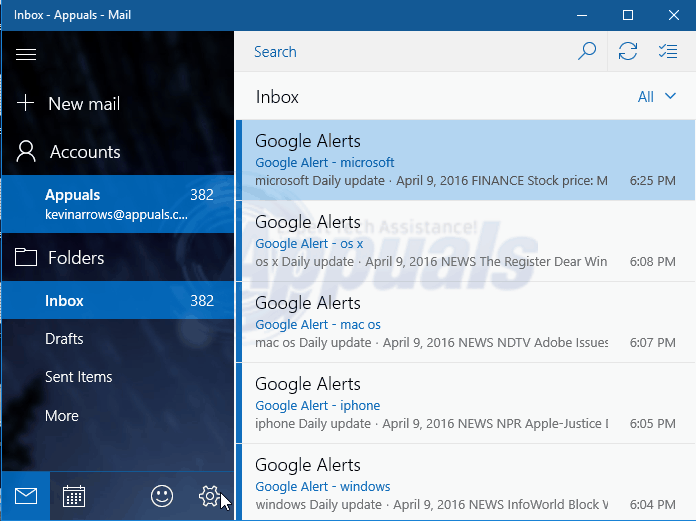
Ara, l'aplicació Mail comprovarà si hi ha missatges nous segons el període especificat.
1 minut de lectura




















![[Actualització] Twitter aclareix sobre quins comptes 'inactius' es marcaran per suprimir-los a partir del mes que ve](https://jf-balio.pt/img/news/00/twitter-clarifies-about-which-inactive-accounts-will-be-marked.png)

