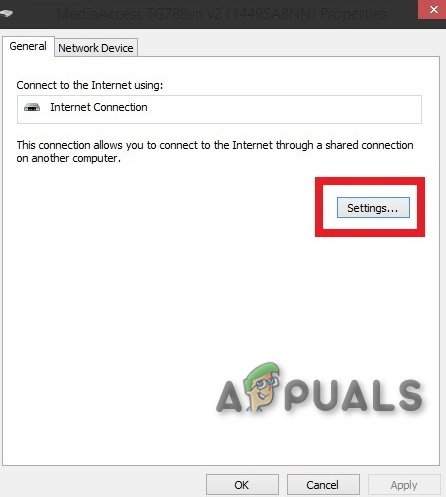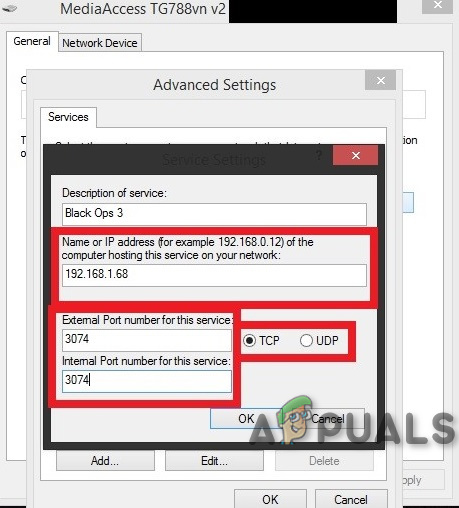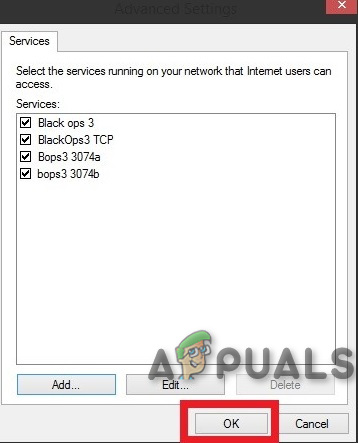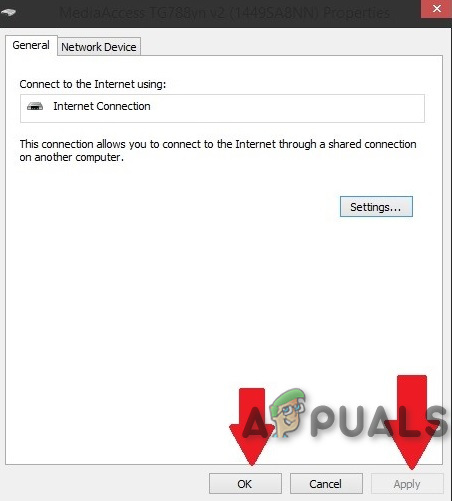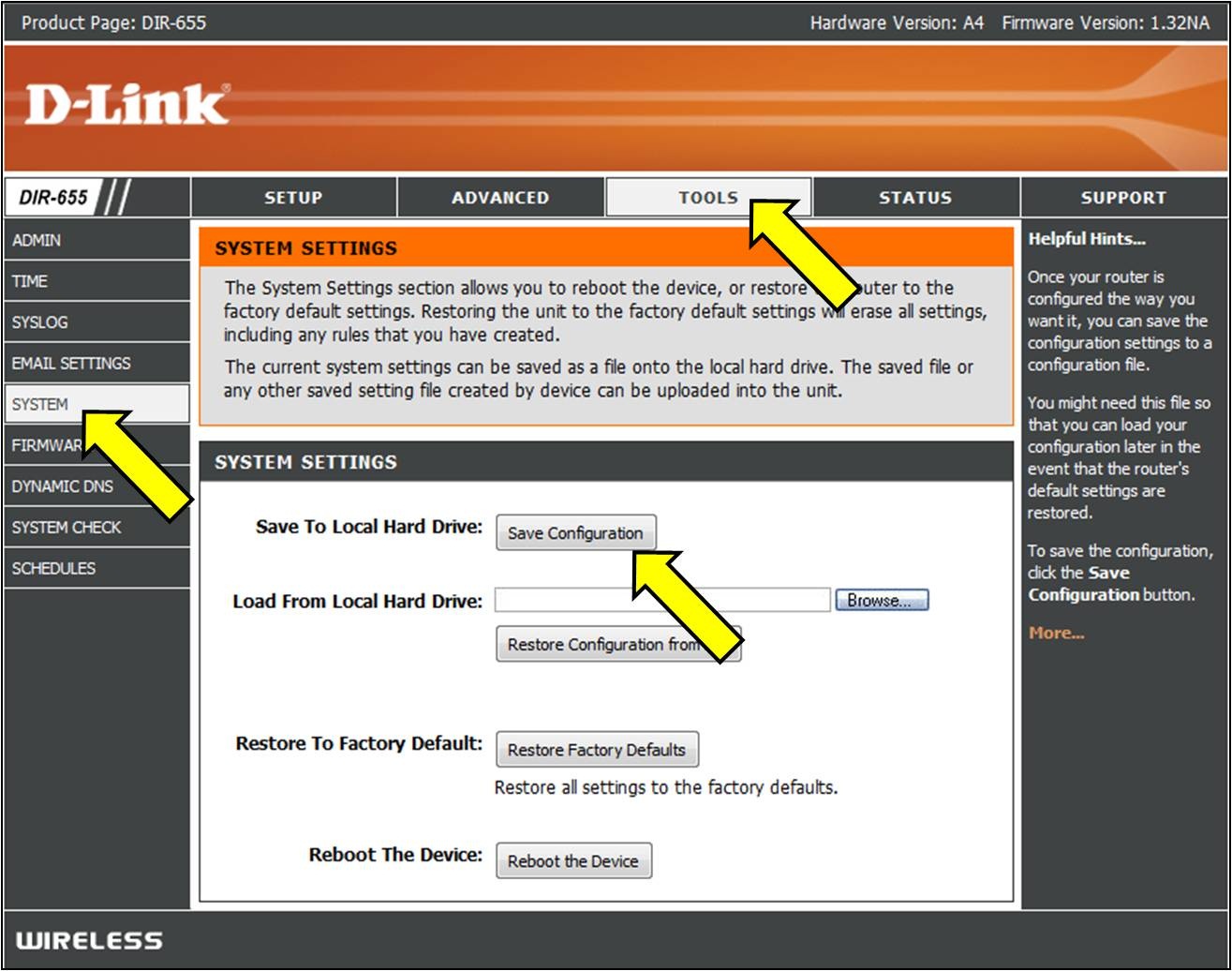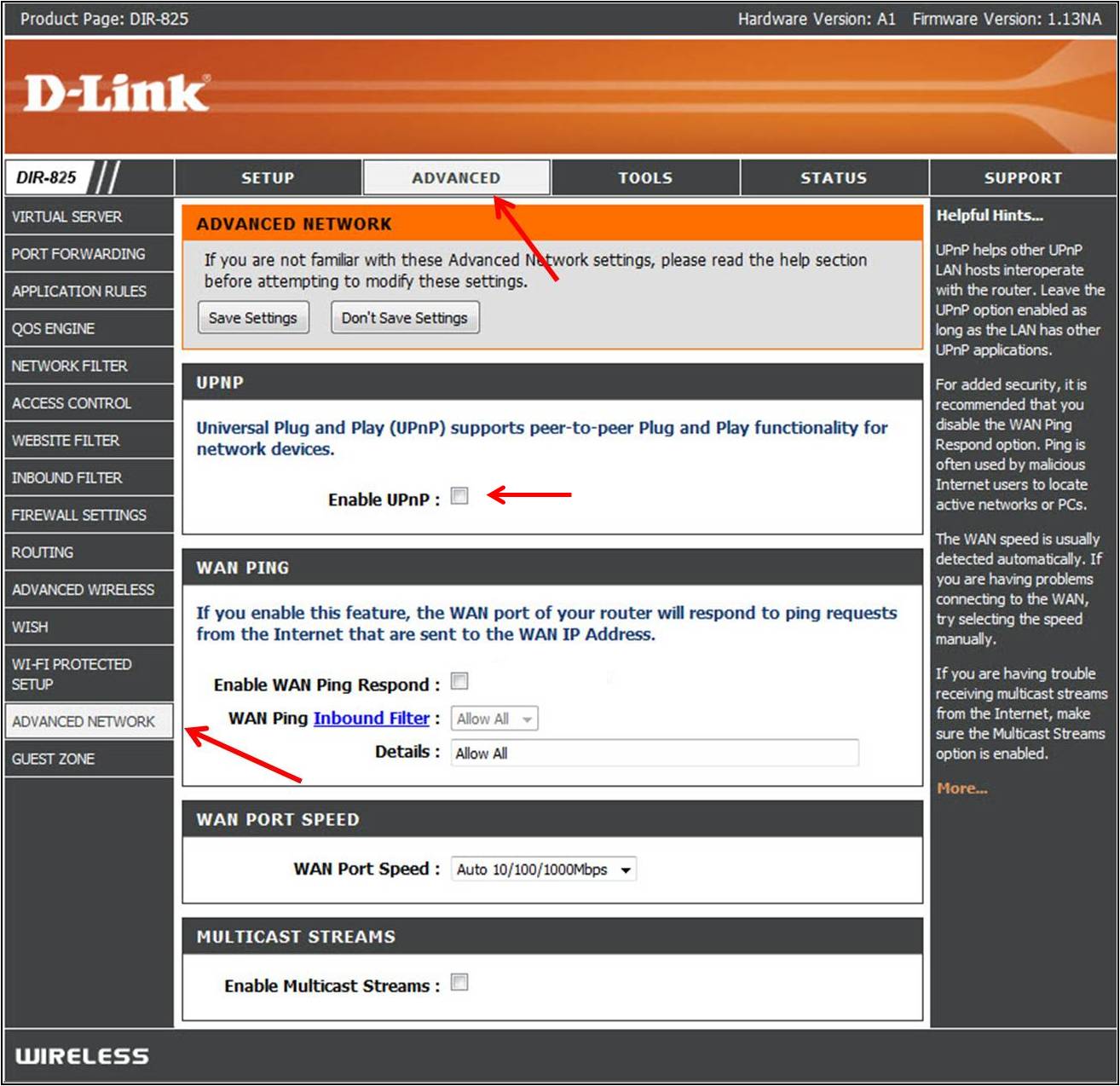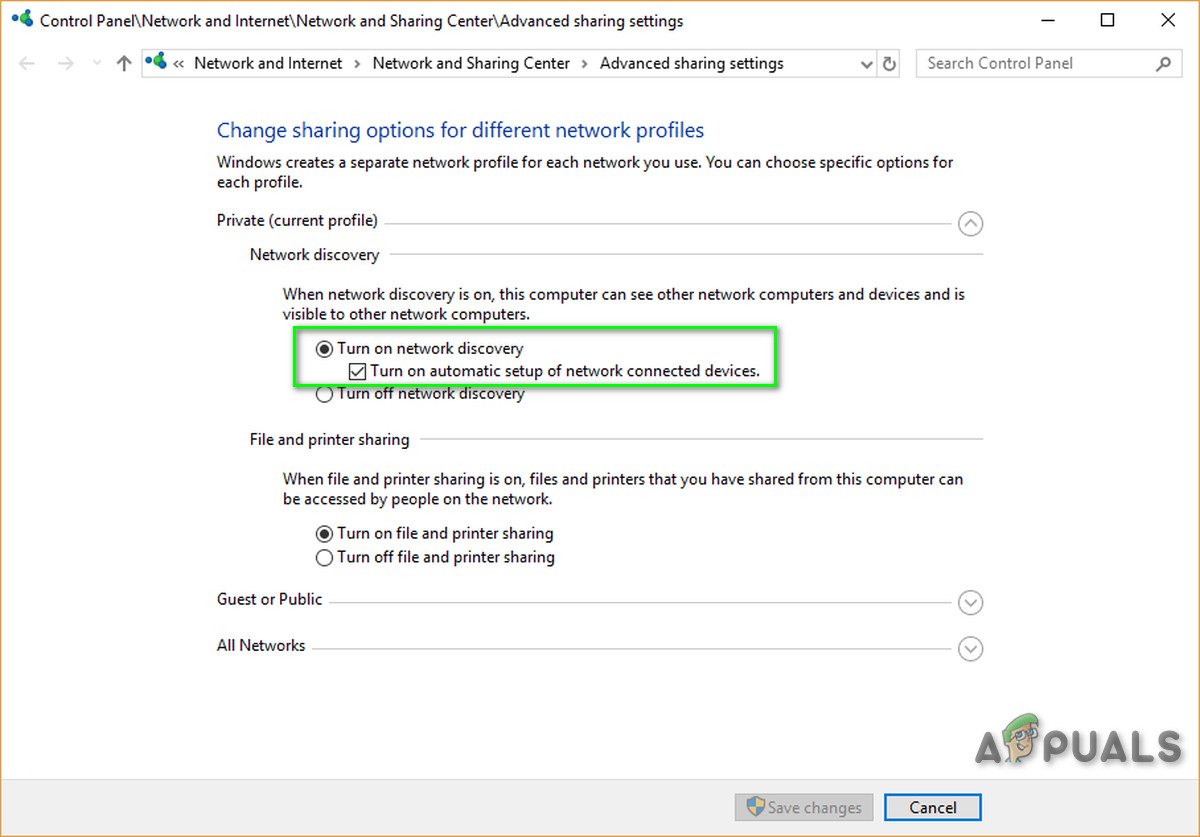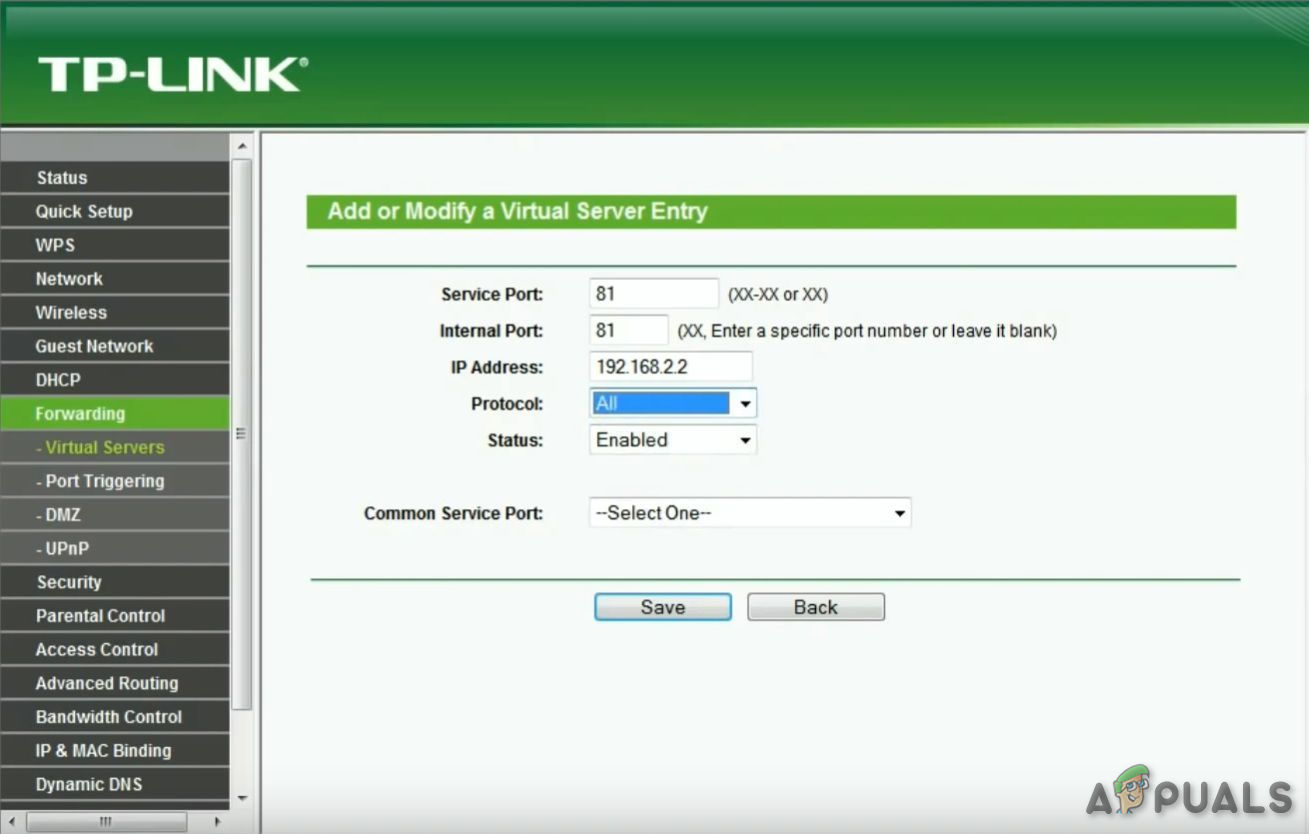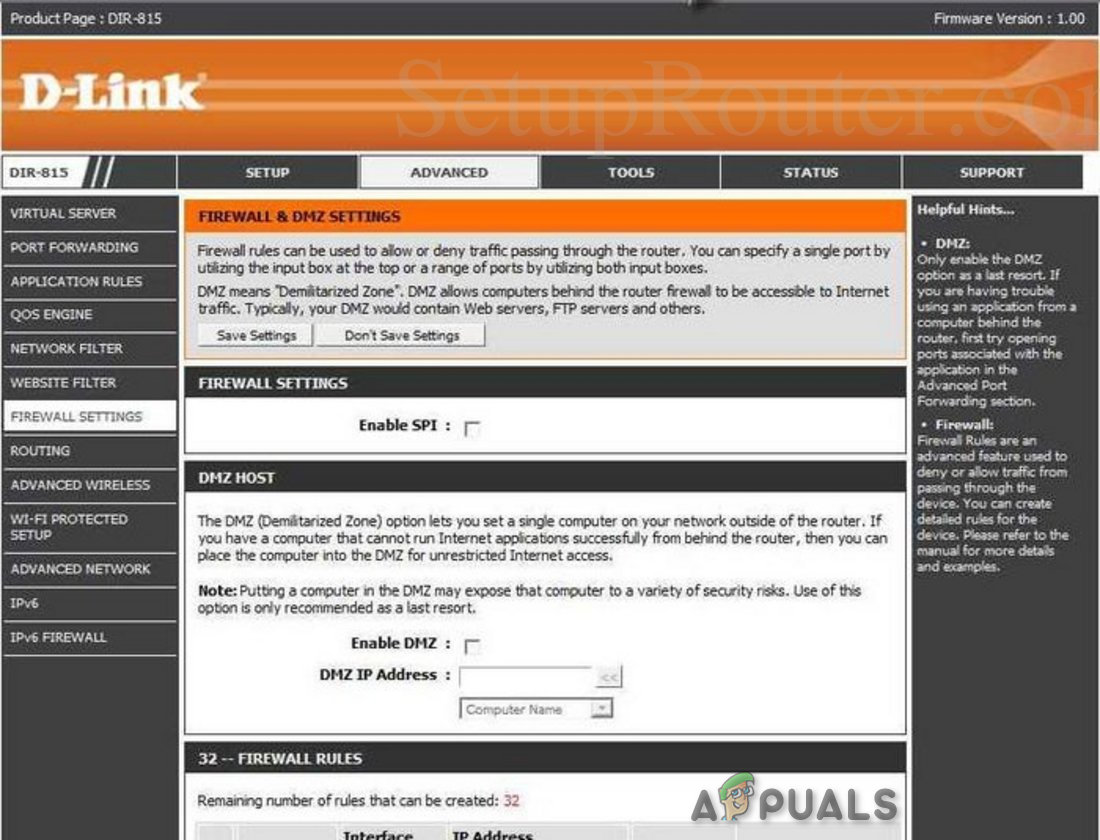Traducció d'adreces de xarxa ( NIT ) és el mètode per assignar una adreça IP a una altra. La informació de la capçalera IP es canvia en paquets de xarxa quan es transmeten a través d’un dispositiu d’encaminament de trànsit de xarxa.

Què és NAT
A mesura que NAT canvia la informació de l'adreça IP a nivell de paquets, les implementacions de NAT variaran en el seu comportament en diversos casos d'adreça i en el seu efecte sobre el trànsit de xarxa. Normalment, els fabricants d'equips NAT no ofereixen les especificacions del comportament NAT.
Finalitat de NAT:
NAT es fa amb diversos propòsits:
- Per afegir seguretat a la xarxa mantenint les adreces IP privades amagades d’Internet.
- Per gestionar l'adreça IP ja que, des dels anys vuitanta, els sistemes de xarxes utilitzen una adreça IP estàndard IPv4. Es pot dir que l'adreça IP d'un dispositiu és l'adreça de casa d'un dispositiu i, d'aquesta manera, altres dispositius de la xarxa poden enviar i rebre missatges des d'aquest dispositiu. Genèricament xxx.xxx.xxx.xxx és un exemple d'adreça IP. El límit superior de les adreces IP disponibles és d’uns 4.000 milions perquè moltes adreces IP estan reservades per a propòsits i dispositius especials i, per tant, no es poden utilitzar. El límit superior sembla molt, però no n'hi ha prou, per exemple. l'any 2016 es van vendre uns 1.800 milions de dispositius mòbils. Ara afegiu el nombre de rellotges intel·ligents, dispositius de sistemes empresarials, televisors, tauletes, ordinadors de sobretaula i portàtils venuts aquest any i cada any des de llavors. És evident amb força rapidesa que no hi ha prou adreces IP disponibles. NAT és la solució que apliquen els ISP per rebre les adreces IPv4 dels dispositius de la vostra xarxa local i donar-los a tots una única adreça IP que puguin utilitzar com a xarxa única. Ara tota la xarxa, ja sigui a casa o a l’oficina, accedeix a Internet com si es tractés d’un únic ordinador que resol el problema de les adreces IP. A més, NAT també aborda algunes qüestions de seguretat.
Sempre que un ordinador d’una xarxa local, com ara la xarxa d’àrea local de la vostra oficina, envia i rep dades a Internet i des d’ella, s’utilitza el protocol de traducció d’adreces de xarxa (NAT).
NAT també té el paper de tallafoc. El NAT determina les dades que poden entrar i sortir de la vostra LAN. L’encaminador guarda un registre de totes les sol·licituds que li fan els dispositius que utilitzen NAT.
Possibles complicacions per accedir a Internet
Sembla una mica complicat, però l’encaminador funciona a través d’aquest procés amb una velocitat que l’usuari no sap què passa perquè no hi ha retards. Es poden presentar complicacions de tant en tant, si NAT és més estricte per part del router o ISP, pel que fa al tipus de trànsit que pot fluir, des dels vostres dispositius i també en quantes quantitats.
Si hi ha problemes d’ús d’aplicacions informàtiques a la vostra xarxa, el tallafoc NAT pot ser el culpable. Els dispositius que hi ha darrere d’encaminadors habilitats per NAT normalment no tenen connectivitat d’extrem a extrem i no podran participar en alguns protocols d’Internet. O fins i tot alguns d’ells poden tenir problemes per accedir a Internet.
Tipus de NAT
En general, hi ha 3 opcions de configuració possibles per al NAT. Aquests paràmetres determinaran principalment com de bona o dolenta serà la vostra experiència en línia.
Obre NAT (tipus 1)
No hi ha restriccions en aquest tipus de NAT, tots els dispositius poden enviar i rebre dades de tot tipus per Internet i cap tallafoc no permet detenir ni controlar cap tipus de trànsit. Les dades fluiran sense restriccions i les aplicacions del dispositiu funcionaran sense problemes. Però la vostra xarxa local és vulnerable als atacs dels pirates informàtics. A més, podreu connectar-vos a qualsevol dels tres tipus. La cerca de jocs requerirà menys temps i hi ha poques probabilitats d’obtenir retards o patades durant la migració de l’amfitrió.
NAT moderat (Tipus 2)
El NAT permet que un o més ports romanguin oberts quan s'estableix a moderat. El NAT també actuarà com a tallafoc i només permetrà les connexions d'un grup d'aplicacions seleccionat. Aquesta és una configuració mitjana de NAT. I l’usuari es pot connectar amb usuaris que tinguin tipus NAT moderats o oberts. La cerca de jocs trigarà una mica de temps, però no tant com a tipus estricte. A més, els retards seran inferiors al tipus Strict.
NAT estricte (Tipus 3)
Aquest tipus és el més estricte NIT tipus . Les dades que entren a la xarxa local estan severament restringides. La majoria dels serveis tindran problemes per connectar-se a Internet. Aquesta és la configuració predeterminada de la majoria d’encaminadors. I l’usuari només podrà connectar-se amb usuaris que tinguin el tipus NAT obert. La cerca de jocs trigarà més temps. I el 90% del temps us expulsaran en una migració de l’amfitrió i recordeu que els retards també són possibles.
Connectivitat entre diferents tipus de NAT
La connectivitat d’un tipus NAT amb l’altre es mostra a la taula següent.
| Obert | Moderat | Estricte | |
Obert | ✓ | ✓ | ✓ |
Moderat | ✓ | ✓ | |
| Estricte | ✓ |
Canvieu el tipus de NAT
Canviar NAT per 'obrir' de 'estricte' sol implicar el reenviament de ports específics a través del vostre enrutador o passarel·la. Recordeu que si proveu d'obrir Open NAT en més d'un PC / consola de la mateixa xarxa, no és possible. Podeu tenir dos o més PC amb NAT moderat però no amb NAT tipus Open.
A més, al vostre encaminador podeu veure Cone NAT, NAT simètric o de con complet, etc., que depèn del vostre encaminador. Haureu d’optar per Cone NAT o Cone NAT complet, però aneu amb compte amb els riscos de seguretat.
Hi ha diverses solucions per canviar el tipus NAT, però habilitar Universal Plug and Play (UPnP) normalment es considera el primer pas. Abans, però, heu de conèixer els ports dels vostres jocs.
Ports de jocs:
Visiteu els ports per al vostre joc aquest enllaç . Necessitareu aquests ports abans de seguir endavant. I si no es mencionen ports per al vostre joc, Google és el vostre millor amic. Per a aquesta guia, utilitzarem ports per al joc de Black Ops 3.
Mètode 1: activeu UPnP mitjançant la infraestructura de xarxa.
Els ports són els canals digitals del vostre encaminador i s’utilitzen per ordenar el trànsit web entrant i sortint. UPnP permet essencialment a les aplicacions reenviar ports automàticament, evitant la molèstia de 'reenviament de ports' manual. Tot i que sovint aconsegueixen el mateix resultat, UPnP permet a l’aplicació sol·licitar un port sense problemes i no cal que introduïu els números de port manualment.
UPnP té una llarga llista d’errors de seguretat associats. I els pirates informàtics poden aprofitar les vulnerabilitats UPnP, a causa de la seva naturalesa oberta. Per tant, hi pot haver alguns riscos de seguretat en utilitzar UPnP. A més, la tecnologia d’UPnP no s’acosta a l’estandarditzada, cosa que significa que les implementacions variaran entre els routers.
El procés de configuració és senzill per habilitar UPnP al router. Els passos variaran entre els models d’encaminadors, tot i que es proporcionen pautes generals sobre el que cal esperar. Recordeu que necessitareu una adreça IP estàtica o d'una altra manera per a cada reconnexió entre l'ordinador i l'encaminador que haureu de repetir aquest procés. Aquesta és la manera de forçar UPnP al router a obrir els ports que requereix el joc.
- Feu doble clic a la icona ' El meu ordinador “. Apareixerà la finestra. A la part inferior esquerra de la pantalla, veureu una opció anomenada xarxa . Feu-hi clic.
- Feu clic amb el botó dret a Infraestructura de xarxa i feu clic a Propietats. Si la infraestructura de xarxa no es mostra, passeu al pas següent.
- Ara només cal que feu clic a Configuració.
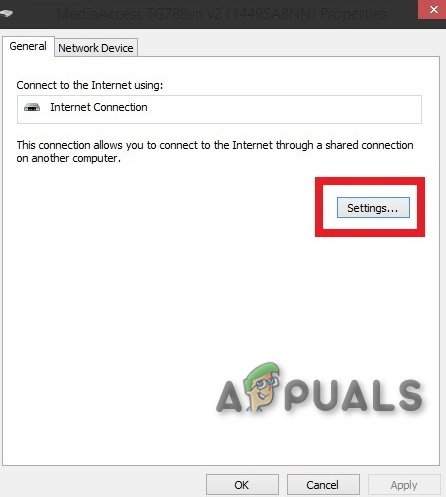
Configuració
- Després d'això, feu clic al botó 'Afegeix'.
- Apareixerà una finestra nova. Feu clic a afegir a la part inferior de la finestra.
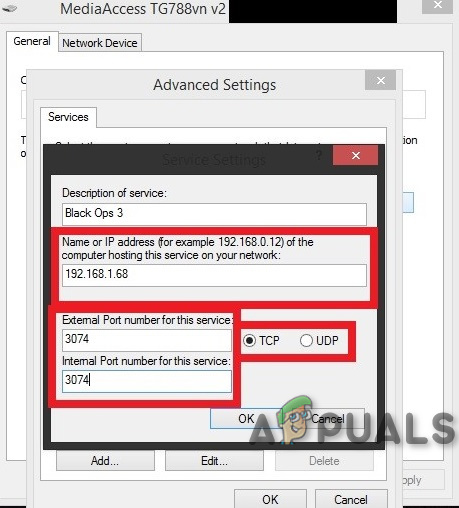
Adreça IP i ports
- Una vegada més, apareixerà una finestra nova. A continuació, feu el següent: primera pestanya ( nom del servei ) escriviu Nom segons el vostre gust, a la segona pestanya poseu el vostre Adreça IPV4 (Per trobar l'adreça IP, obriu l'indicador d'ordres i, a continuació, escriviu ipconfig.), A tercera pestanya posar 28950 i no us oblideu de posar UDP , i a l'última pestanya torneu a posar 28950 . A continuació, feu clic a D'acord. (Els ports de Black Ops 3)
- Una vegada més, feu clic a Afegeix. A la 1ca la pestanya, escriviu MW3 OPEN NAT o el que vulgueu, al 2ndescriviu la vostra pestanya adreça IP , al tercer tipus de pestanya 3074 i no us oblideu de posar UDP i, a la darrera pestanya, torneu a escriure 3074 .
- Quan hàgiu acabat amb els ports, premeu OK
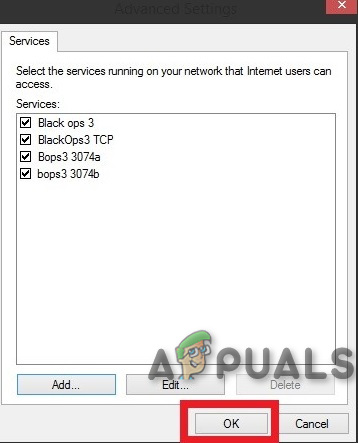
Serveis afegits
- Ara premeu APLICA i després D'acord
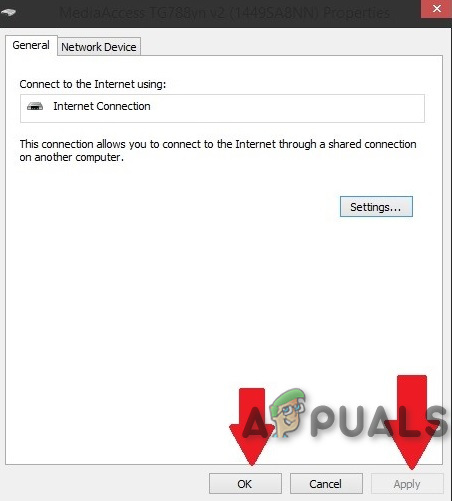
Aplica els canvis
- Ara tanqueu totes les finestres que heu obert, inicieu el joc i, amb sort, hauríeu de tenir un tipus OPEN NAT.
- Inicieu el vostre joc. El vostre tipus NAT s'hauria d'obrir.
De nou us recordo que heu de fer el procediment anterior cada vegada que reinicieu el router o reinicieu totes les connexions actives.
El problema és que aquesta solució és temporal. Sempre que reinicieu el router / mòdem, tot es restableix. Però trigareu només 2-3 minuts a obrir NAT adoptant el procediment esmentat anteriorment.
Mètode 2: Ús del fitxer de configuració
Aquest és el mètode pel qual solucionareu definitivament el problema.
- Inicieu la sessió a la pàgina del vostre encaminador mitjançant un dels navegadors.
- Aneu a la pàgina de configuració del router.
- Cerqueu l'opció anomenada ' Desa o restaura la configuració “. Feu-hi clic.
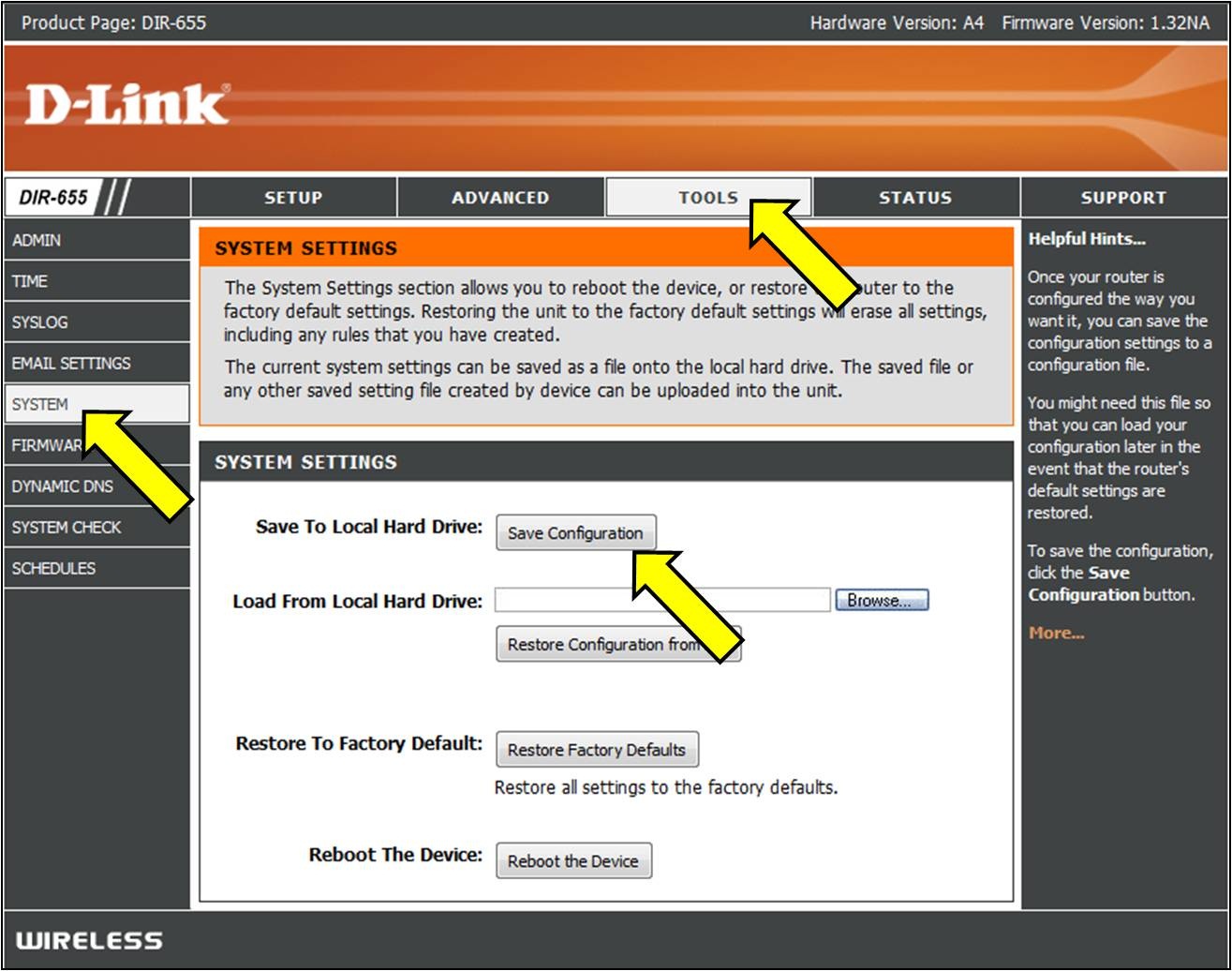
Desa o restaura la configuració
- Es carregarà una pàgina nova. Utilitzeu l'opció ' feu una còpia de seguretat de la configuració ara . '
- Espereu un parell de segons i apareixerà una finestra. A continuació, feu clic a, deseu el fitxer i, tot seguit, d'acord.
- Feu 2 còpies d’aquest fitxer, de manera que si alguna cosa no funciona, en farem una còpia de seguretat.
- Obriu el fitxer.
- Colpeja Ctrl + F i escriure [ connection.ini ]
- Després de trobar aquesta cerca del darrer lligam .
- Sota l’últim lligat, escriviu o enganxeu (no oblideu canviar els ports segons el vostre joc):
' aplicació de vinculació = port CONE (UDP) = 3074-3075 '
a continuació, a l'últim tipus o enganxa (no oblideu canviar els ports segons el vostre joc) això
' aplicació de vinculació = port CONE (UDP) = 3478-3479 '
a continuació, a l'últim per un altre cop, escriviu o enganxeu (no oblideu canviar de port segons el vostre joc)
' aplicació de vinculació = port CONE (UDP) = 3658
'
(Els ports utilitzats són de Black Ops 3) - Després d'això, deseu el fitxer (probablement s'obri amb el bloc de notes).
- Torneu a anar a la pàgina del router a la pestanya de configuració on heu estat abans.
- Ara aneu al nou fitxer de configuració mitjançant l’opció.
- Després d'això, feu clic a ' Restaura la configuració ara “. Tingueu paciència i espereu.
- Tanqueu la pàgina del router i reinicieu el router. Quan inicieu el joc, NAT hauria de ser obert.
Mètode 3: UPNP mitjançant router
- Fes-ho WINDOWS + R
- Tipus cmd i colpejar entrar
- Tipus ipconfig i premeu Intro
- Cerqueu la passarel·la predeterminada i escriviu-la / copieu-la.
- Escriviu l'adreça que es troba anteriorment al navegador web i aneu al menú de configuració del router
- Intentar trobar VAN , Menú 'Internet' similar o 'Local'
- Cerqueu un botó per UPnP i activeu-lo, feu clic al botó Desa / aplica i, si no hi ha el botó UPnP, aneu a la secció de reenviament de ports d'aquest article.
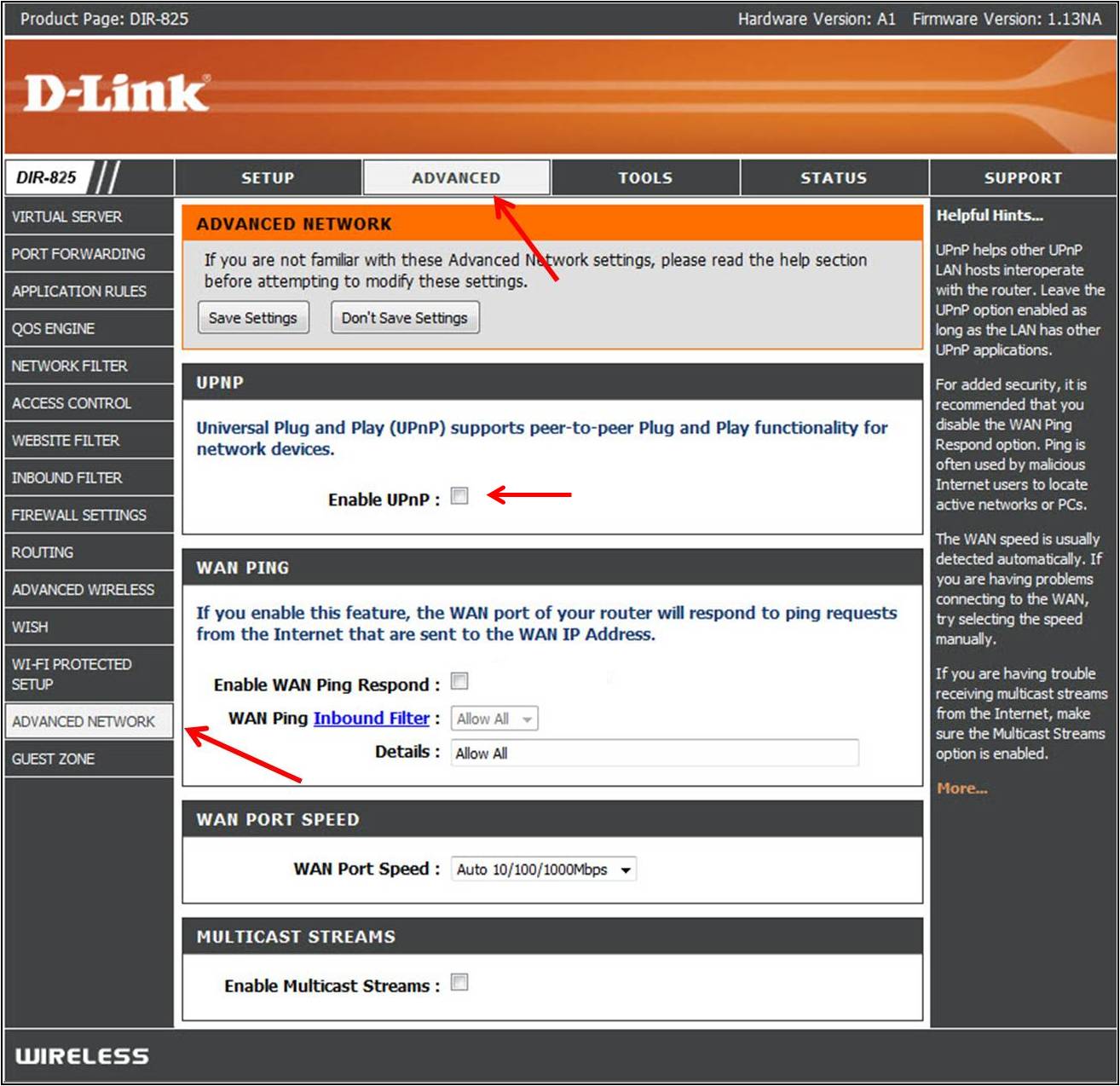
Activa UPnP
- Reinicieu el router
I a veure si ha començat a funcionar. Si no, seguiu endavant
Mètode 4: activeu Discovery de xarxa al Windows
- Obriu el fitxer Menú d'inici
- Obert Configuració
- Feu clic a Xarxa i Internet
- Feu clic a Opcions per compartir .
- Amplieu el perfil de xarxa assignat a la connexió de xarxa.
- A la secció de descobriment de la xarxa, seleccioneu el ' Activeu el descobriment de xarxa ”. A més, marqueu la casella ' Activeu la configuració automàtica de dispositius connectats a la xarxa . '
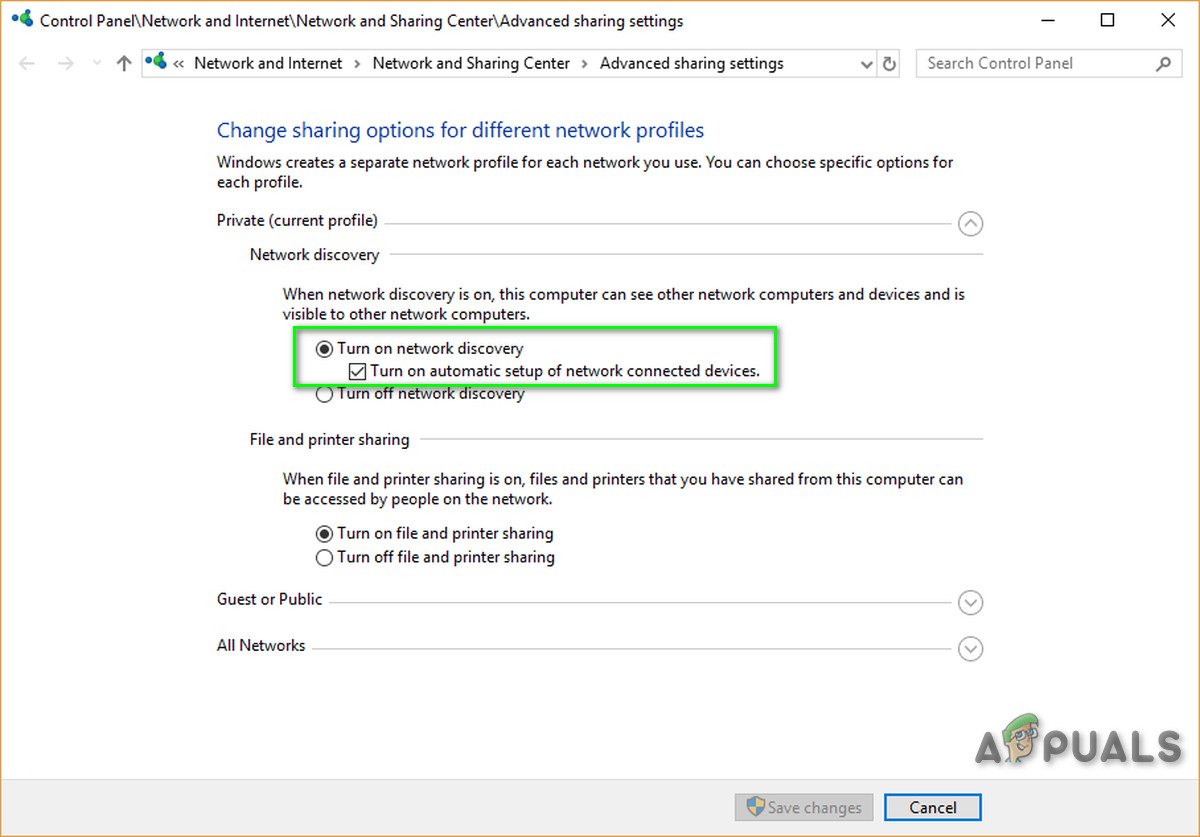
Activeu Windows Discovery
- Feu clic a Desa els canvis
- Vegeu si el problema es resol
- Si no, aneu al mètode 1 i aneu a Xarxa a l'esquerra per veure si el vostre enrutador hi és visible i continueu des d'allà.
Mètode 5: Port Forward
Si no hi ha cap opció UPnP disponible al vostre encaminador, la millor opció és utilitzar el reenviament de ports.
- Visita portforward.com , seleccioneu el vostre model d’encaminador.
- Seleccioneu el joc us interessa llegir les instruccions i anotar els ports predeterminats del vostre joc.
- Visiteu la pàgina d'inici del vostre enrutador introduint l'adreça IP de la passarel·la predeterminada a la barra de cerca del navegador web.
- Se us demanarà que introduïu el nom d’usuari i la contrasenya del vostre encaminador.
- A la pàgina del vostre encaminador, localitzeu el fitxer Reenviament de ports a la pàgina d'inici del router. Pot estar sota configuració avançada . Consulteu el manual del router si necessiteu ajuda.
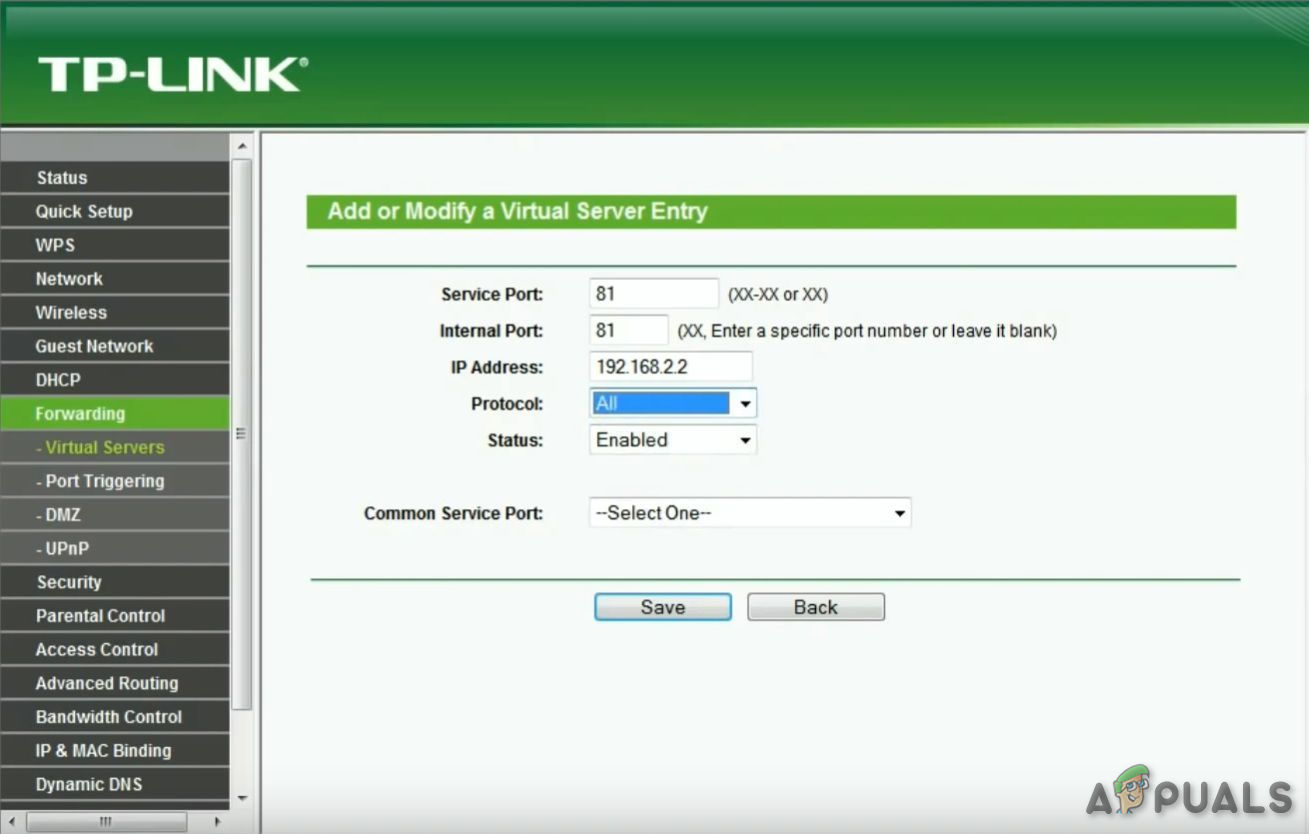
Reenviament de ports
- A partir d’aquí podeu configurar regles per al reenviament de ports. Segons el vostre encaminador, és possible que hàgiu de seleccionar un botó que digui Afegeix o alguna cosa semblant a procedir. Anomeneu la regla segons la vostra semblança.
- Als dos camps de ports, introduïu els ports predeterminats del vostre joc.
- Introduïu l'adreça IP de l'ordinador a Adreça IP A més, introduïu l'adreça IP com a IP de sortida o IP del servidor per al port reenviat, que indica al router cap a quin sistema apuntarà.
- Seleccioneu el fitxer UDP & TCP
- Feu clic a Desa o Aplicar i reinicieu.
Mètode 6: Configuració de DMZ
Aquest mètode no es recomana a causa de les qüestions de seguretat relacionades.
- Obert Indicador d'ordres .
- Introdueix ' ipconfig '.
- Anoteu la vostra adreça IP i la passarel·la predeterminada.
- Introduïu el vostre enrutador introduint la passarel·la predeterminada al navegador.
- Feu clic a ' Serveis '
- Feu clic a DMZ (zona desmilitaritzada)
- Configureu la vostra IP DMZ (introduïu l'adreça IP del vostre sistema)
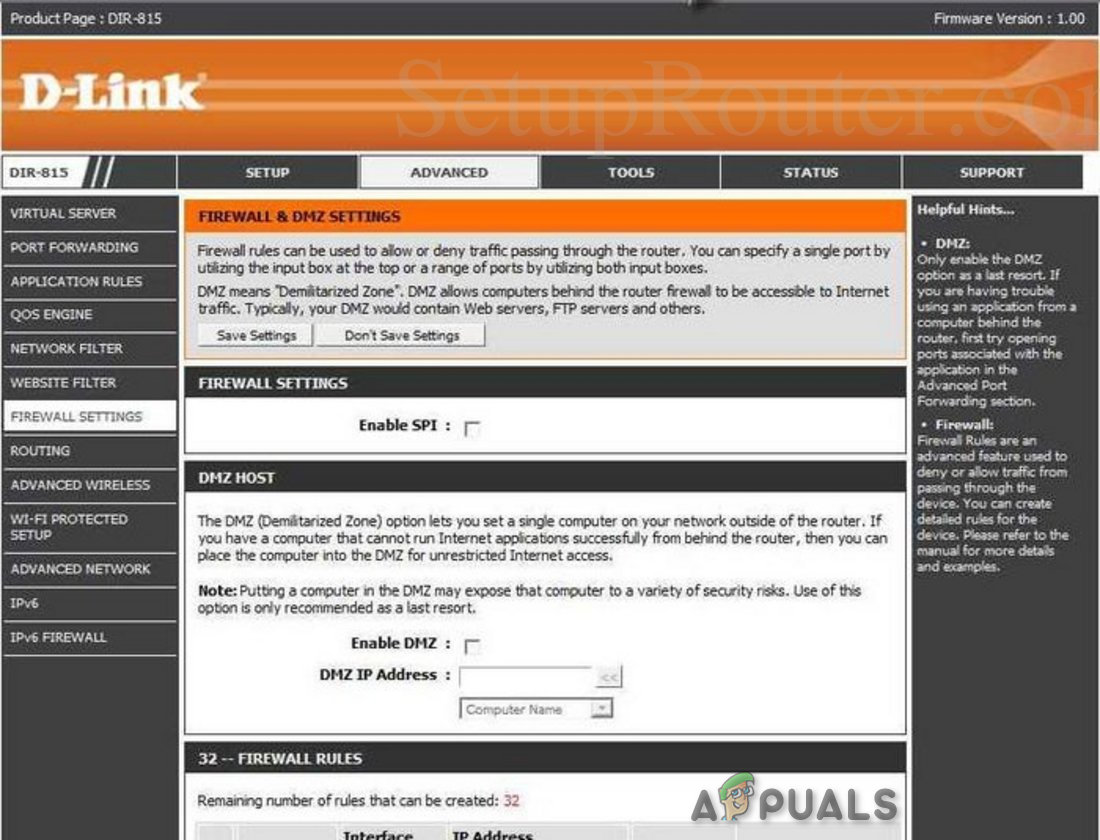
Configuració de DMZ
- Deseu la configuració i sortiu
- I a veure si ha començat a funcionar.
Recordeu que sempre que canviï l'adreça IP del vostre sistema, heu de canviar l'IP DMZ segons la IP del vostre sistema.
Mètode 7: considereu utilitzar una VPN
VPN significa Xarxa privada virtual i és una mena de xarxa especial que inclou l’ordinador i el servidor VPN amfitrió. Una VPN us permet passar el tallafoc del NAT perquè totes les dades que surten de l’ordinador estan xifrades i la vostra xarxa física no el reconeixerà. No s'aplicaran restriccions NAT. I una VPN fa que l’ISP no pugui veure el vostre trànsit i imposar restriccions de port. Tot el trànsit VPN passa per ports predefinits oberts.

VPN
8 minuts de lectura