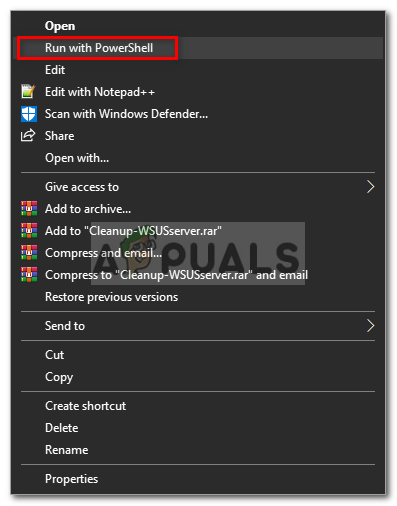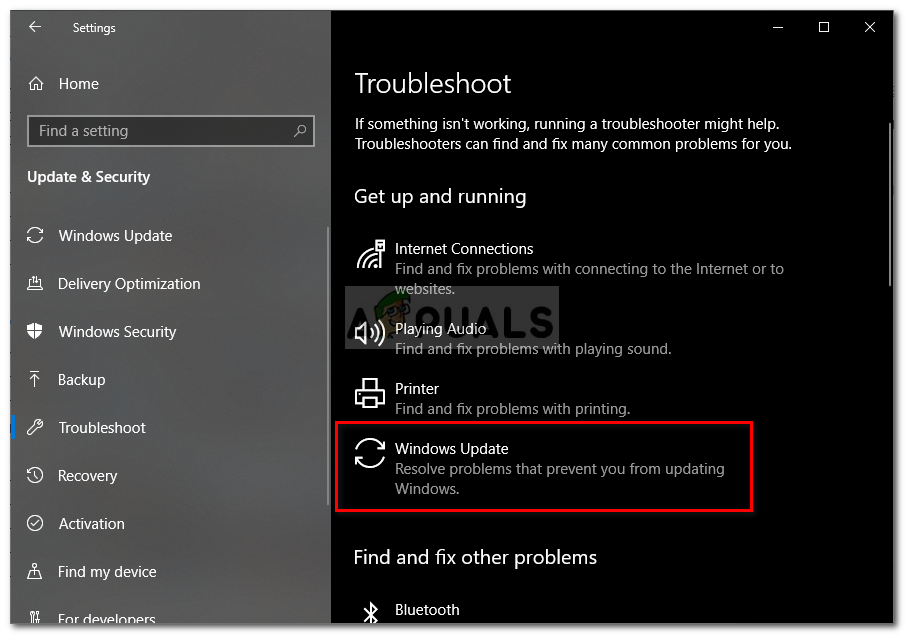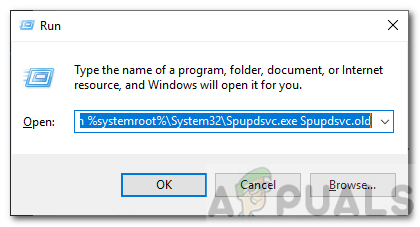L'error d'actualització de Windows 0x8024000b es produeix quan el sistema operatiu no pot accedir als fitxers de manifest de les actualitzacions que s’utilitzen mentre s’instal·len actualitzacions al sistema. Els fitxers de manifest són bàsicament fitxers XML que s’acompanyen d’aplicacions i actualitzacions de Windows.

Error d'actualització de Windows 0x8024000b
Microsoft expulsa les actualitzacions de diverses aplicacions de Windows i també del sistema operatiu perquè les coses funcionin sense problemes. Aquestes actualitzacions solen contenir pegats de falles de seguretat, diverses correccions d’errors juntament amb estabilitat i, de vegades, un nou disseny per a determinades aplicacions. Tot i que s’aprecien les actualitzacions, de vegades poden ser descoratjadores sense proporcionar molta informació sobre la possible causa de l’error. Tot i això, en aquest article analitzarem la causa d’aquest codi d’error i, més endavant, oferirem una llista de solucions que podeu implementar per eliminar-lo.
Què causa l'error d'actualització de Windows 0x8024000b a Windows 10?
Per proporcionar-vos una informació més detallada, expliquem què provoca l'error en actualitzar el sistema operatiu.
- Actualitza fitxers de manifest: El motiu pel qual es mostra l'error són els fitxers de manifest associats a les actualitzacions de Windows. L'error apareix quan Windows no pot accedir / llegir els fitxers de manifest de les actualitzacions de Windows. Això passa quan l’actualització és cancel·lada pel centre pel servei Windows Update o pel propi usuari. És per això que el missatge d'error s'acompanya del context 'L'operació s'ha cancel·lat'.
Ara que ja sou conscient de la causa del problema, continuem amb les solucions per al missatge d'error esmentat.
Solució 1: executar un script Powershell
La forma més senzilla de solucionar el missatge d'error és executar un script Powershell que neteja les actualitzacions substituïdes al vostre sistema. El guió es proporciona a Microsoft Technet, de manera que no us heu de preocupar que el vostre sistema s’infecti. A continuació s'explica com executar l'script:
- Anar a aquesta pàgina i descarregueu-vos el guió.
- Un cop hàgiu descarregat l'script, aneu al directori de descàrregues i feu clic amb el botó dret al fitxer.
- Seleccioneu Córrer amb Powershell per executar l'script i després esperar que es completi.
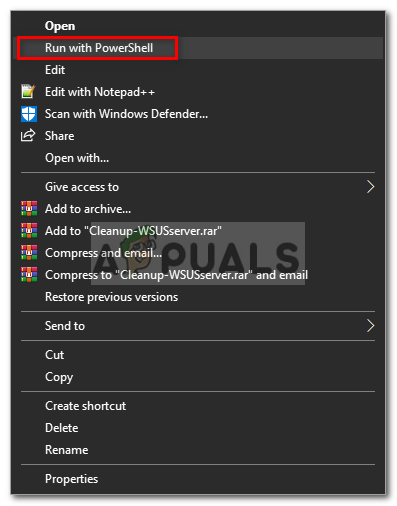
Execució de l'script amb Powershell
- Reinicieu el sistema i torneu a provar d'actualitzar-lo.
Solució 2: utilitzar l'eina de resolució de problemes de Windows Update
El següent que podeu fer per resoldre el problema és utilitzar l'eina de resolució de problemes de Windows Update. En cas que no hàgiu cancel·lat l'actualització, el solucionador de problemes de Windows Update podria identificar el problema amb els vostres serveis d'actualització de Windows i eludir-lo. Per executar l'eina de resolució de problemes de Windows Update, seguiu els passos indicats:
- Premeu Tecla de Windows + I per obrir la finestra Configuració.
- Anar a Actualització i seguretat .
- Aneu a Resolució de problemes a la part esquerra.
- Seleccioneu actualització de Windows per executar l'eina de resolució de problemes.
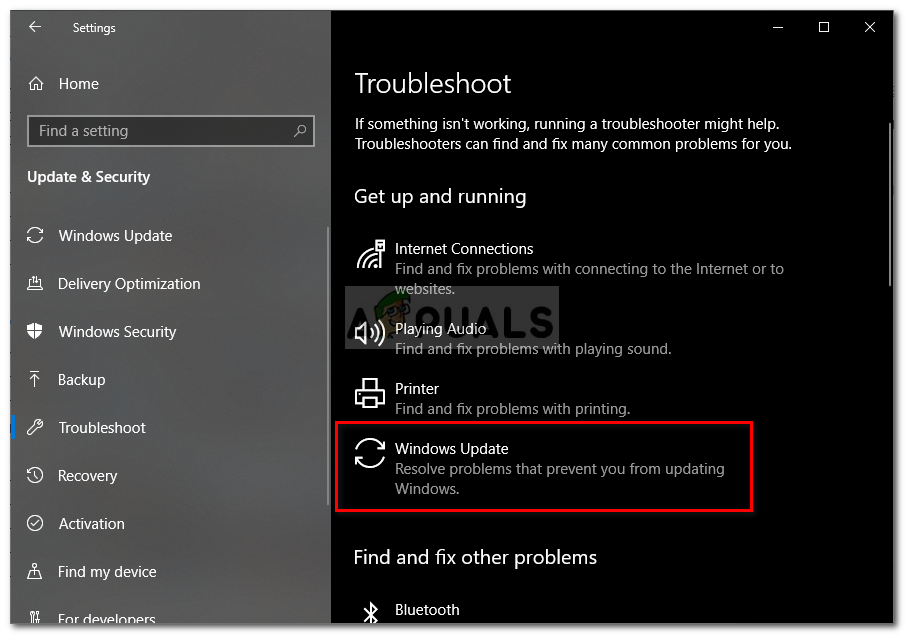
Execució de l'eina de resolució de problemes de Windows Update
- Espereu que completi la resolució de problemes i, a continuació, torneu a executar l'actualització per veure si s'ha resolt el problema.
Solució 3: canviar el nom del fitxer Spupdsvc.exe
Finalment, l’error es pot solucionar canviant el nom d’un fitxer anomenat spupdsvc.exe. Spupdsvc bàsicament significa Microsoft Update RunOnce Service i el fitxer és un procés d’aquest servei. Això s’utilitza mentre es descarreguen les actualitzacions de Windows, però, de vegades cal canviar el nom per resoldre alguns problemes. A continuació s’explica com canviar el nom del fitxer:
- Premeu Tecla de Windows + R per obrir el Correr Caixa de diàleg.
- Un cop s'obri, enganxeu l'ordre següent i premeu el botó Entra clau:
cmd / c ren% systemroot% System32 Spupdsvc.exe Spupdsvc.old
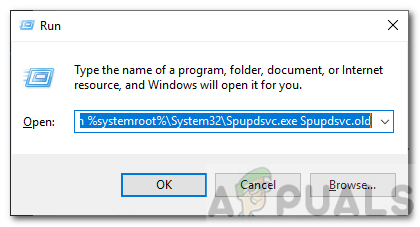
Canviant el nom de spupdsvc.exe
- Finalment, reinicieu l'ordinador i, a continuació, intenteu executar l'actualització, esperem que solucioni el problema.