Alguns usuaris han informat de bloquejos freqüents de BSOD cap a aquest punt Desajustament de l’índex APC com a principal culpable. La majoria dels usuaris afectats informen que els bloquejos de BSOD es produeixen sense cap motiu aparent. La majoria de les vegades, BSOD es produeix un xoc que apunta cap al Desajustament de l’índex APC al fitxer de buidatge es considera un problema de maquinari, però no sempre és així.
Molts programes (controladors i aplicacions de tercers) poden contribuir a un bloqueig BSOD causat Desajustament de l’índex APC. Un desencadenant bastant comú de Desajustament de l’índex APC BSOD és quan els usuaris intenten utilitzar una càmera web amb Skype. Altres usuaris informen que solen obtenir BSOD Desajustament de l’índex APC es bloqueja quan es juguen videojocs o es realitza una altra activitat que requereix recursos.

APC és un acrònim de Trucada de procediment asíncron - una funció dissenyada per executar-se fora del programa principal i per separat del mateix quan es donen determinades circumstàncies. Per això, BSOD falla en apuntar cap al desajustament de l'índex APC, ja que el responsable només es produirà després o durant el procés d'arrencada.
L'error Desajustament de l’índex APC generalment és un indicador que hi ha una incoherència en el nombre de processos que han entrat en una àrea d’operacions on s’executa el programa i el nombre de processos que han deixat. L'error Desajustament de l’índex APC és essencialment el sistema operatiu que us indica que cap programari pot funcionar sense risc de danyar el sistema; d’aquí el bloqueig de BSOD (Blue Screen of Death).
Si actualment estàs lluitant amb els habituals BSOD de desajustament de l'índex APC es bloqueja, les correccions següents poden ajudar-vos. A continuació teniu una col·lecció de mètodes que altres usuaris en una situació similar han utilitzat per resoldre el problema. Seguiu cada mètode en ordre fins que trobeu una solució que sigui efectiva per a la vostra situació particular. Anem a començar
Mètode 1: actualitzeu a la versió més recent de Windows 10
Si el vostre sistema falla amb el fitxer Desajustament de l’índex APC BSOD mentre utilitzeu la vostra càmera web mitjançant Skype a Windows 10, la solució és extremadament senzilla. Només haureu d’aplicar totes les actualitzacions de Windows pendents actualment.
Inicialment, el fitxer Desajustament de l’índex APC un error associat a Skype es va produir mitjançant un error intern introduït amb una actualització de Windows. Per sort, l’error es va solucionar ràpidament, primer mitjançant una versió Fast Ring i des de principis de 2018 mitjançant una actualització de Windows estàndard.
Per actualitzar el sistema operatiu Windows 10 a la versió més recent, obriu un quadre Executar prement Tecla Windows + R . A continuació, escriviu “ ms-settings: actualització de Windows ”I va colpejar Entra per obrir la pantalla de Windows Update. Finalment, feu clic a Comprova si hi ha actualitzacions i seguiu les instruccions de la pantalla per instal·lar totes les actualitzacions pendents. Depenent de les actualitzacions pendents que tingueu, és possible que el vostre ordinador es reiniciï en diverses ocasions.

Mètode 2: instal·leu una versió més nova de Realtek High Definition
Pel que sembla, el Desajustament de l’índex APC pot ser causat per un obsolet o danyat Controlador de funció d'àudio d'alta definició Realtek . Alguns usuaris que es troben en una situació similar han aconseguit evitar el BSOD Desajustament de l’índex APC es torna a produir un error si reinstal·leu el controlador d'àudio Realtek.
Si el vostre BSOD Desajustament de l’índex APC apunta cap al RTKVHD64.SYS , un viatge a la pàgina de descàrrega de Realtek probablement impedirà que es produeixin de nou els bloquejos BSOD. Per fer-ho, visiteu aquest enllaç ( aquí ) i descarregueu la versió més recent del controlador d’àudio d’alta definició Realtek segons la vostra arquitectura del sistema operatiu.

Un cop descarregat el controlador, seguiu les instruccions que apareixen a la pantalla per instal·lar-lo al sistema i reinicieu el sistema per completar el procés.
A la propera posada en marxa, superviseu el vostre PC per si hi ha cap bloqueig de BSOD. Si encara es produeixen, baixeu als altres mètodes següents.
Mètode 3: utilitzar el controlador d'àudio de Windows base
Si sospiteu que el problema és causat pel controlador d’àudio, hi ha una estratègia de reparació més que semblava haver donat resultats per a molts usuaris en una situació similar. Resulta que, alguns models de portàtils es bloquejaran amb BSOD Desajustament de l’índex APC quan el Audiodg.exe s'utilitza el fitxer. Això és un fet habitual amb els models Dell.
Alguns usuaris afectats han descobert que desinstal·lant el controlador Realtek Audio i utilitzant el Windows Base Audio el controlador va fer que els accidents BSOD s'aturessin. Aquí teniu una guia ràpida sobre com fer-ho:
- Premeu Tecla Windows + R per obrir una finestra d'execució. A continuació, escriviu “ devmgmt.msc ” i premeu Entra per obrir el fitxer Gestor de dispositius pantalla.
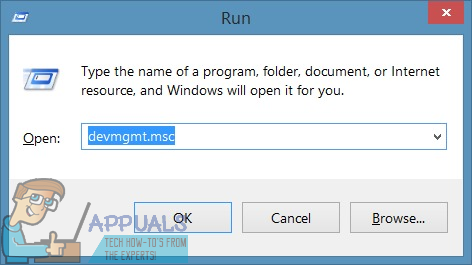
- En Gestor de dispositius , desplaceu-vos cap avall i amplieu el fitxer Controladors de so, vídeo i jocs menú desplegable.
- Feu clic amb el botó dret a sobre Àudio d'alta definició de Realtek i tria Desinstal·la el dispositiu.

- Tanca Gestor de dispositius i premeu Tecla Windows + R per obrir-ne un altre Correr Caixa. A continuació, escriviu “ appwiz.cpl ”I va colpejar Entra obrir Programes i característiques .
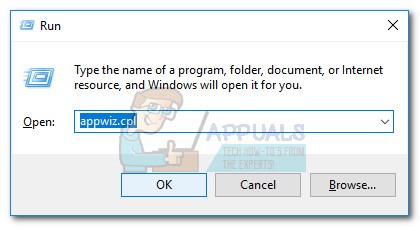
- A Programes i funcions, desplaceu-vos per la llista i identifiqueu-los Controlador d’àudio d’alta definició Realtek . Un cop ho feu, feu-hi clic amb el botó dret i trieu Desinstal·la . A continuació, seguiu les instruccions de la pantalla per eliminar el controlador Realtek del vostre sistema.
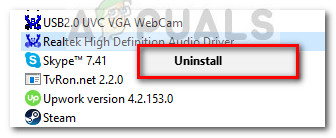
- Un cop s'hagi desinstal·lat completament el controlador de Realtek, reinicieu l'ordinador per permetre que Windows ompli el buit amb el controlador d'àudio base del Windows. A l’inici del niu, torneu al Gestor de dispositius i comproveu si el controlador de base d’àudio de Windows apareix a Controlador de so, vídeo i jocs.
- Un cop hàgiu confirmat que el controlador de la base d'àudio de Windows està instal·lat, superviseu el vostre PC i comproveu si continueu obtenint BSOD de desajustament de l'índex APC es bloqueja.
Si continueu obtenint el mateix BSOD de desajustament de l'índex APC error seguit d'un bloqueig, continueu amb els altres mètodes següents.
Mètode 4: assegureu-vos que tots els controladors estiguin instal·lats correctament
El Desajustament de l’índex APC de vegades s’atribueix un error a un maquinari que no funciona correctament perquè falta un controlador o s’instal·la incorrectament. També és possible que un nou maquinari que heu instal·lat recentment no sigui totalment compatible amb l’ordinador i que estigui causant BSOD de desajustament de l'índex APC es bloqueja.
Per excloure la possibilitat que un controlador defectuós causi el problema, assegureu-nos que tots els dispositius instal·lats utilitzen controladors adequats. La forma més ràpida de fer-ho és mitjançant el Gestor de dispositius. Aquí teniu una guia ràpida per assegurar-vos que tots els vostres controladors estiguin instal·lats correctament:
- Premeu Tecla de Windows + R obrir un Correr comandament. A continuació, escriviu “ devmgmt.msc ”I va colpejar Entra obrir Gestor de dispositius .
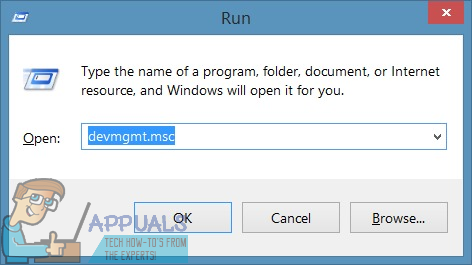
- Al Gestor de dispositius, desplaceu-vos per la llista de dispositius i comproveu si podeu detectar algun dispositiu que tingui una icona groga. Aquest és un indicador que cal actualitzar el controlador, que no s’instal·la de manera incorrecta o que és incompatible amb el maquinari.
- Si veieu alguna ocurrència d’aquest tipus, feu-hi clic amb el botó dret i feu clic a Actualitza el controlador . Un cop WU actualitzi el controlador, reinicieu l'ordinador.
 Nota: Si Windows Update no pot trobar una versió més nova del controlador marcada amb el signe d'interrogació groc, cerqueu el controlador manualment en línia o feu clic a Desinstal·la el dispositiu i traieu físicament el maquinari de l’ordinador.
Nota: Si Windows Update no pot trobar una versió més nova del controlador marcada amb el signe d'interrogació groc, cerqueu el controlador manualment en línia o feu clic a Desinstal·la el dispositiu i traieu físicament el maquinari de l’ordinador. - Mireu si experimenteu el mateix BSOD de desajustament de l'índex APC es bloqueja a la propera posada en marxa. Si el vostre PC ja no es bloqueja amb el Desajustament de l’índex APC codi d'error mentre es desinstal·la el controlador, és possible que hàgiu de contactar amb el fabricant del maquinari per obtenir assistència.
Si aquest mètode no era aplicable o encara us trobeu amb Desajustament de l’índex APC fins i tot després d’actualitzar tots els vostres controladors Gestor de dispositius , continueu amb el mètode següent.
Mètode 5: desinstal·leu el controlador Display Link (si escau)
Alguns usuaris han informat que el fitxer BSOD de desajustament de l'índex APC els bloquejos s'han aturat completament després de desinstal·lar els controladors de Display Link.
DisplayLink pot ser un programari fantàstic per utilitzar si voleu utilitzar un monitor addicional per augmentar la productivitat. Tanmateix, hi ha molts informes de problemes d’incompatibilitat que han provocat que BSOD s’hagi estavellat a Windows 10. Alguns usuaris lluiten per aturar la BSOD de desajustament de l'índex APC s'han produït errors en resoldre el problema desinstal·lant el fitxer DisplayLink conductor. Aquí teniu una guia ràpida sobre com fer-ho:
- Obriu un quadre Executar prement Tecla Windows + R . A continuació, escriviu “ appwiz.cpl ”I va colpejar Entra obrir Programes i característiques .
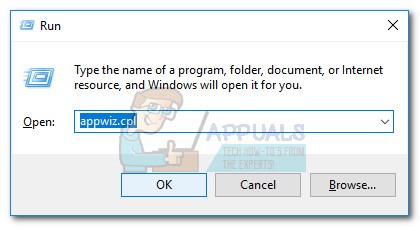
- En Programes i característiques , desplaceu-vos cap avall per la llista d'aplicacions i localitzeu el programari DisplayLink Core. Un cop ho feu, feu-hi clic amb el botó dret i trieu Desinstal·la i, a continuació, seguiu les instruccions de la pantalla per eliminar-lo del sistema.
- Un cop desinstal·lat el programari, visiteu aquest enllaç ( aquí ) i descarregar Netejador d’instal·lació de DisplayLink. Un cop finalitzada la descàrrega, executeu el programari per netejar els fitxers restants de DisplayLink i reinicieu l'ordinador.
A la propera posada en marxa, comproveu si el fitxer BSOD de desajustament de l'índex APC els errors s'han resolt. Si encara teniu els mateixos símptomes, passeu als mètodes finals.
Mètode 6: torneu a les freqüències predeterminades de RAM, CPU o GPU (si escau)
Com era d’esperar, aquest problema també pot ser causat per un mal funcionament del maquinari. La majoria de les vegades, la inestabilitat entre els components del maquinari és causada pel overclocking. Si no sabeu què és l’overclocking, és probable que el vostre sistema no estigui overclockat.
Però si heu overclockat les vostres freqüències de CPU, GPU o RAM, potser voldreu tornar a les freqüències per defecte i veure que experimentareu el mateix BSOD BSOD de desajustament de l'índex APC es bloqueja. Si veieu que el vostre sistema ja no es bloqueja mentre s'apliquen les freqüències de valors, podeu començar a augmentar les freqüències lentament (però no us apropeu al llindar anterior).
Si no teniu un sistema d’overclock o heu determinat que les freqüències personalitzades no són causa de BSOD de desajustament de l'índex APC es bloqueja, passa al mètode final.
Mètode 7: neteja el reinici o la reinstal·lació de Windows
Després d’haver provat totes les solucions del llibre, alguns usuaris han decidit fer una instal·lació neta (o un restabliment). Tot i que això és menys que ideal, semblava que funcionava per a molts usuaris als quals no els quedava cap opció.
Si utilitzeu Windows 10, fins i tot podeu conservar alguns dels vostres fitxers personals realitzant un restabliment i optant per conservar els vostres fitxers personals (fotos, vídeos, música i preferències d’usuari). Si decidiu fer un restabliment de Windows 10, seguiu aquest enllaç ( aquí ). En cas contrari, podeu fer una reinstal·lació neta mitjançant aquest enllaç ( aquí ).
7 minuts de lectura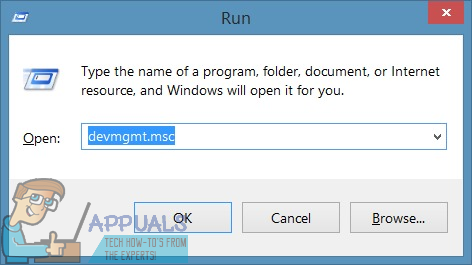

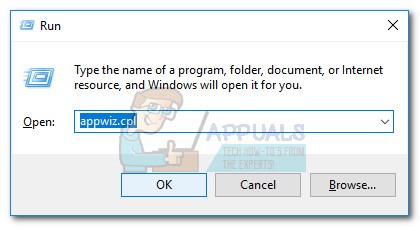
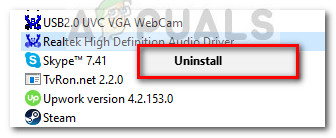
 Nota: Si Windows Update no pot trobar una versió més nova del controlador marcada amb el signe d'interrogació groc, cerqueu el controlador manualment en línia o feu clic a Desinstal·la el dispositiu i traieu físicament el maquinari de l’ordinador.
Nota: Si Windows Update no pot trobar una versió més nova del controlador marcada amb el signe d'interrogació groc, cerqueu el controlador manualment en línia o feu clic a Desinstal·la el dispositiu i traieu físicament el maquinari de l’ordinador.











![[Solució] Error 0X803F800B en iniciar un joc Xbox One](https://jf-balio.pt/img/how-tos/44/0x803f800b-error-when-launching-xbox-one-game.png)










