Després d'algunes actualitzacions recents de Rainbow Six Siege, molts jugadors dels fòrums del joc han estat informant de problemes de rendiment, com ara congelació, tartamudeig i caigudes de fotogrames pesades.

Com solucionar tartamudes, congelacions i caigudes d'FPS a Rainbow Six Siege
La causa exacta d'aquests problemes de rendiment encara no s'ha determinat, de manera que hi pot haver molts factors que causen aquestes tartamudes i congelacions. A continuació, hem compilat una llista de totes les possibles causes dels problemes de rendiment a Rainbow Six Siege.
- El sistema no compleix els requisits recomanats: Perquè Rainbow Six Siege funcioni a una velocitat de fotogrames sòlida, requereix un sistema fort. Si el vostre ordinador no compleix els requisits del sistema recomanats del joc, haureu de fer molts ajustaments per obtenir una velocitat de fotogrames estable.
- Configuració alta del joc : Si la configuració del joc està massa alta, en relació amb les especificacions del vostre ordinador, el vostre sistema tindrà dificultats per executar el joc, causant problemes de rendiment.
- Fitxers de joc que falten o estan danyats: Durant la descàrrega de la recent actualització de Rainbox Six Siege, és possible que alguns dels seus fitxers de joc s'hagin descarregat de manera incorrecta, cosa que podria ser la raó per la qual esteu experimentant les tartamudes i les caigudes d'FPS.
- Optimització de pantalla completa: Se sap que la funció d'optimització de pantalla completa de Windows causa problemes de rendiment i errors gràfics als jocs. Això pot incloure caigudes de fotogrames, tartamudes, congelacions i trencaments de pantalla.
- Massa processos de fons: Si teniu massa processos no essencials en execució en segon pla mentre jugueu a Rainbow Six Siege, poden dificultar el rendiment del joc fent servir massa recursos innecessàriament.
- Windows obsolet: Si no permeteu que Windows s'actualitzi amb freqüència, és possible que la vostra versió obsoleta de Windows sigui la raó per la qual Rainbow Six Siege funciona malament.
- Interferència de superposició d'aplicacions: Si heu habilitat les superposicions de diferents programes com Discord, MSI Afterburner, Radeon Overlay i NVIDIA GeForce Experience, poden entrar en conflicte amb Rainbow Six Siege, impedint que pugui funcionar sense problemes.
- Conflicte antivirus/tallafocs: El tallafoc de Windows o el vostre programa antivirus poden interferir amb Rainbow Six Siege, la qual cosa comporta una disminució del rendiment.
- Memòria cau de Shader bugged: És possible que la memòria cau de Shader emmagatzemada per la vostra GPU tingui errors, cosa que fa que la vostra GPU funcioni malament mentre jugueu a Rainbow Six Siege.
- Controladors de GPU obsolets: Si utilitzeu controladors de GPU obsolets, podria ser la causa principal dels problemes de rendiment que esteu experimentant a Rainbow Six Siege.
- Interferència del firmware perifèric: El microprogramari d'un o més dels vostres perifèrics pot estar en conflicte amb Rainbow Six Siege, impedint que pugui funcionar sense problemes al vostre sistema.
Comproveu els requisits recomanats de Rainbow Six Siege
Rainbow Six Siege és un joc molt intensiu en gràfics que utilitza molta potència de CPU i GPU. Si voleu que el joc funcioni sense problemes, les especificacions del vostre ordinador han de ser comparables als requisits del sistema recomanats del joc.
A continuació hem enumerat els requisits del sistema recomanats per al joc. Comproveu si les especificacions del vostre ordinador són iguals o semblants a les que es mostren a continuació.
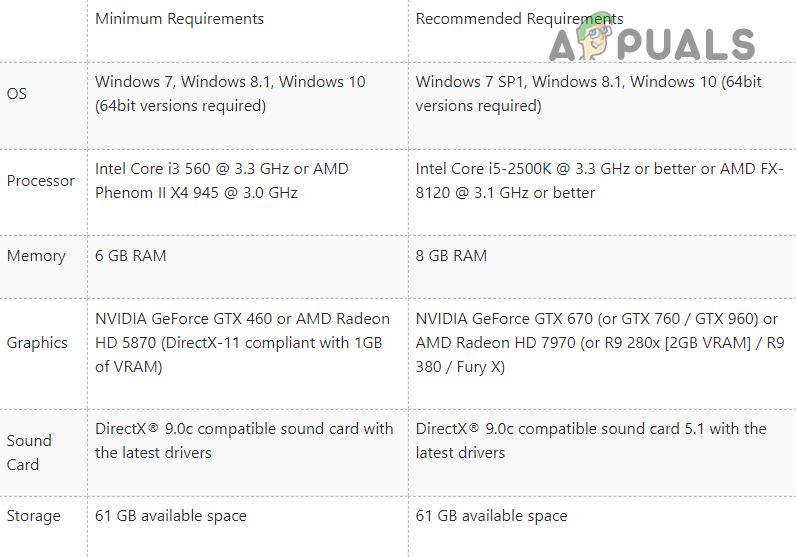
Requisits de l'ordinador de Rainbow Six Siege
Però fins i tot si les especificacions del vostre ordinador no són comparables a aquests requisits recomanats, encara podeu millorar el rendiment del joc i arreglar les tartamudes, les congelacions o els bloquejos seguint les solucions que hem enumerat a continuació.
1. Ajusta la configuració del joc
Primer hauríeu d'ajustar la configuració del joc quan intenteu millorar el rendiment de Rainbow Six Siege i arreglar les tartamudes, les congelacions o els bloquejos. El joc patirà problemes de rendiment importants si la vostra configuració està massa alta (en relació amb les especificacions del vostre ordinador).
Així que per ajustar la configuració, inicieu el joc i feu clic a la icona Configuració a l'extrem superior dret de la pantalla d'inici. Al menú Configuració, aneu primer a la configuració de la pantalla i modifiqueu la configuració següent:
- Mode de visualització : Pantalla completa
- VSync: Apagat
- Límit FPS: Encès
Si el teu Mode de visualització està configurat com a Windowed o Borderless, Rainbow Six Siege no podrà utilitzar tota la potència del maquinari del vostre ordinador. Per tant, per assegurar-vos que el joc utilitza tots els recursos possibles, configureu el Mode de visualització a Pantalla completa.
El vsync La configuració coincideix amb la velocitat de fotogrames (FPS) del joc amb la freqüència de refresc del monitor que utilitzeu. Aquesta configuració és coneguda per provocar retards d'entrada als jocs, de manera que sempre s'hauria d'apagar, sobretot si esteu jugant a un joc competitiu com Rainbow Six Siege.
Després de canviar la configuració de la pantalla, aneu a Gràfics menú de configuració. Hauríeu de canviar aquests paràmetres segons les capacitats del vostre maquinari. Si teniu un ordinador de gamma mitjana o baixa, no hauríeu de configurar la configuració de gràfics més enllà de Mitjana.
El mitjà ofereix un bon equilibri entre el rendiment i les imatges. Però si només us importa el rendiment, podeu establir aquesta configuració Baix. La qualitat gràfica del joc patirà, però obtindreu un augment significatiu del rendiment.
Després de canviar la configuració gràfica, hauríeu de tornar al menú de configuració de la pantalla per modificar una darrera configuració: el Límit de FPS.
Potser penseu que deixar el vostre FPS sense límit és una bona idea, ja que un FPS més alt equival a un millor rendiment, però això no ho és. completament veritat. Si experimenteu tartamudes i caigudes de fotogrames a Rainbow Six Siege, hauríeu de provar de posar un límit al vostre FPS.
Això es deu al fet que quan deixeu el vostre FPS sense límit, pot arribar a un nombre molt elevat i després baixar a un nombre inferior. Això provoca microtartamudes molt notables. Per tant, una solució senzilla a aquest problema és limitar els FPS de Rainbow Six Siege perquè la velocitat de fotogrames no augmenti massa. Això minimitzarà l'efecte d'aquestes caigudes de fotogrames.
Ara, la veritable pregunta és a quin número hauríeu de limitar el vostre FPS. Heu d'executar el punt de referència integrat de Rainbow Six Siege per esbrinar-ho. Per executar el benchmark, feu clic a Referent opció a la part inferior del menú Configuració gràfica.
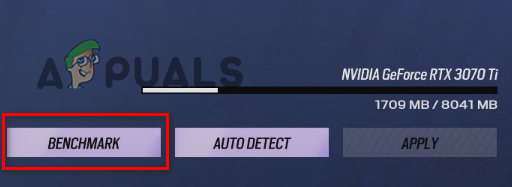
Execució de la prova de referència de Rainbow Six Siege
La funció de referència farà una prova de rendiment ràpida. El final de la prova us mostrarà el vostre FPS màxim, mínim i mitjà. Anoteu el FPS mitjà que mostra el punt de referència i, a continuació, limiteu el vostre FPS a tres vegades aquest nombre. Per exemple, si el punt de referència mostra que el vostre FPS mitjà és 60, hauríeu de limitar el vostre FPS a 180 (60 x 3 = 180).
La raó per la qual estem fent això és que posar un límit als FPS té un efecte directe en els frametimes. I com més alts siguin els vostres frametimes, més retard d'entrada sentireu mentre jugueu. En un joc de trets competitiu com Rainbow Six Siege, experimentar un retard d'entrada pot arruïnar l'experiència del joc.
Per tant, per assegurar-vos que els vostres frametimes no augmentin massa, el vostre límit d'FPS no hauria de ser inferior a 3 vegades el vostre FPS mitjà. Però podeu provar de reduir encara més el límit fins a 2 vegades l'FPS mitjà si encara esteu experimentant tartamudes notables en aquest límit de FPS. Si ho feu, augmentarà els vostres temps de fotogrames, però també podeu resoldre el vostre problema de tartamudeig/caigudes de fotogrames.
Després de canviar aquests paràmetres, aneu a un joc i comproveu fins a quin punt ha millorat el rendiment. Si encara esteu experimentant tartamudes, congelacions o caigudes d'FPS, continueu amb les solucions que hem enumerat a continuació.
2. Verifiqueu la integritat dels fitxers de joc de Rainbow Six Siege
Durant la descàrrega de l'actualització més recent de Rainbow Six Siege, si la vostra connexió a Internet va experimentar una mica de turbulència, podria haver baixat els fitxers del joc de manera incorrecta. Quan això succeeix, es produeixen fitxers de joc que falten i/o estan danyats.
Aquests fitxers de joc que falten/danyats poden afectar seriosament el rendiment del joc, provocant retards, tartamudes i fins i tot bloquejos.
Per tant, per assegurar-vos que no faltin fitxers/danyats a la vostra carpeta de Rainbow Six Siege, heu de verificar la integritat dels fitxers del joc mitjançant el seu llançador.
Si estàs jugant a Rainbow Six Siege vapor, seguiu els passos que s'indiquen a continuació per verificar la integritat dels seus fitxers:
- Obriu la vostra biblioteca de Steam.
- Feu clic amb el botó dret a Rainbow Six Siege i seleccioneu 'Propietats'.
- Feu clic a Fitxers locals pestanya a la finestra Propietats.
- Seleccioneu ' Verifiqueu la integritat dels fitxers del joc... ”
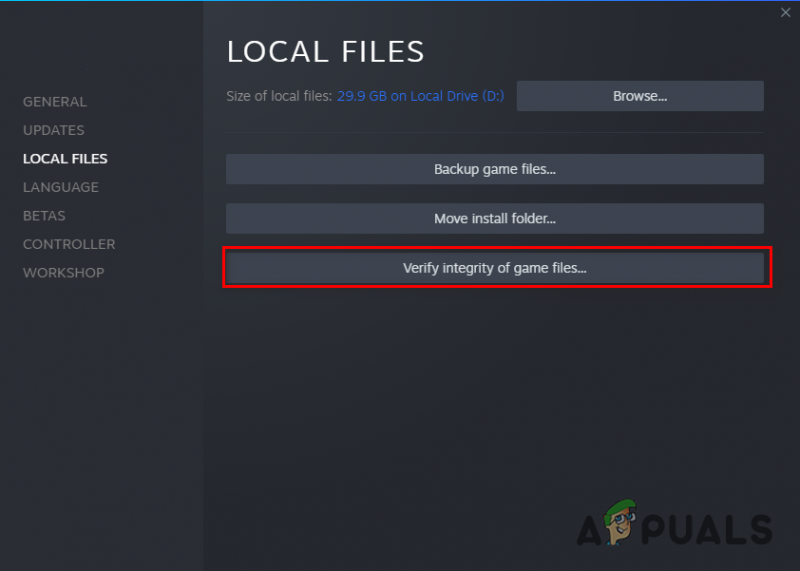
Verificació de la integritat dels fitxers del joc mitjançant Steam
Steam començarà ara un procés de verificació ràpida dels fitxers de joc de Rainbow Six Siege. Si troba fitxers que falten o danyats, els substituirà.
Si estàs jugant a Rainbow Six Siege Ubisoft Connect, seguiu els passos que s'indiquen a continuació per verificar la integritat dels seus fitxers:
- Inicieu Ubisoft Connect.
- Feu clic a 'Jocs' pestanya a la part superior de la finestra.
- Localitzeu Rainbow Six Siege i feu clic a la fletxa petita sota el seu nom.
- Seleccioneu ' Veure els detalls del joc “
- Feu clic a Propietats al costat esquerre de la pantalla.
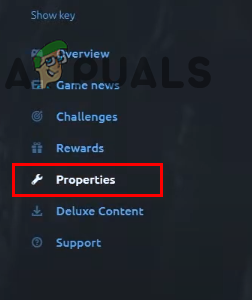
Obertura de les propietats del joc
- Fer clic a Verifiqueu els fitxers .
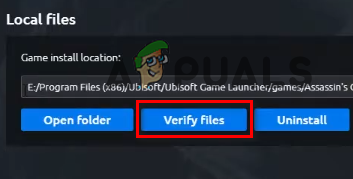
Verificació de la integritat dels fitxers mitjançant Ubisoft Connect
Un cop feu clic a l'opció Verifica fitxers, Ubisoft Connect començarà a verificar els fitxers del joc de Rainbow Six Siege. Al cap d'uns minuts, el procés de verificació es completarà i Ubisoft Connect repararà els fitxers danyats i substituirà els que falten.
Després de completar el procés de verificació del fitxer, inicieu Rainbow Six Siege i comproveu si la tartamudeig/congelació s'ha aturat.
3. Desactiveu l'optimització de pantalla completa
Windows 10 té una funció anomenada Optimització de pantalla completa, que és suposada per millorar el rendiment dels videojocs. Quan la funció d'Optimització de pantalla completa està habilitada per a un joc, executa el joc en un híbrid de mode de pantalla completa i de finestra.
Aquest mode de visualització híbrid va ser dissenyat per millorar el rendiment i permetre als usuaris minimitzar/maximitzar ràpidament el programa. Tanmateix, la funció d'optimització de pantalla completa fa exactament el contrari del que se suposa.
Si teniu aquesta funció activada, és probable que dificulti el rendiment del joc. També pot provocar errors gràfics com ara esquinçament de pantalla.
Per tant, us heu d'assegurar que l'optimització de pantalla completa estigui desactivada per a tots els vostres jocs. Per desactivar l'optimització de pantalla completa per a Rainbow Six Siege, seguiu aquests passos:
- Aneu al vostre escriptori i feu clic amb el botó dret a Rainbow Six Siege.
- Seleccioneu Propietats.
- Navegueu fins a Compatibilitat pestanya.
- Posa una marca de verificació al costat 'Desactiva l'optimització de pantalla completa “
I mentre esteu al menú Propietats, assegureu-vos que també hi hagi una marca de verificació al costat 'Executa com administrador'. Això us garantirà que atorgueu privilegis complets de lectura i escriptura a Rainbow Six Siege. Aquesta és una altra manera ràpida d'augmentar el rendiment del joc.
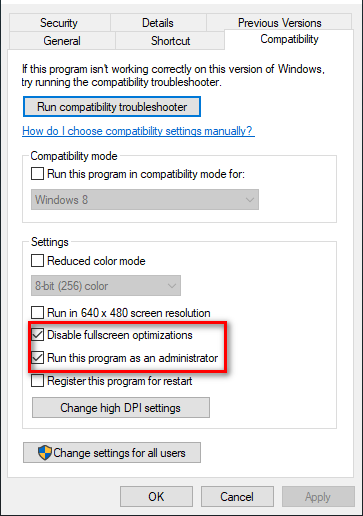
Desactivar les optimitzacions de pantalla completa i executar Rainbow Six Siege com a administrador
Després de posar les marques de verificació al costat de Executar com a administrador i Desactivar l'optimització de pantalla completa, feu clic a Aplica.
Si haguéssiu habilitat la funció d'optimització de pantalla completa, notaríeu una millora significativa del rendiment i una disminució dels errors gràfics després de desactivar-la.
4. Tanca els processos de fons no essencials
Una manera ràpida de millorar el rendiment de Rainbow Six Siege al vostre sistema és assegurar-vos que no s'executen processos en segon pla no essencials mentre esteu jugant.
Aquests processos en segon pla no solen utilitzar molts recursos de manera individual, però si en teniu diversos en execució simultània, poden ocupar una gran part de la potència de processament del vostre ordinador. Si voleu que Rainbow Six Siege funcioni sense problemes al vostre sistema, haureu d'assegurar-vos que cap programa no essencial us tregui recursos.
Per comprovar quins programes teniu executant en segon pla, obriu el Gestor de tasques prement la tecla Windows + X. El Gestor de tasques us mostrarà tots els processos que s'executen actualment a la pestanya Processos. També us mostrarà l'ús exacte de la CPU, la memòria, el disc i la xarxa de cada procés.
Desplaceu-vos per la llista i mireu quins processos no són essencials. Quan trobeu un procés no essencial, feu-hi clic i seleccioneu 'Finalitzar la tasca' a la part inferior de la finestra per tancar-la. D'aquesta manera, podreu alliberar més recursos per a Rainbow Six Siege.
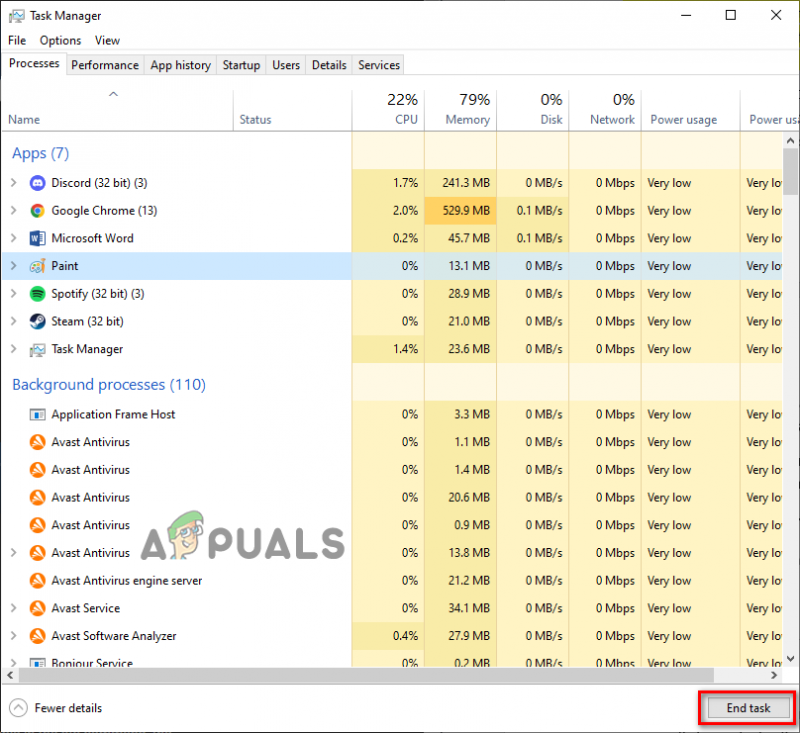
Tancament de processos de fons innecessaris
Llança Rainbow Six Siege ara i entra en un joc. Hauríeu de sentir immediatament una millora de rendiment.
5. Allibera una mica d'espai al disc
Obriu l'Explorador de fitxers i comproveu quant espai lliure queda al disc on teniu instal·lat Rainbow Six Siege. Si la quantitat d'espai lliure és inferior al 25% de l'espai total en disc, aquesta pot ser una de les raons per les quals teniu problemes de rendiment a Rainbow Six Siege.
Mentre es juga a un joc com Rainbow Six Siege, s'ha de crear fitxers temporals dins del seu disc desat. Si no hi ha espai disponible al disc, el joc no podrà crear aquests fitxers, cosa que provocarà errors i problemes de rendiment.
El vostre ordinador també utilitza espai lliure al disc com Memòria virtual, que serveix com a memòria RAM addicional. Tan poc espai al disc també resulta en una quantitat ineficient de memòria virtual. I quan el vostre ordinador no té molta memòria virtual disponible, el rendiment de jocs com Rainbow Six Siege es ressent.
Per alliberar espai al disc, podeu utilitzar la funció de neteja de disc nativa de Windows. Per realitzar una neteja de disc, seguiu aquests passos:
- Obert Explorador de fitxers.
- Fer clic a Això PC.
- Feu clic amb el botó dret a la unitat on està instal·lat Rainbow Six Siege i seleccioneu Propietats.

Obertura de les propietats del disc
- Fer clic a Neteja de disc.
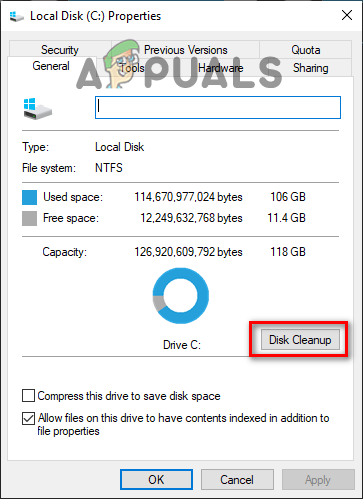
Realització de la neteja de disc
Un cop finalitzi la neteja de disc, us mostrarà tots els fitxers brossa que es troben al vostre disc. Per suprimir els fitxers brossa, poseu una marca de verificació al costat d'ells i feu clic a D'acord.
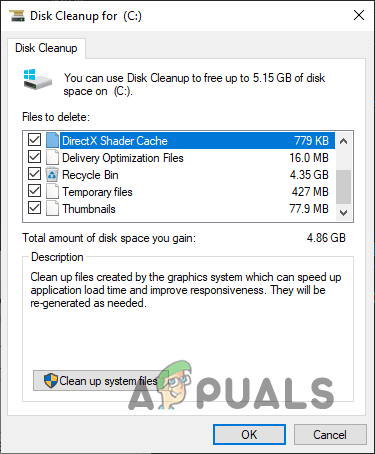
Disc de neteja
Però tingueu en compte que Neteja de disc sovint mostra la vostra carpeta de descàrregues com a brossa, així que assegureu-vos que no hi hagi cap marca de verificació al costat abans de netejar els fitxers del sistema. Suprimeix només els fitxers i carpetes que són brossa.
6. Creeu una excepció del tallafoc i desactiveu l'antivirus
El tallafoc de Windows té tendència a interferir amb els videojocs, impedint que puguin realitzar totes les operacions que necessiten. Si això passa, pot afectar greument el rendiment del joc, provocant tartamudes i congelacions.
Per tant, per assegurar-vos que el Firewall de Windows no bloqueja cap dels fitxers de joc de Rainbow Six Siege, heu de crear una excepció per a Rainbow Six Siege i Steam/Ubisoft Connect a la configuració del Firewall de Windows. Podeu fer-ho seguint els passos que es detallen a continuació:
- Premeu la tecla de Windows, escriviu Seguretat a la barra de cerca i introduïu.

Obrint Windows Security
- Fer clic a Tallafoc i protecció de xarxa al menú Seguretat de Windows.
- Seleccioneu el ' Permet una aplicació a través del tallafoc ” opció.
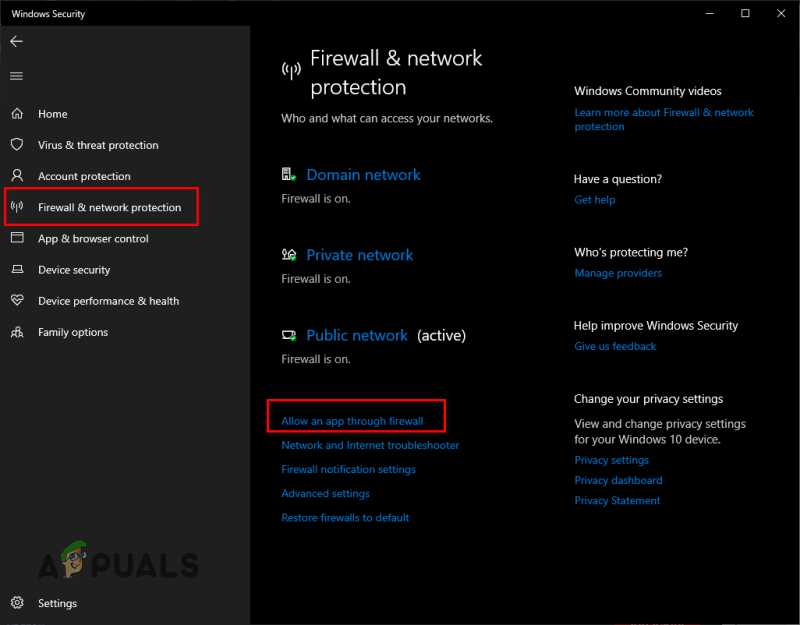
Obrint la configuració del tallafoc
- Posa una marca de verificació al costat Steam/Ubisoft Connect i Arc de Sant Martí Sis victòries a la llista d'aplicacions.
- Feu clic a D'acord per confirmar les excepcions.
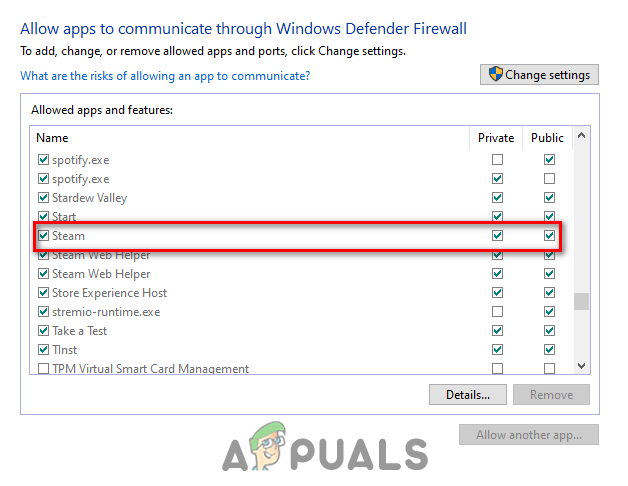
Afegeix una excepció del tallafoc
Després d'haver creat les excepcions del tallafoc, el següent pas per garantir que cap aplicació de seguretat entri en conflicte amb Rainbow Six Siege és desactiveu el vostre programa antivirus .
Els programes antivirus ajuden a protegir el vostre sistema de possibles amenaces, però sovint causen problemes amb els videojocs, ja que els marquen per error com a amenaces; tot i estar completament segurs.
Per això, és una bona idea desactivar el vostre programa antivirus mentre jugueu a jocs com Rainbow Six Siege. Seguiu els passos següents per desactivar el vostre antivirus.
- Premeu la tecla de Windows, escriviu Seguretat a la barra de cerca i premeu Intro.

Obrint Windows Security
- Fer clic a Protecció contra virus i amenaces al menú Seguretat de Windows.
- Seleccioneu el 'Obre l'aplicació' opció.
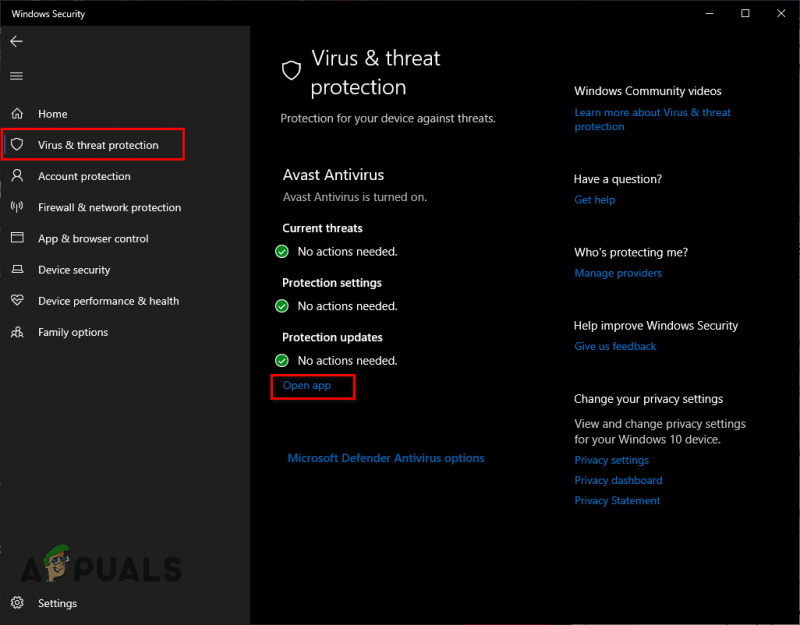
Desactivació de l'antivirus
Això obrirà el menú del vostre programa antivirus. Des del menú, aneu a la configuració i desactiveu l'antivirus. Manteniu-lo desactivat mentre jugueu a Rainbow Six Siege i torneu-lo a activar un cop hàgiu acabat de jugar.
7. Actualitza Windows
Si continueu endarrerint les actualitzacions de Windows a una data posterior i mai deixeu que Windows realitzi l'actualització, és probable que el rendiment del vostre sistema es redueixi.
Per assegurar-vos que els vostres jocs en línia funcionin tan bé com sigui possible, heu d'actualitzar Windows amb regularitat. La raó principal d'això és Xarxa Conductors. Aquests controladors permeten que el vostre sistema es connecti a servidors en línia, com ara servidors de jocs.
Sempre que hi ha una actualització per a Windows, normalment s'adjunta una actualització del controlador de xarxa. Per tant, si no deixeu que Windows s'actualitzi, els vostres controladors de xarxa quedaran obsolets. Això pot provocar problemes de rendiment en jocs en línia com Rainbow Six Siege.
Per actualitzar Windows, seguiu els passos que us indiquem a continuació:
- Premeu la tecla Windows, escriviu Configuració, i premeu enter.

Obrint Windows Security
- Al menú Configuració, seleccioneu Actualitzacions i seguretat .
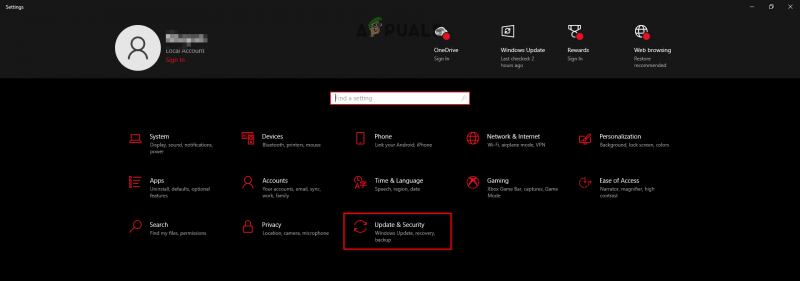
Obrint el menú Actualitzacions i seguretat
- Fer clic a Buscar actualitzacions.
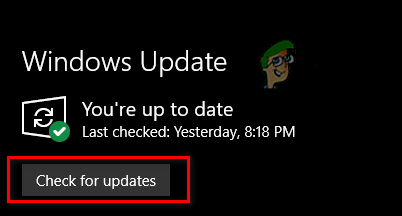
Actualització de Windows
Si apareix alguna actualització després de fer clic a Cerca actualitzacions, seguiu endavant i instal·leu-les. Un cop Windows s'acabi d'actualitzar, inicieu Rainbow Six Siege i participeu en una partida en línia. Hauríeu de notar una diferència de rendiment.
8. Suprimeix la memòria cau de Shader
Cada vegada que la vostra GPU compila un shader nou, l'emmagatzema al vostre sistema com a Shader Cache. A causa d'aquest fitxer Shader Cache, la propera vegada que la vostra GPU necessiti carregar aquest shader, no haurà de començar des de zero. Ja tindrà el shader preparat.
Però de vegades, el fitxer Shader Cache es pot produir errors, cosa que fa que els Shaders es carreguin de manera incorrecta. Això pot tenir un gran impacte en el rendiment dels jocs, i se sap que provoca tartamudes i congelacions. Haureu de suprimir el fitxer Shader Cache del vostre sistema per resoldre aquest problema.
Per suprimir la memòria cau de Shader, seguiu els passos que us indiquem a continuació:
- Feu clic amb el botó dret a l'escriptori i seleccioneu Tauler de control de NVIDIA.
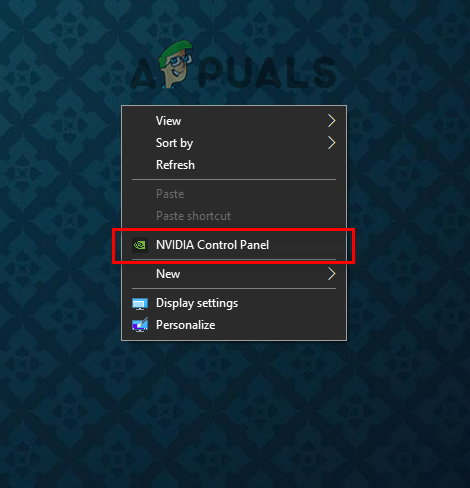
Obertura dels panells de control de NVIDIA
- A la part esquerra del tauler de control de NVIDIA, feu clic a Gestionar 3D Configuració.
- Desplaceu-vos cap avall a la Configuració global fins que trobis Shader Cache.
- Desactivar Shader Cache i feu clic a Aplicar.
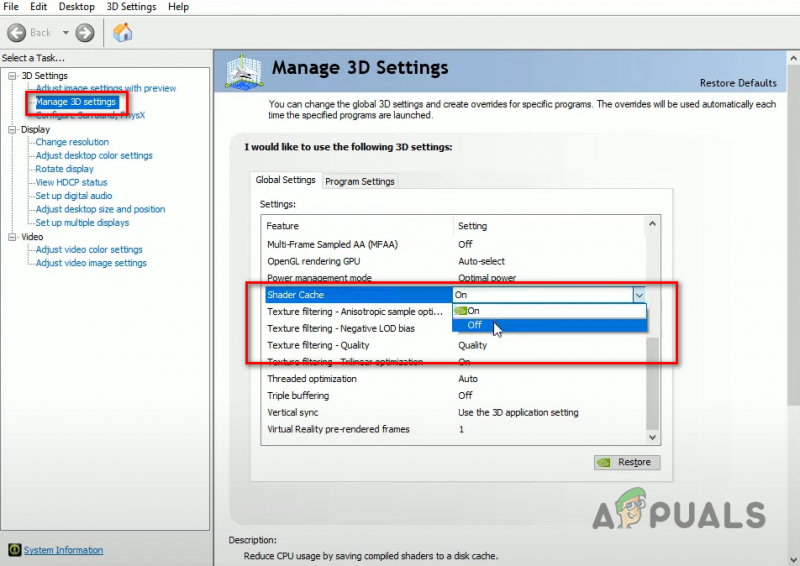
S'està desactivant la memòria cau de Shader
- Reinicieu el vostre ordinador.
- Després de reiniciar l'ordinador, obriu Explorador de fitxers.
- Feu clic amb el botó dret a la unitat on teniu Windows instal·lat i seleccioneu Propietats.

Obrint les propietats del disc
- Fer clic a Neteja de disc.
Un cop finalitzat el procés de neteja de disc, apareixerà una finestra que us mostrarà tots els fitxers brossa del vostre sistema. Posa una marca de verificació al costat de DirectX Shader Cache a la llista de fitxers brossa. Abans de prémer D'acord, assegureu-vos que no hi hagi cap marca de verificació al costat de Descàrregues o Fitxers de programes descarregats. En cas contrari, se suprimirà tota la carpeta de descàrregues.
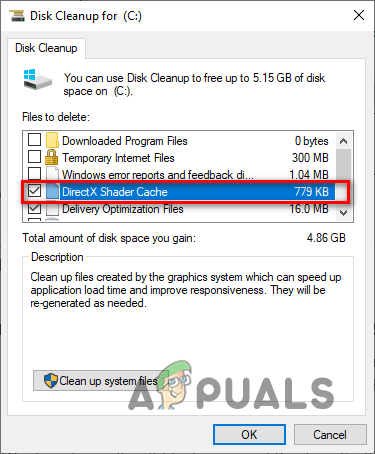
S'està suprimint la memòria cau de Shader
Després d'haver suprimit la memòria cau Shader, torneu a obrir el tauler de control de NVIDIA. Aneu a la secció Gestiona la configuració 3D i torneu a activar Shader Cache.
Després d'haver activat la memòria cau d'ombra, reinicieu el vostre PC i inicieu Rainbow Six Siege. El joc es carregarà més lentament de l'habitual, ja que ara compila els shaders des de zero i renova el Shader Cache. Però un cop el joc s'ha carregat, les tartamudes/congelacions s'han de solucionar.
9. Desactiva les superposicions
Molts programes, com ara Discord, NVIDIA GeForce Experience i MSI Afterburner, tenen superposicions integrades que us permeten accedir-hi sense haver de canviar del programa que utilitzeu actualment. Aquestes superposicions són molt convenients i poden augmentar la vostra productivitat, però tenen tendència a entrar en conflicte amb algunes aplicacions, causant errors i problemes de rendiment.
Per tant, si experimenteu tartamudes, congelacions i caigudes de fotogrames a Rainbow Six Siege, hauríeu de provar de desactivar totes les superposicions que teniu habilitades actualment. Després d'haver desactivat totes les superposicions, reinicieu Rainbow Six Siege i comproveu si hi ha una millora en el rendiment del joc.
10. Actualitza els controladors de la targeta gràfica
Si voleu que un joc intensiu de GPU com Rainbow Six Siege funcioni sense problemes al vostre sistema, sempre heu d'actualitzar els controladors de la vostra targeta gràfica (GPU) a la seva darrera versió. Cada vegada que el fabricant de la vostra GPU publica una nova actualització de controladors per a la vostra GPU, optimitzen els controladors perquè la vostra GPU continuï funcionant bé als jocs moderns.
Per tant, si no actualitzeu regularment els controladors de la vostra GPU, afectarà greument el rendiment de jocs com Rainbow Six Siege al vostre sistema, provocant FPS baixos, tartamudes, congelacions i fins i tot bloquejos.
Per actualitzar els controladors de la targeta gràfica, primer heu d'esbrinar quina GPU heu instal·lat al vostre sistema. Per fer-ho, seguiu els passos que s'indiquen a continuació:
- Premeu Windows + X simultàniament i feu clic a Gestor de dispositius.

Obrint el Gestor de dispositius
- Amplia el Adaptadors de pantalla secció fent clic a la fletxa petita que hi ha al costat.
- Anoteu el nom del dispositiu que apareix.
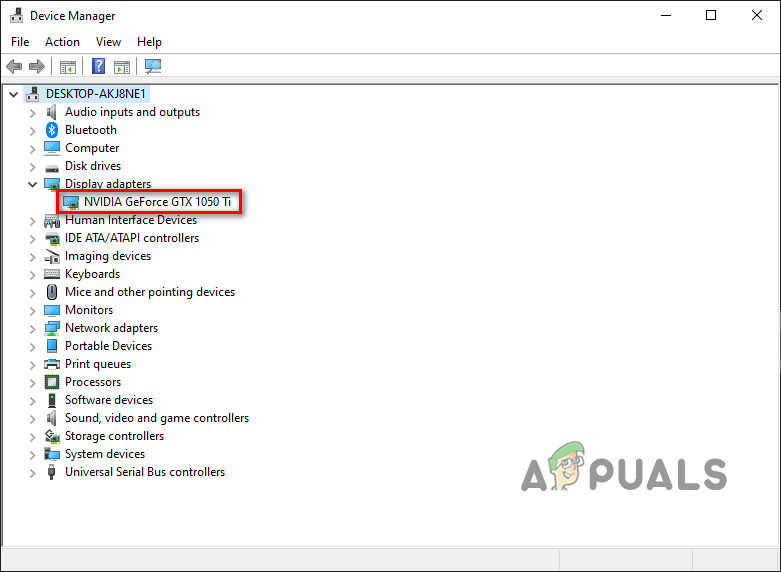
Identificació del model de GPU mitjançant el Gestor de dispositius
El dispositiu que apareix a Adaptadors de pantalla és la vostra GPU. Així, d'aquesta manera, podreu determinar la marca i el número de model de la vostra targeta gràfica.
Tanmateix, si amplieu la secció Adaptadors de pantalla i tot el que veieu és ' Adaptador de pantalla bàsic de Microsoft' , aleshores és un indicador que els controladors de la GPU estan corruptes o no s'han instal·lat.
Per tant, en aquest cas, haureu de fer una mica més d'excavació per trobar el nom real de la vostra GPU. Seguiu els passos següents:
- Premeu Windows + X simultàniament i feu clic a Gestor de dispositius.

Obrint el Gestor de dispositius
- Amplia el Adaptadors de pantalla secció fent clic a la fletxa petita que hi ha al costat.
- Feu clic amb el botó dret a sobre Adaptador de pantalla bàsic de Microsoft i seleccioneu Propietats.
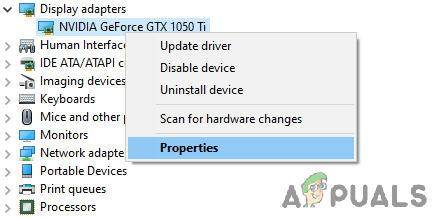
Selecció de les propietats de la GPU
- Feu clic a Detalls pestanya.
- Amplieu la llista d'elements a continuació Propietat.
- Fer clic a Id. de maquinari.
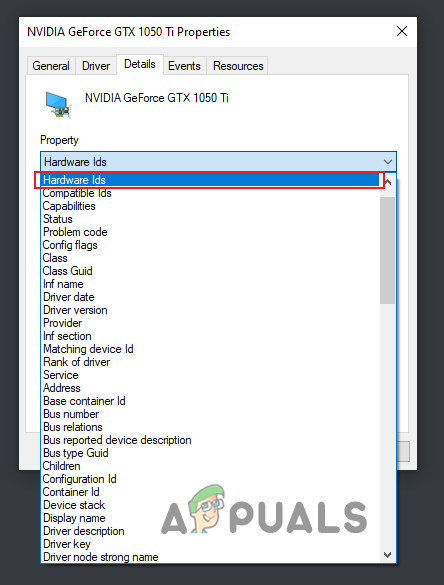
Selecció d'identificacions de maquinari
- Sota el valor, feu clic amb el botó dret a la primera línia de text i copieu-lo.
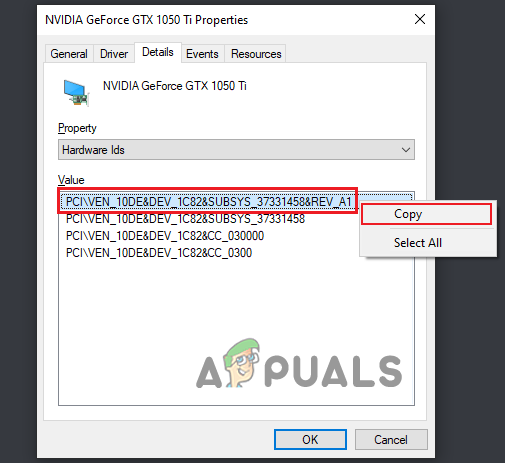
Còpia d'identificador de maquinari
- Enganxeu aquest text a la barra de cerca del vostre navegador i premeu Intro.
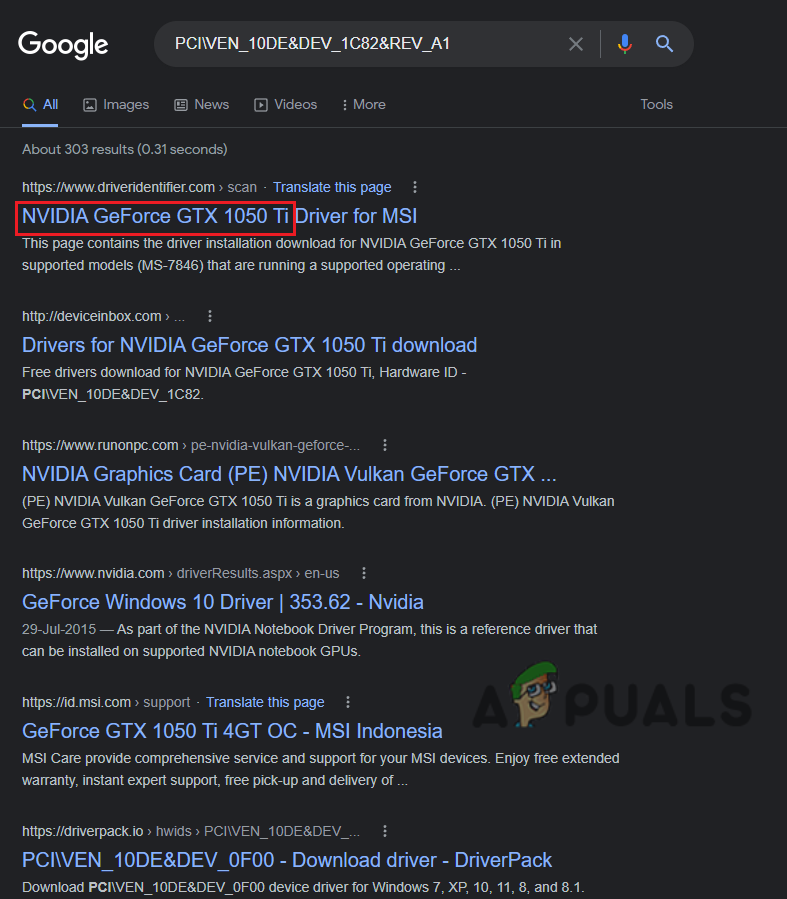
Trobar el nom de la GPU a través de Google
Els resultats que es mostren a Google us permetran determinar el model exacte de la vostra GPU. I ara, podreu cercar els seus controladors en línia. Però en lloc d'instal·lar els controladors de GPU immediatament, primer us heu de desfer dels antics instal·lats actualment al vostre sistema.
Si no netegeu aquests controladors actuals, entraran en conflicte amb els més nous que esteu a punt d'instal·lar i provocaran tot tipus de problemes.
Hauríeu d'utilitzar el programa Display Driver Uninstaller (DDU) per esborrar els vostres controladors de GPU actuals. El desinstal·lador natiu del controlador de Windows és famós per no fer la seva feina correctament. Per tant, si netegeu els vostres controladors de GPU actuals mitjançant el desinstal·lador de controladors de Windows, és probable que es quedin alguns fitxers residuals. I causaran problemes quan instal·leu els controladors més nous.
Així que dirigiu-vos a l'oficial Aquest lloc web i des d'allà descarregueu el programa. Un cop instal·lat DDU, cal arrenqueu el vostre ordinador en mode segur . Ho fem per assegurar-nos que res no entra en conflicte amb DDU mentre desinstal·la els controladors de la GPU.
Per arrencar en mode segur, seguiu els passos que s'indiquen a continuació:
- Premeu el botó Clau de Windows al teu teclat.
- Feu clic a Icona de potència a l'extrem inferior esquerre del menú d'inici.
- Mantingueu premuda la tecla Maj i seleccioneu Reinicia.
- Fer clic a Solucionar problemes i després seleccioneu Opcions avançades.
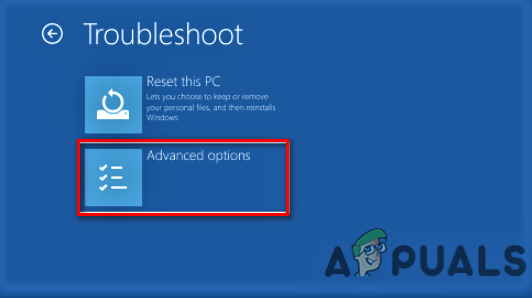
Obertura d'Opcions avançades
- Feu clic a Configuració d'inici opció.

Seleccionant Configuració d'inici
- Premeu F5 per arrencar el vostre ordinador en mode segur.
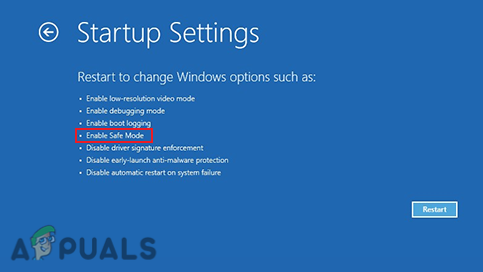
Arrencada en mode segur
Un cop arrenqui l'ordinador, obriu DDU. A la part dreta del menú, seleccioneu GPU com a tipus de dispositiu i després la vostra marca de GPU. Després, seleccioneu 'Neteja i reinicia' opció per iniciar el procés de desinstal·lació del controlador.
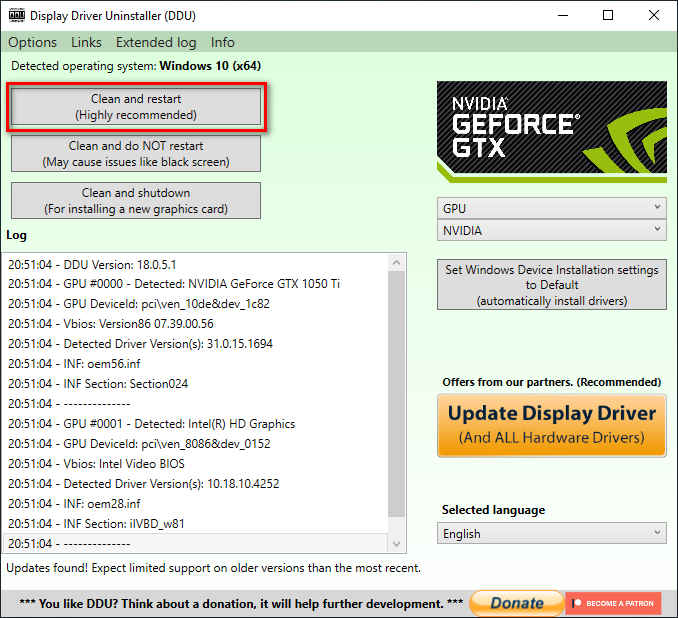
Eliminació dels controladors de GPU mitjançant la desinstal·lació de controladors de pantalla
Un cop esborrats els controladors, el vostre PC es reiniciarà una vegada. Després de reiniciar-lo, podeu començar la instal·lació de la darrera versió dels controladors de la vostra GPU, que podeu fer visitant el lloc web oficial del fabricant de la vostra GPU.
Si tens un GPU NVIDIA, anar a aquest lloc web i cerqueu els controladors de la vostra GPU mitjançant les llistes desplegables.
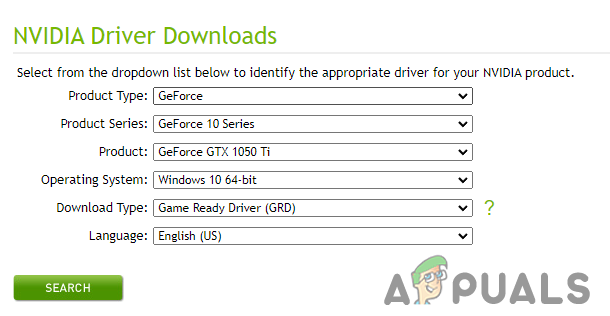
Descàrrega de controladors NVIDIA
Si tens un GPU AMD, anar a aquest lloc web i cerqueu els controladors de la vostra GPU mitjançant les llistes desplegables.
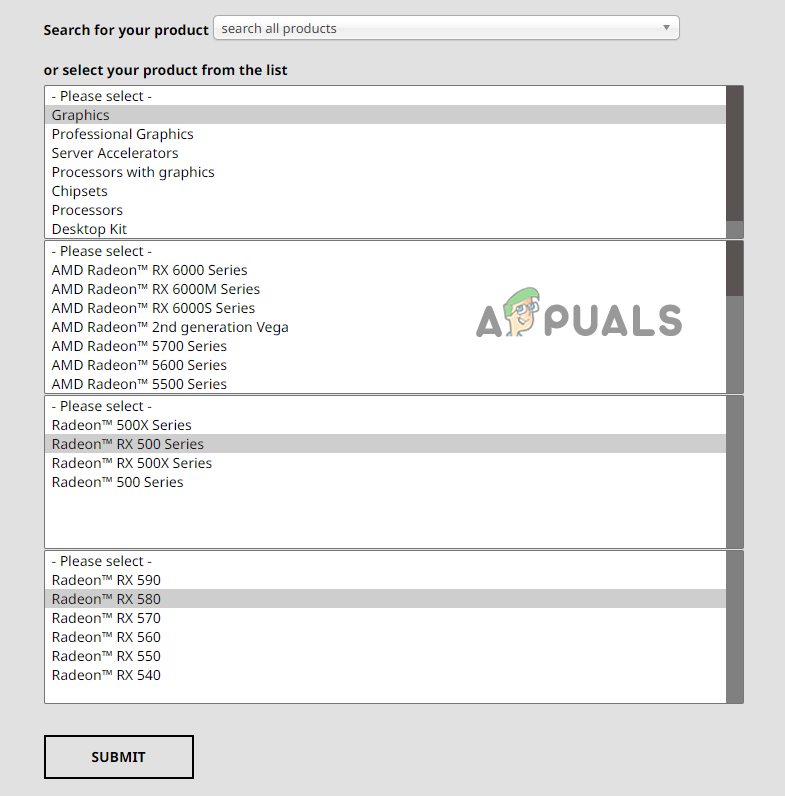
Descàrrega de controladors AMD
Després de descarregar el fitxer d'instal·lació del controlador, obriu-lo i seleccioneu 'Express' opció d'instal·lació. Feu un reinici ràpid del vostre PC un cop els controladors finalitzin la instal·lació i, a continuació, inicieu Rainbow Six Siege. A l'instant sentireu un gran augment de rendiment.
11. Desconnecteu els perifèrics no essencials
Tots els dispositius USB connectats al vostre sistema inclouen el seu propi programari integrat, anomenat firmware. El microprogramari permet que els dispositius funcionin com s'han previst. Però de vegades, el microprogramari de diferents perifèrics pot entrar en conflicte entre ells o amb altres programes del vostre sistema. Això provoca problemes com ara microtartamudes, caigudes d'FPS i càrrega lenta als jocs.
Per assegurar-vos que cap dels vostres perifèrics està causant cap problema amb Rainbow Six Siege, hauríeu de provar de desconnectar tots els perifèrics no essencials connectats al vostre sistema. Això inclou altaveus, concentradors USB, segon/tercer monitor, càmera web, controlador, etc.
Un cop hàgiu desconnectat tots els perifèrics no essencials, llança Rainbow Six Siege i entra en una partida. Si observeu un augment del rendiment, vol dir que un dels vostres perifèrics estava en conflicte amb el joc.
Haureu de tornar a connectar cada perifèric individualment per esbrinar quin perifèric era. Inicia el joc després de connectar cada perifèric i pren nota del seu rendiment. Quan les tartamudes/congelacions es tornen a produir, vol dir que l'últim perifèric que heu tornat a connectar és la causa del problema.
Per solucionar aquest conflicte de microprogramari, haureu d'actualitzar o reinstal·lar els controladors del perifèric.























