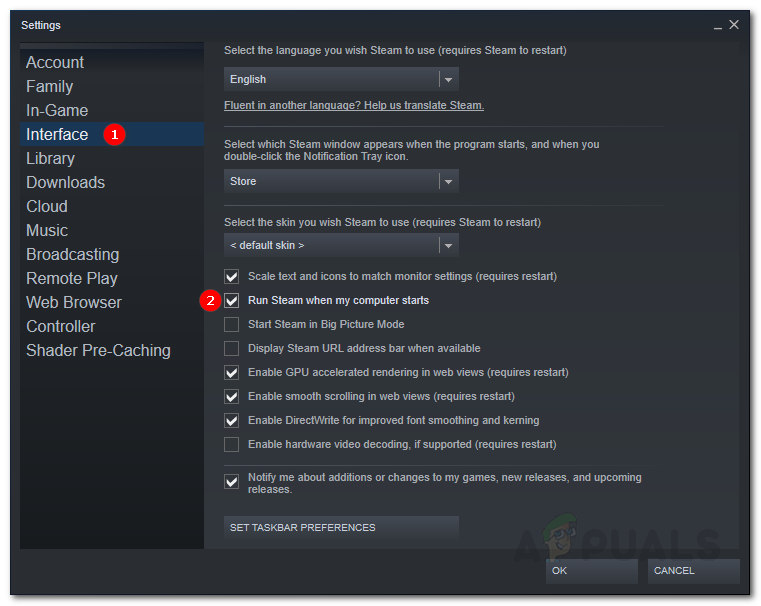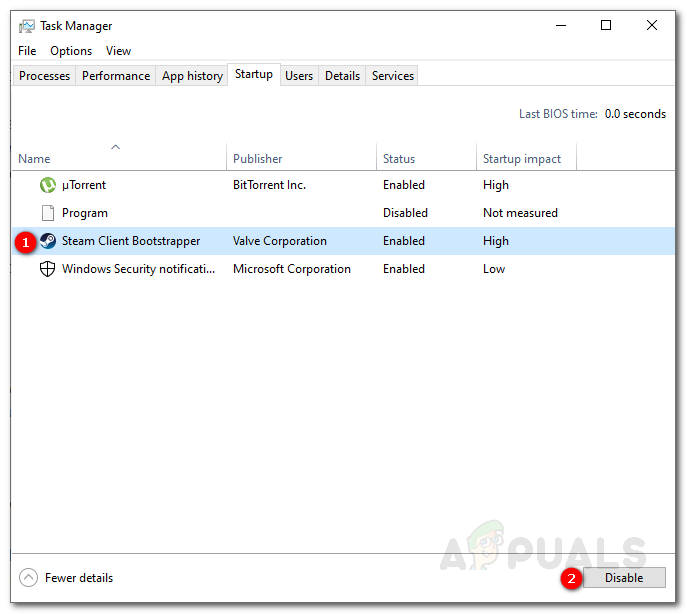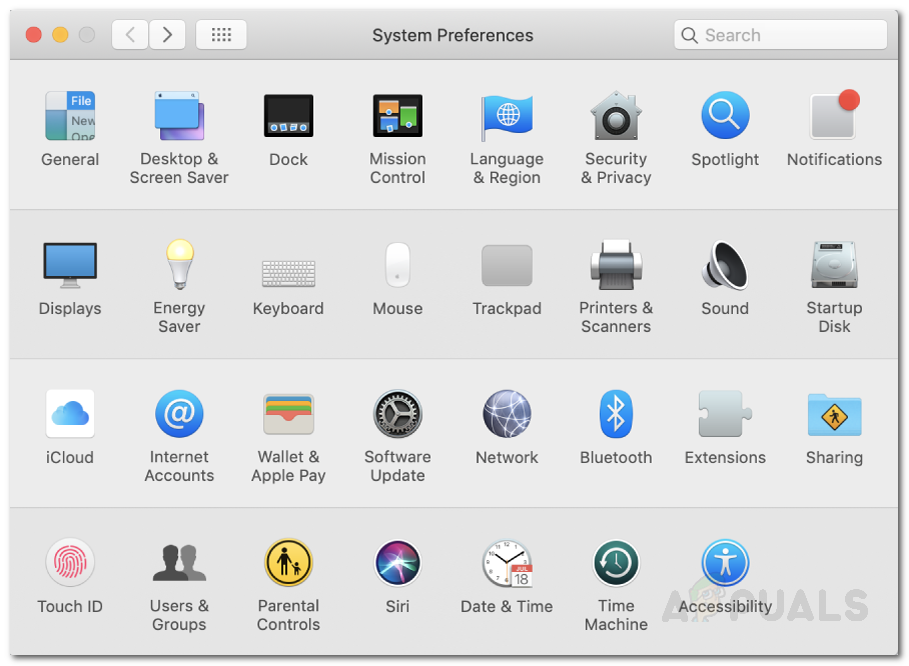Quan instal·leu el client Steam al vostre sistema, ja sigui Windows o macOS, una de les funcions predeterminades que inclou és l'inici automàtic durant l'inici. Ara bé, aquesta característica pot ser molt útil per a alguns usuaris, mentre que per a d’altres tendeix a ser una molèstia. Això es deu al fet que a mesura que teniu més serveis que s’executen durant la fase d’inici de l’ordinador, més temps consumirà durant l’arrencada. Així, en teoria, més serveis d’inici suposen un temps d’arrencada més llarg.

Vapor
El que passa és cada vegada que arrenca al vostre ordinador, el fitxer Arrencador de client de Steam s'inicia automàticament com ho faria un servei d'inici. Així, estalvia a l'usuari la dificultat d'obrir-lo manualment. Això, però, és preferit per alguns consumidors, mentre que altres intenten evitar-ho. En aquest article, us mostrarem com evitar que Steam s’executi a l’inici.
Aturar el funcionament de Steam mitjançant la configuració de Steam
El lloc més evident per començar seria l’opció que es proporciona al tauler de configuració de Steam. Quan instal·leu el client al vostre sistema, aquesta opció en particular ' Executeu Steam quan s'iniciï l'ordinador ”Està marcat per defecte. Per tant, el client s’executa automàticament quan arrenca el sistema. Per evitar que ho faci, simplement desmarqueu aquesta opció i estareu bé. A continuació s’explica com fer-ho:
- Primer de tot, obriu el fitxer Vapor client.
- Un cop ha passat pel seu actualitzacions periòdiques comproveu que se us demanarà la finestra Steam.
- A l'extrem superior esquerre, feu clic a Vapor menú.
- Des de la llista desplegable, moveu el cursor a Configuració i feu-hi clic.
- Un cop aparegui la finestra de configuració, a l'esquerra, aneu a Interfície secció.
- Ara, a la llista de caselles de selecció, localitzeu la icona Executeu Steam quan s'iniciï l'ordinador I desmarqueu-la fent clic a la casella de selecció corresponent.
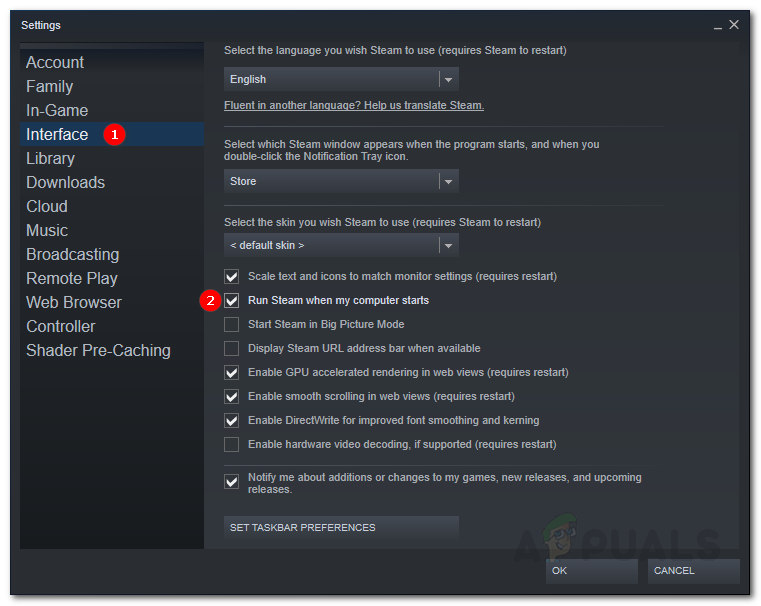
Configuració de la interfície de Steam
- Un cop fet, feu clic a D'acord per tancar la finestra Configuració.
Després d’això, no veureu més Steam quan arrenceu a l’ordinador tret que decidiu executar-lo.
Desactivació del funcionament de Steam a l'inici mitjançant l'administrador de tasques
Com a alternativa, també podeu impedir l’inici de vapor mitjançant el Gestor de tasques de Windows. Fent això, el Vapor El programa Bootstrapper del client es veurà obligat a aturar-se durant l’inici, fins i tot si es marca aquesta opció de la solució anterior. A continuació s’explica com aturar Steam mitjançant el Gestor de tasques:
- Clic dret a la barra de tasques i, a continuació, trieu Cap de tasques de la llista proporcionada. Com a alternativa, també podeu prémer Ctrl + Alt + Supr al mateix temps i seleccioneu Gestor de tasques a la llista d'opcions.
- Un cop s'obre el Gestor de tasques, canvieu a la pestanya Inici.
- Allà, feu clic amb el botó dret al ratolí Vapor Client Bootstrapper entrada i seleccioneu Desactivar des del menú desplegable.
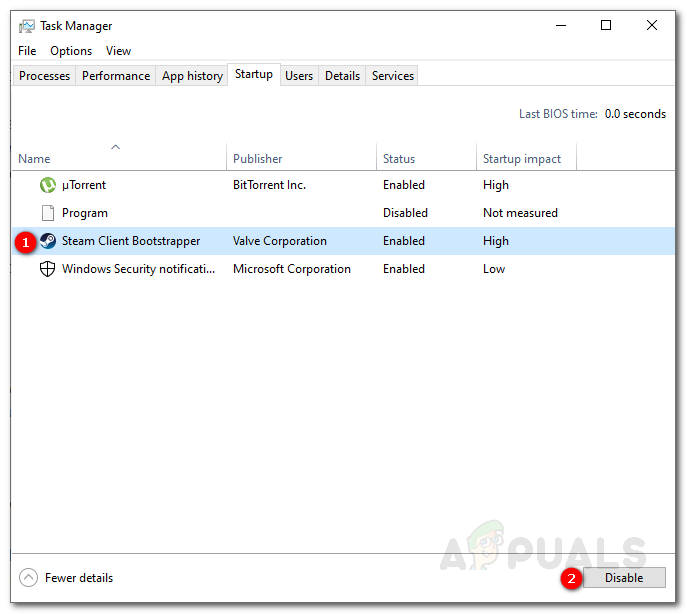
Desactivació de Steam durant l'inici
- O bé, només podeu ressaltar l'opció Bootstrapper del client de Steam i prémer el botó Desactivar botó proporcionat a la part inferior esquerra.
Això evitarà que Steam s'iniciï durant l'inici.
Aturar el funcionament de Steam a l’inici en un macOS
Si utilitzeu un fitxer macOS , podeu fer el mateix des de Preferències del sistema finestra. Per fer-ho, seguiu les instruccions següents:
- Feu clic al botó poma a la part superior esquerra de la pantalla de l'ordinador.
- Després, trieu el fitxer Preferències del sistema opció.
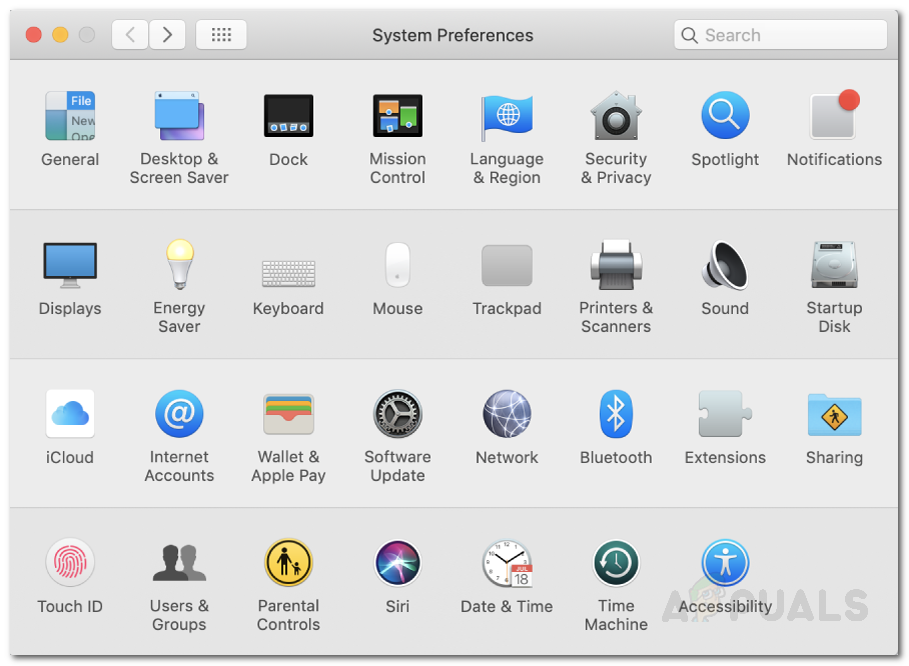
Preferències del sistema de macOS
- Un cop aparegui la finestra Preferències del sistema, a la part inferior, feu clic a Usuaris i grups opció.
- Ara feu clic al botó pany botó a la part inferior esquerra de la finestra i després fica la teva contrasenya perquè pugueu fer canvis.
- Un cop fet, canvieu a iniciar Sessió Articles pestanya situada a la part superior.
- Ressalteu el fitxer Vapor del menú i, a la part inferior esquerra del menú, feu clic a la icona - 'Botó per eliminar-lo de l'inici.

Aturar Steam des de l'inici
És a dir, heu impedit que Steam s’executi amb èxit durant l’inici.