Tots som conscients de la importància de guardar correctament el nostre treball i fer una còpia de seguretat de tots els nostres fitxers. Fins i tot és possible que vulguem emmagatzemar-los en una carpeta xifrada per evitar que els pirates informàtics o programes maliciosos hi accedeixin. Tanmateix, en som molt pocs els que som tan curosos i la majoria ni tan sols es fa malbé. Llavors, per què és això i per què necessitem xifratge i altres funcions de seguretat?
El xifratge converteix la informació dels vostres fitxers en 'text xifrat'. Només els usuaris autoritzats poden accedir a aquests fitxers o fins i tot desxifrar-los. Si feu una còpia de seguretat de les dades al núvol o a una font externa, és important xifrar aquests fitxers perquè no caiguin en mans equivocades. A Windows 10, fins i tot teniu l’opció de xifrar fitxers i carpetes.
El xifratge de fitxers i carpetes garanteix que ningú de l’exterior pugui accedir a aquests fitxers, a part de l’administrador. Es poden xifrar gairebé tots els tipus de fitxers. Aquests inclouen fitxers de vídeo, imatges, documents de text, dades de càrrega de treball, fulls de càlcul, etc.
Hi ha moltes eines i programes construïts específicament per a aquest escenari. Alguns d’ells són força bàsics, mentre que d’altres poden fer-ho amb funcions de seguretat, còpies de seguretat automàtiques i altres serveis d’alta qualitat. No tothom ho necessita, però és important sentir-se segur i no preocupar-se pels fitxers. Per tant, com us podeu imaginar, és important trobar un bon terme intermedi. Per començar, descarregueu (ElephantDrive) des de aquí .

ElephantDrive
ElephantDrive n’és un excel·lent exemple. És un servei premium que us permet fer còpies de seguretat dels vostres fitxers i restaurar-los sempre que sigui necessari. Funciona molt bé i és molt intuïtiu d’utilitzar. Abans d’explicar com funciona, repassem ràpidament els seus plans, preus i funcions.
En primer lloc, és important tenir en compte que actualment ofereixen una prova gratuïta de 30 dies i que és una bona manera de conèixer el que ofereix ElephantDrive. El pla base de 10 dòlars us proporcionarà 1000 GB de dades en 10 dispositius i la mida màxima del fitxer és de 2 GB. L’altre pla costa 20 dòlars i us proporcionarà 1000 GB de dades en 25 dispositius i una mida màxima de fitxer de 15 GB.
Què passa amb el xifratge? Bé, ElephantDrive xifra totes les dades abans de fer-ne una còpia de seguretat i deixa el dispositiu per entrar al núvol. Ofereixen un xifratge de dades AES de 256 bits complet perquè totes les vostres dades sensibles siguin segures. Tampoc no guarden registres de les vostres dades, cosa que suposa un gran avantatge. La transferència d’aquestes dades també es fa a través d’un canal SSL segur de 128 bits.
Per tant, tant si sou un usuari ocasional com algú que treballa en projectes que tinguin una mida de diversos gigabytes, us cobrirà. Funciona tant a Windows com a macOS.
Configuració de ElephantDrive
Configurar i utilitzar ElephantDrive és fàcil i senzill. Tot i això, per mantenir tota la informació en un sol lloc, ho explicarem de manera clara i concisa. Si encara no heu descarregat el programari, feu-ho des d’aquí: https://www.elephantdrive.com/.
Un cop l’hagis baixat i instal·lat, començarem.
- Després d'iniciar l'aplicació, se us demanarà que inicieu la sessió o creeu un compte nou. Si teniu un compte, feu clic a aquesta opció i continueu. Si encara heu de comprar i crear un compte, feu clic a aquesta opció, seleccioneu un pla i continueu.
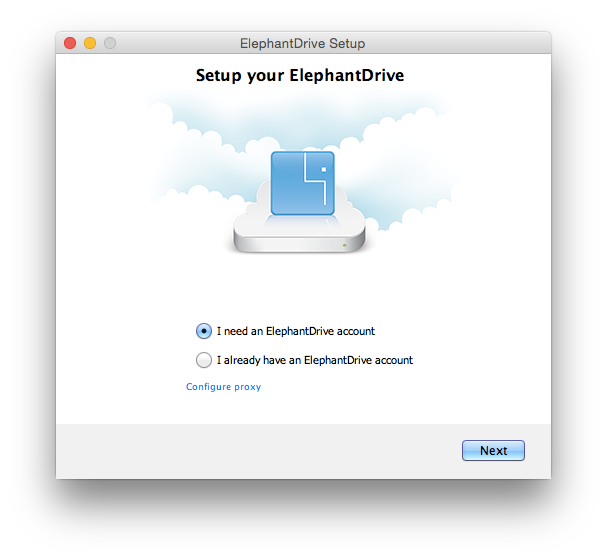
- Un cop hàgiu iniciat la sessió o hàgiu creat el compte, apareixerà una carpeta coneguda com a El meu ElephantDrive es crearà a la vostra màquina Windows o macOS. Podeu escollir una ubicació diferent o utilitzar el valor predeterminat.
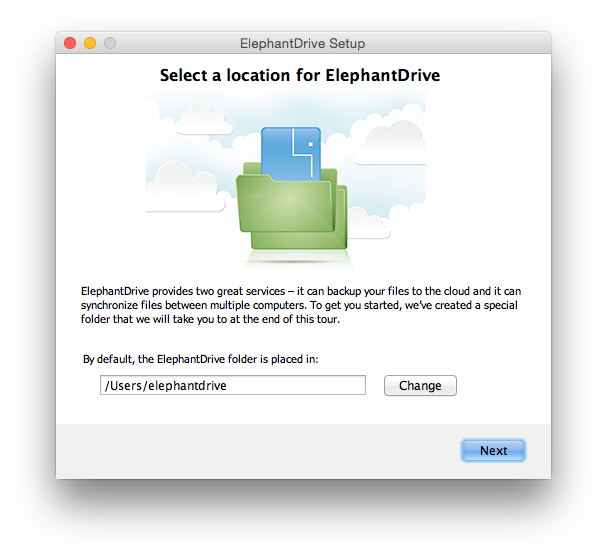
- Després d'això, ElephantDrive seleccionarà automàticament tot el que tingueu a l'escriptori per fer una còpia de seguretat. A partir d’aquí, podeu fer clic a “Nova còpia de seguretat” i afegir carpetes addicionals perquè sempre es facin còpies de seguretat amb ElephantDrive. Després, feu clic al botó següent.
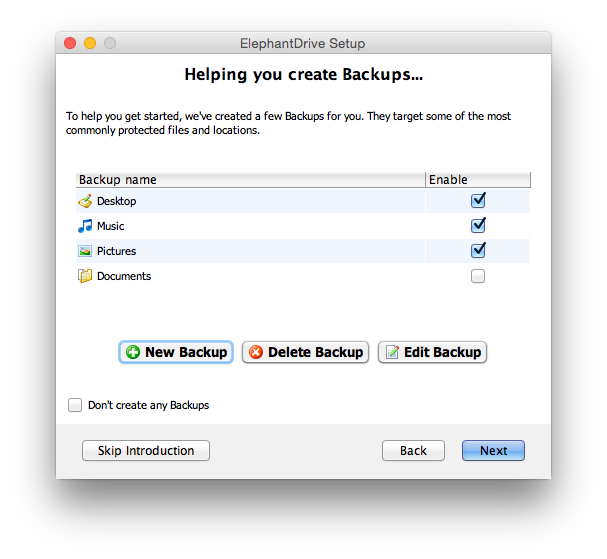
- Després, ElephantDrive passarà per algunes diapositives per presentar-vos les seves funcions. Podeu arrossegar qualsevol fitxer / carpeta al fitxer El meu ElephantDrive carpeta per fer una còpia de seguretat dels fitxers després de la configuració. Dins de la mateixa carpeta, trobareu una altra carpeta anomenada A tot arreu. Es pot accedir a qualsevol fitxer afegit a aquesta carpeta en altres dispositius que utilitzin ElephantDrive. Després d'això, feu clic a Llançament i ja esteu a punt.
- Després d'iniciar l'aplicació, se us demanarà que inicieu la sessió o creeu un compte nou. Si teniu un compte, feu clic a aquesta opció i continueu. Si encara heu de comprar i crear un compte, feu clic a aquesta opció, seleccioneu un pla i continueu.
Això és tot el que fa a la creació. ElephantDrive és fàcil d’utilitzar i versàtil i podeu iniciar la sessió al vostre compte des de qualsevol navegador web per veure els fitxers des de qualsevol lloc. Fins i tot tenen una aplicació per a Android i iOS que podeu utilitzar. Sempre funciona en segon pla i no ocupa massa espai.
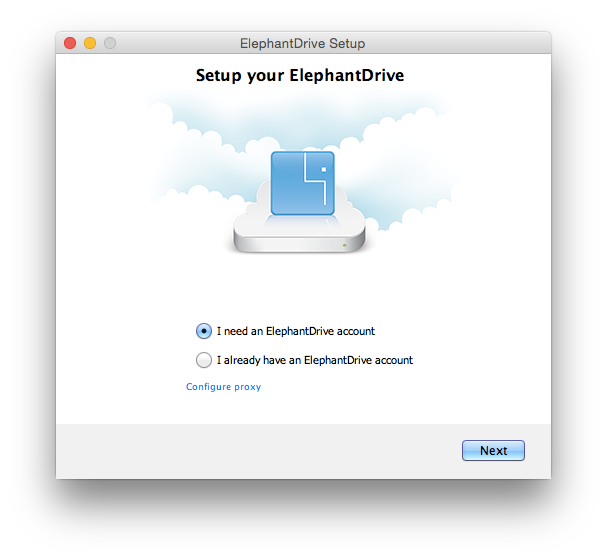
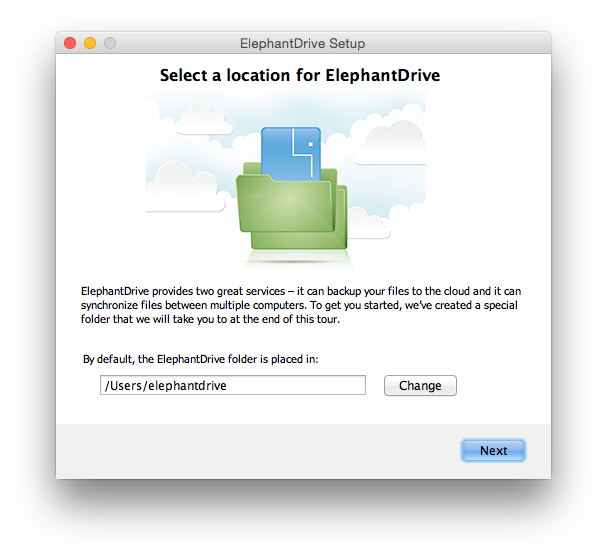
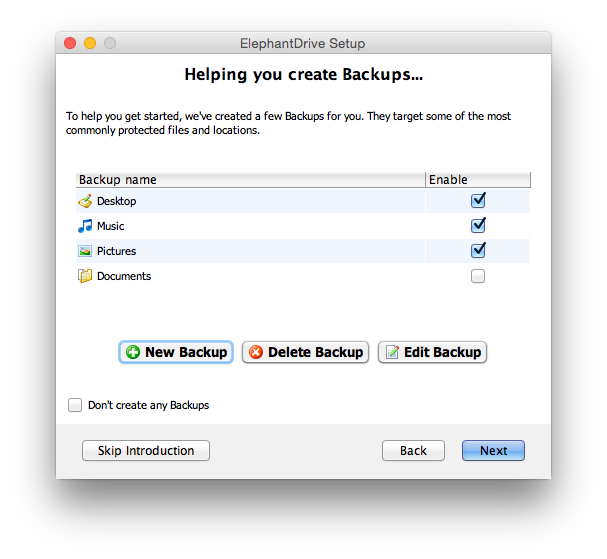












![[Solució] Error 0X803F800B en iniciar un joc Xbox One](https://jf-balio.pt/img/how-tos/44/0x803f800b-error-when-launching-xbox-one-game.png)










