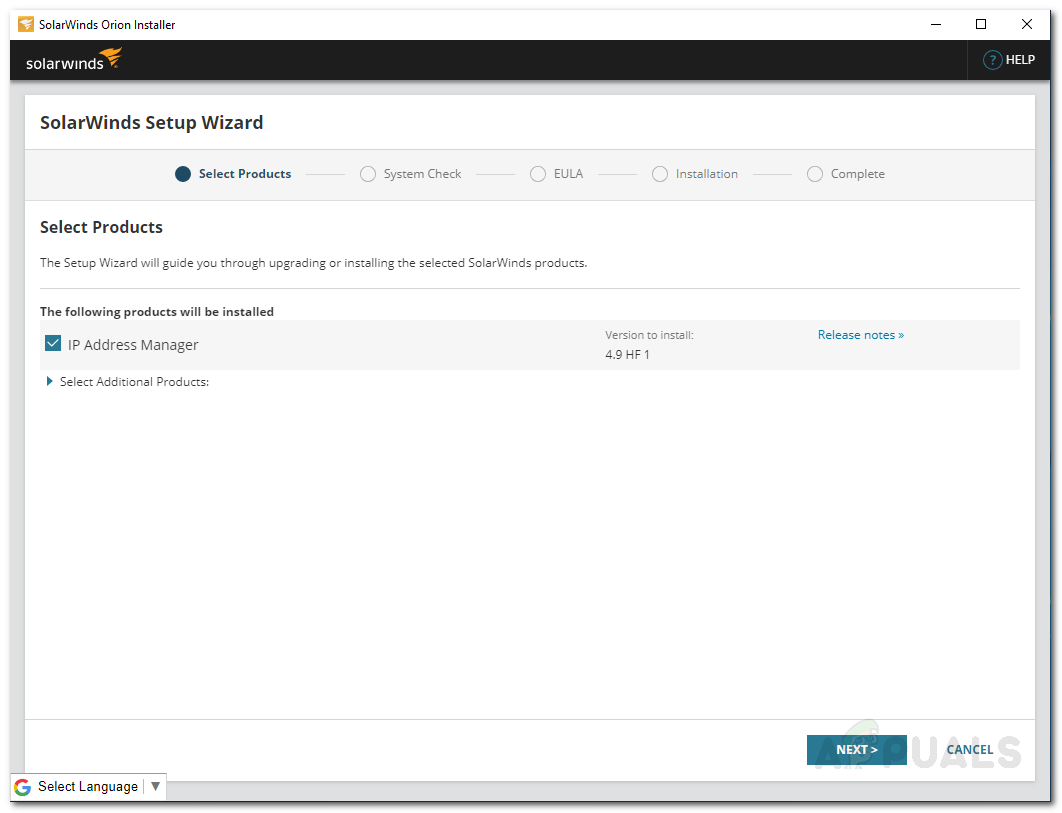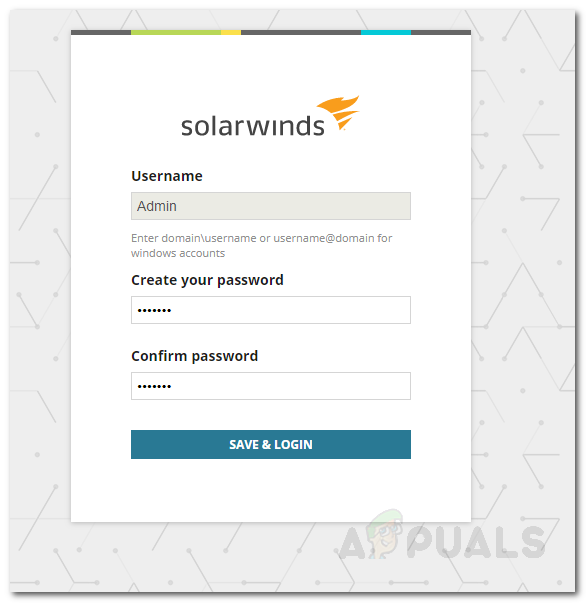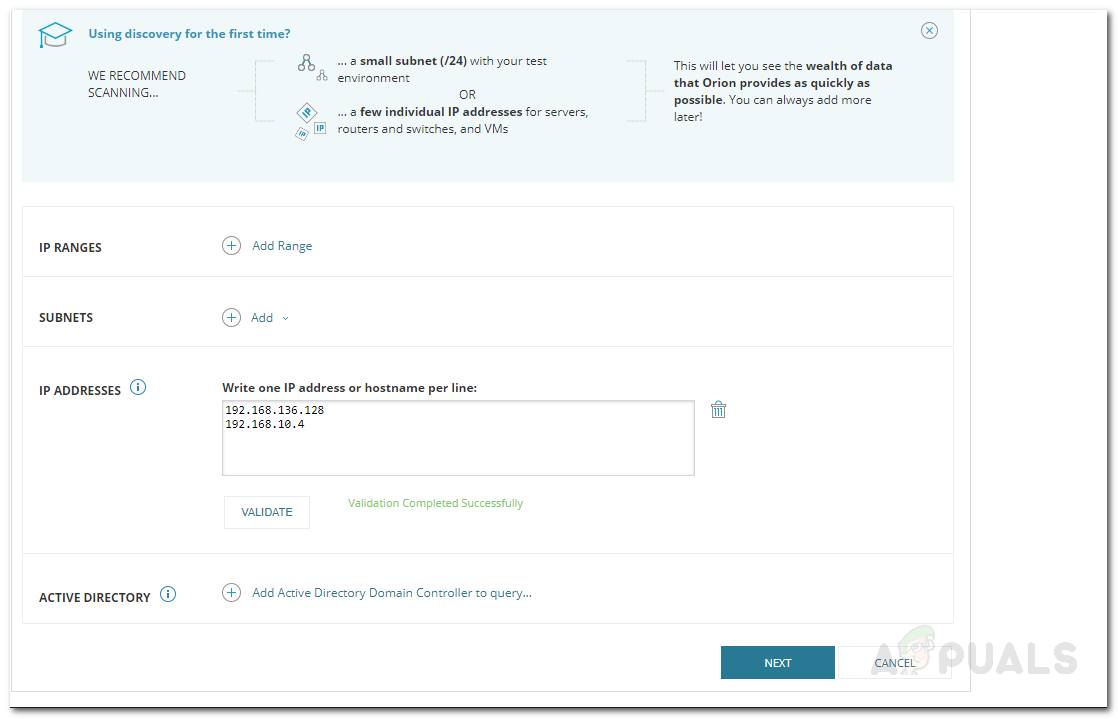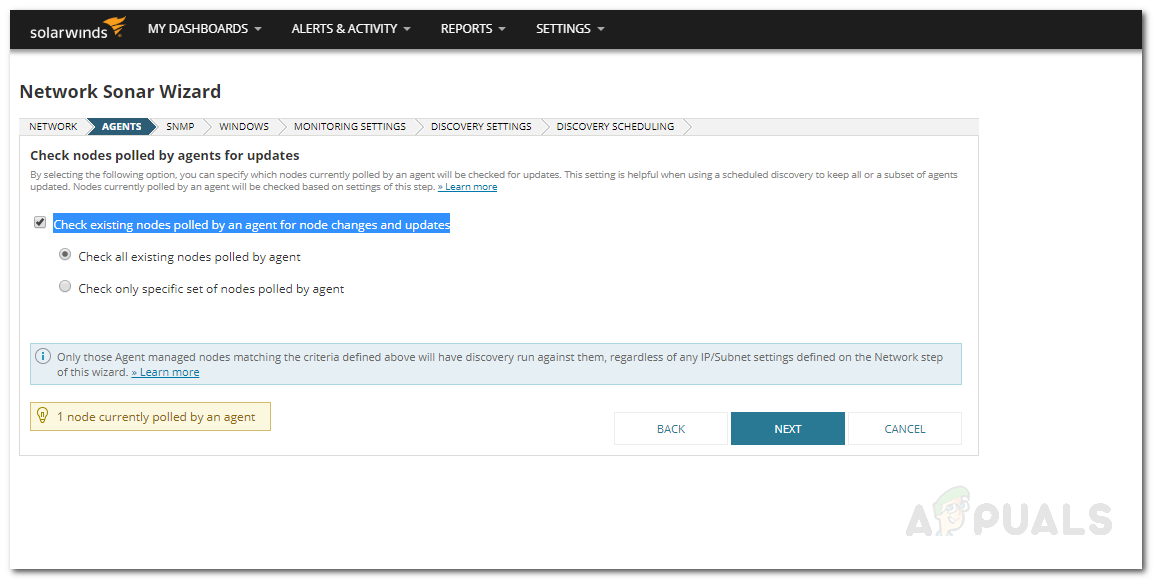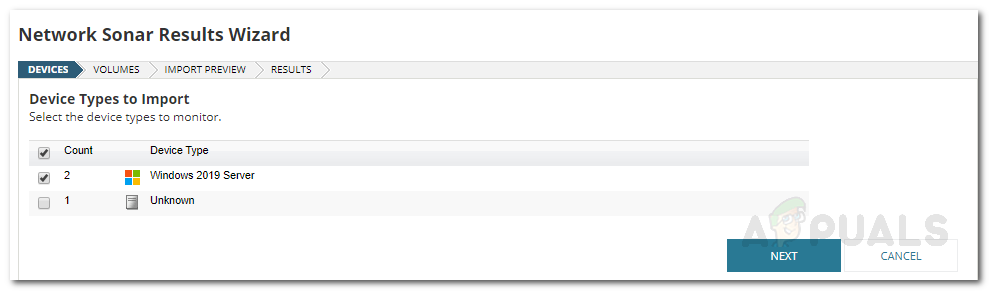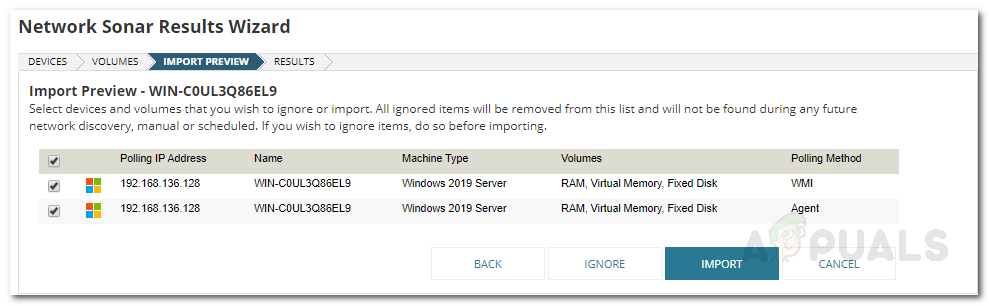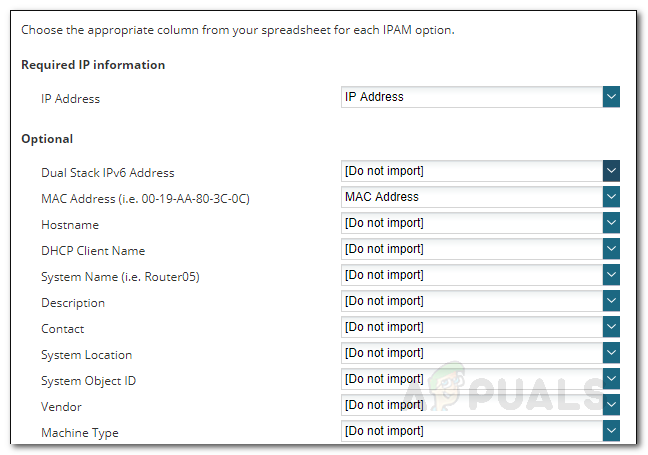Sabem que les xarxes d’ordinadors són cada vegada més populars amb el ràpid creixement del comerç en línia o del comerç electrònic. Fins i tot només proporciona informació sobre alguna cosa, és important controlar el trànsit de la vostra xarxa. Tots els dispositius tenen assignada una adreça IP específica. Això us ajuda a mantenir registres sobre l’experiència i les activitats de l’usuari, els dispositius connectats actualment a la vostra xarxa i, el que és més important, us permet millorar la seguretat del vostre lloc web. Fer això solia ser un calvari, però ara, gràcies a les eines modernes, es pot fer amb uns quants clics.

Gestor d'adreces IP
En aquest article, us mostrarem com podeu fer un seguiment i gestionar les adreces IP de la vostra xarxa mitjançant una eina anomenada Gestor d'adreces IP . L'eina la desenvolupa Solarwinds Inc, que és una empresa nord-americana que proporciona serveis de gestió de xarxes i sistemes i desenvolupa les eines adequades perquè els seus usuaris puguin fer-la. Per tant, comencem.
Instal·lació
En primer lloc, haureu de descarregar l’eina des del lloc web de Solarwinds. Podeu fer-ho fent clic aquí i després colpejar el Descarregar prova gratuïta ’Botó. Podeu provar l'eina gratuïtament durant 30 dies i utilitzar-la segons les vostres necessitats. El Gestor d’adreces IP és una eina premium que podeu utilitzar per fer un seguiment de les adreces IP de la vostra xarxa, gestionar els dispositius connectats a la xarxa i evitar que els errors interrompin la vostra xarxa. Per instal·lar l'eina, seguiu els passos següents:
- Descarregueu l'eina des de l'enllaç indicat.
- Aneu cap al fitxer descarregat i executeu-lo. Un cop executat, espereu que extregui els fitxers necessaris i inicieu l'assistent d'instal·lació.
- Un cop carregada la configuració, trieu la primera sol·licitud Instal·lació lleugera . També podeu canviar el directori d’instal·lació fent clic a Navega .

Instal·lació d’Orion
- A la Seleccioneu producte pàgina, assegureu-vos que Gestor d'adreces IP està seleccionat i feu clic a Pròxim .
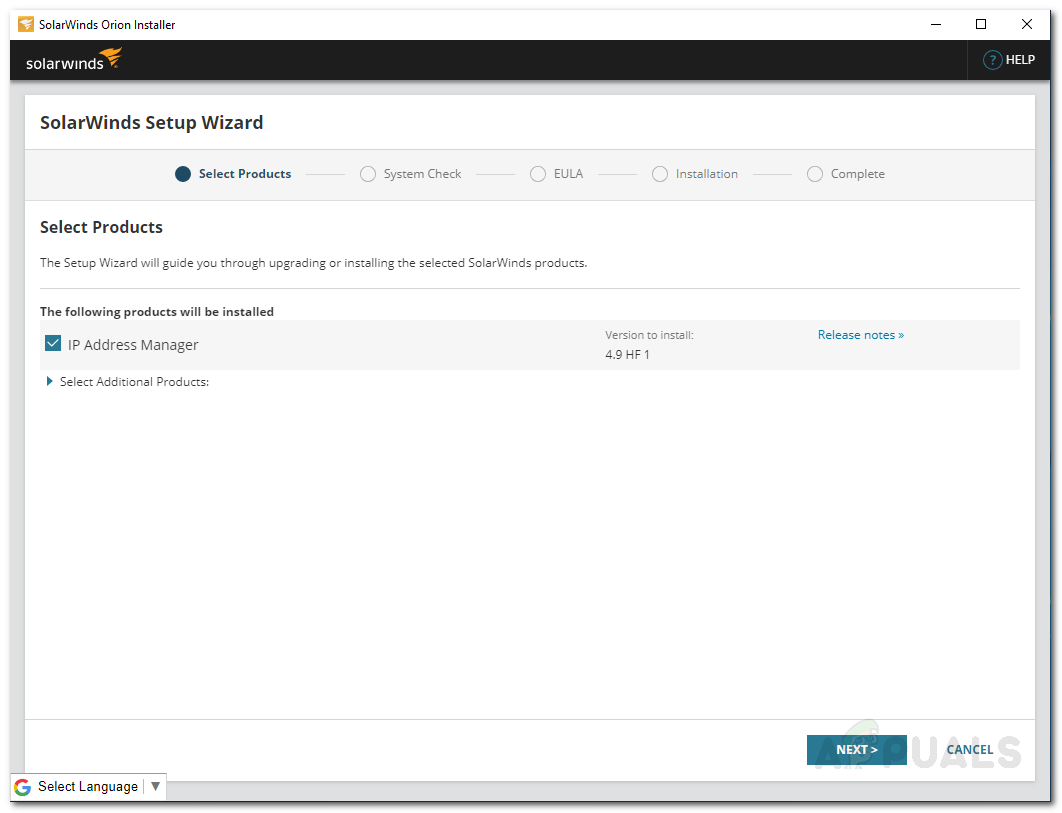
Instal·lació IPAM
- Accepteu els termes de la llicència i feu clic Pròxim de nou.
- Orion Installer començarà a instal·lar l'eina, espereu que acabi.
- Un cop finalitzada la instal·lació, el fitxer Assistent de configuració s'obrirà automàticament.
- Espereu que acabi. Això pot trigar una estona, així que tingueu paciència.
- Un cop finalitzat l'assistent de configuració, feu clic a Acabar .
Descobrint dispositius de xarxa
Ara que heu acabat amb èxit el procés d'instal·lació del Gestor d'adreces IP, és hora que entrem en les coses reals i comencem a descobrir els nostres dispositius de xarxa. Solarwinds té una interfície d’usuari web coneguda com Orion Web Console mitjançant la qual podeu interactuar amb IPAM i gestionar la vostra xarxa. Un cop feu clic al botó Finalitza a l'assistent de configuració, la consola web d'Orion s'obrirà automàticament al navegador. En cas que no ho faci, només podeu accedir escrivint YourIPAddress: Port o Hostname: Port. El port, per defecte, és 8787. O bé, només cal que escriviu localhost: 8787 i pugueu accedir a la consola web.
- Un cop obriu la consola web, us demanarà que creeu una contrasenya per al compte d'administrador. Proporcioneu una contrasenya i feu clic a Desa i inicia la sessió .
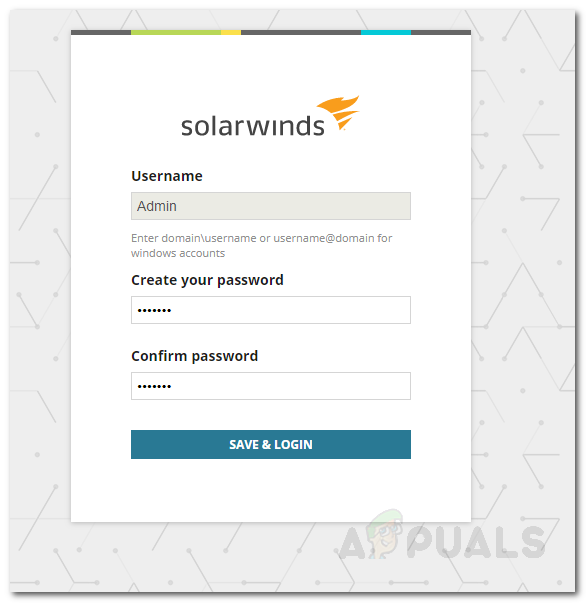
Consola web Orion
- Ara se us dirigirà automàticament a la pàgina Discovery. Si no se us demana el fitxer Network Sonar Discovery pàgina, podeu accedir-hi anant a Configuració> Descobriment de xarxa . Feu clic a Començar .
- Hi ha quatre maneres de descobrir la vostra xarxa: proporcionant un fitxer Rang d'IP , proporcionant un subxarxa , proporcionant Adreces IP o utilitzant el fitxer Controlador d'Active Directory . Simplement feu clic a Afegeix i proporcioneu els camps obligatoris.
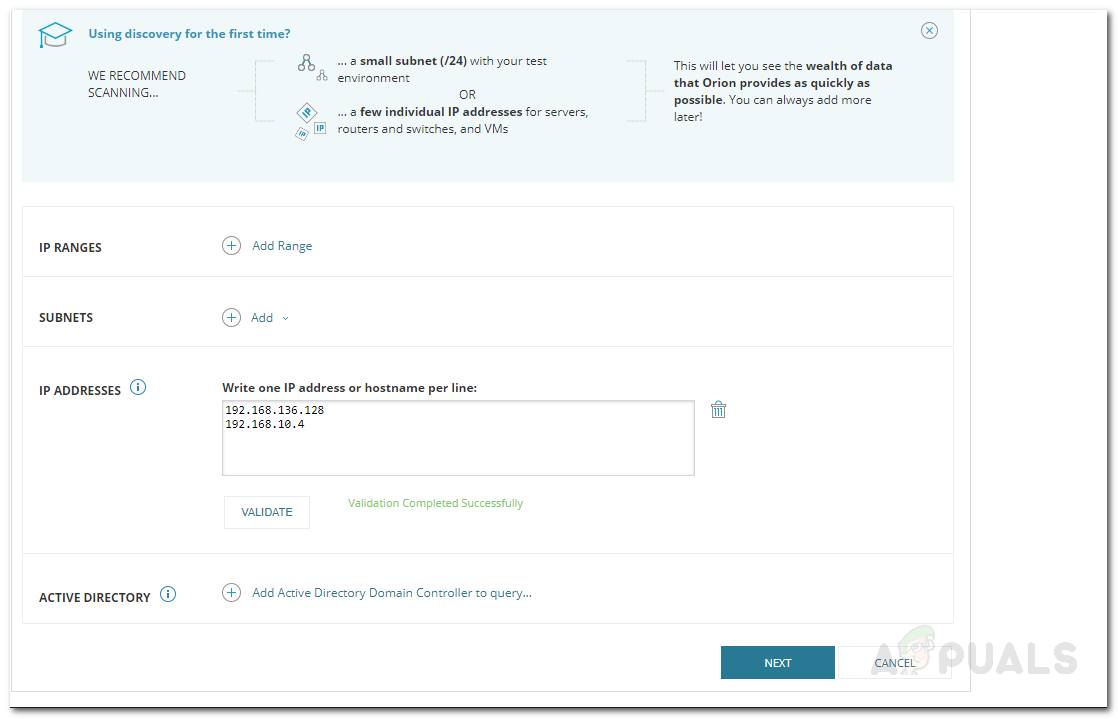
Descobriment de la xarxa
- A la Agent pàgina, feu clic a la icona Comproveu si hi ha canvis i actualitzacions de nodes existents enquestats per un agent I feu clic a Pròxim .
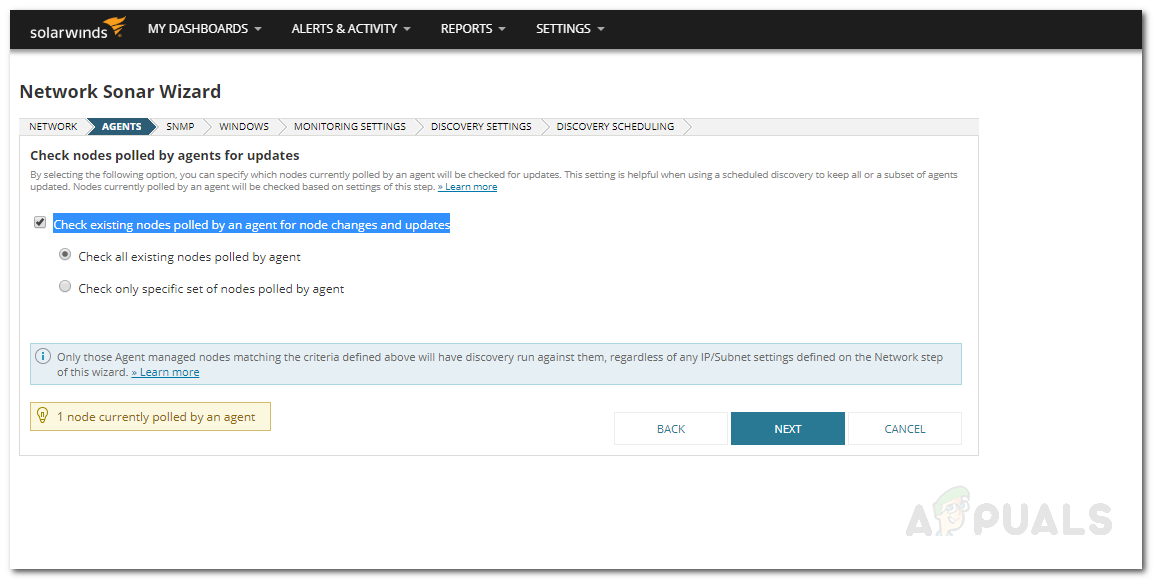
Assistent de descobriment de xarxa
- Ara, al SNMP pàgina, feu clic a la icona Afegiu una nova credencial Opció si els vostres dispositius de xarxa utilitzen cadenes de comunitat diferents de les públiques o privades. També podeu utilitzar SNMPv3 proporcionant la informació necessària. Feu clic a Pròxim .
- A la pàgina Windows, si voleu descobrir dispositius Windows que no admeten SNMP, feu clic a Afegiu una nova credencial i proporcioneu els camps obligatoris. Feu clic a Pròxim .
- Encès Configuració de supervisió , tria WMI com a mètode de votació si esteu descobrint dispositius Windows. Triant WMI No vol dir SNMP no s’utilitzarà, l’eina només prioritzarà WMI primer i després SNMP . Deixar Configureu manualment la supervisió després de descobrir els dispositius ’Seleccionat i feu clic Pròxim .

Configuració de supervisió
- Quan se us demani el fitxer Configuració del descobriment pàgina, només cal que utilitzeu els valors predeterminats i feu clic a Pròxim .
- Podeu seleccionar la freqüència de descobriment a Programació del descobriment pàgina.
- Finalment, feu clic a Descobriu . Espereu que acabi.

Descobrint la xarxa
Addició de dispositius descoberts
Un cop finalitzada la cerca, és hora d'afegir els dispositius descoberts al Gestor d'adreces IP. A continuació s’explica com fer-ho:
- Un cop finalitzat el descobriment, se us dirigirà a Assistent de resultats de sonar de xarxa . Seleccioneu els dispositius que vulgueu importar i feu clic Pròxim .
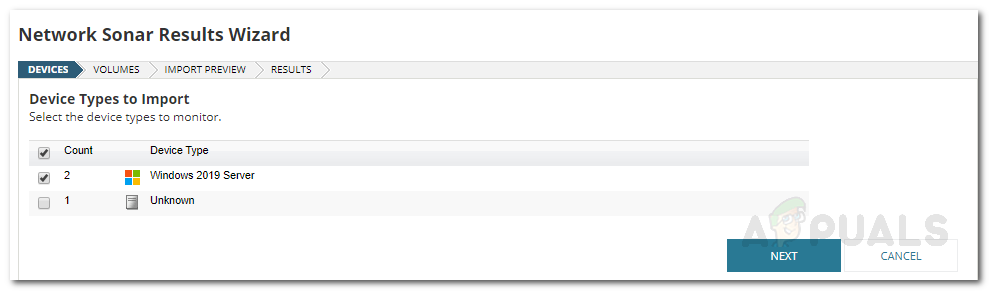
Resultats del descobriment
- Seleccioneu el fitxer Volum tipus a importació .
- Després, previsualitzeu els dispositius que voleu importar. Quan estigueu satisfet, feu clic a Importació .
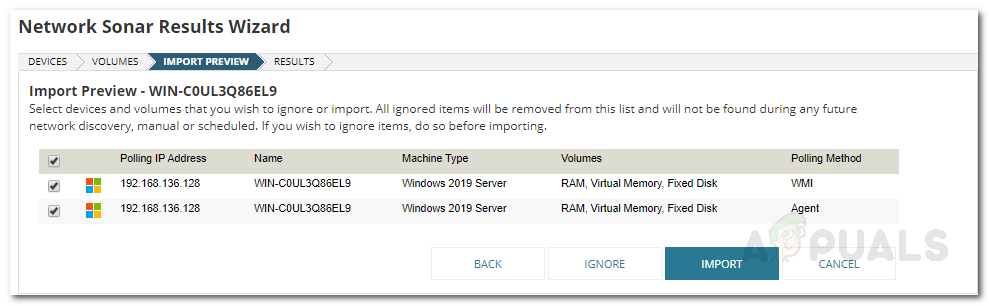
Importa la vista prèvia
- Començarà a importar-se, espereu que acabi i feu clic Acabar al Resultats pàgina.
Importació d’adreces IP des d’un full de càlcul
També podeu importar adreces IP a l'eina mitjançant un full de càlcul Excel. A continuació s’explica com:
- Anar a El meu tauler> Adreces IP> Gestiona subxarxes i adreces IP .
- Fer clic a Importa> Importa full de càlcul .

- Llegir el ' Preparació per importar un full de càlcul I feu clic a Pròxim .
- Seleccioneu el fitxer fent clic Navega . Un cop fet, feu clic a Pròxim .
- El Gestor d'adreces IP detecta les columnes del fitxer del full de càlcul i us demana si voleu importar informació addicional. Només es detecten els camps de l’IPAM, si hi ha al full de càlcul. Un cop hàgiu acabat, feu clic a Pròxim .
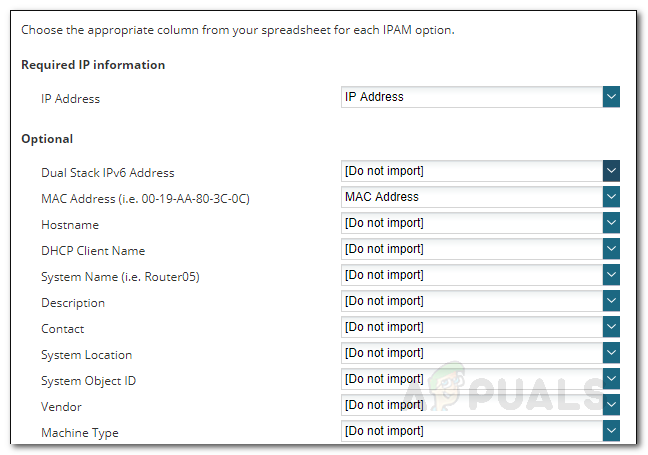
Importació d’adreces IP mitjançant full de càlcul
- Ara també podeu afegir columnes de subxarxa al fitxer Coincidència de subxarxa pàgina. Haureu d’indicar a l’IPAM què heu de fer escollint una de les opcions proporcionades. Feu clic a Pròxim .
- Ara es mostra el full de càlcul, si hi ha problemes, es mostraran en color vermell. Els haureu de rectificar i tornar a importar-los. Si voleu afegir una columna personalitzada, feu clic a Afegeix una propietat personalitzada botó. Seleccioneu el tipus i premeu Desa .
- Feu clic a Pròxim i després colpejar Importació .
Feu un seguiment i gestioneu les adreces IP
Ara que heu acabat de descobrir xarxes i afegir adreces IP o subxarxes des d'un full de càlcul, és hora que comenceu a fer el seguiment i la gestió de les vostres adreces IP. Per fer-ho, aneu a El meu tauler> Resum IPAM . Hi apareixeran les xarxes i les adreces IP.
4 minuts de lectura