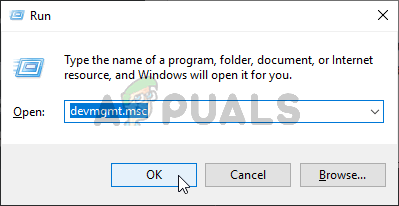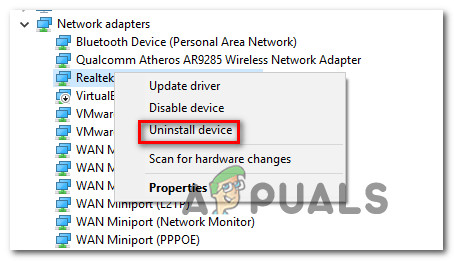Alguns usuaris de Windows ens han arribat amb preguntes després d’haver experimentat constants bloquejos crítics de BSOD (Blue Screen of Death) que apunten cap a la netwsw02.sys dossier. La gran majoria d’usuaris informen que els bloquejos semblen ser aleatoris per a ells, sense aparents activadors que puguin provocar el bloqueig del sistema. En la majoria dels casos, els usuaris sospiten que netwsw02.sys per ser responsable després de veure-ho esmentat diverses vegades dins del minidump de l'accident. Resulta que el problema no és exclusiu d’una determinada versió de Windows, ja que es confirma que es produeix a Windows 7, Windows 8.1 i Windows 10.

BSOD aleatoris que apunten cap al fitxer Netwsw02.sys
Què fa que els BSOD apuntin cap al fitxer Netwsw02.sys?
Hem investigat aquest error crític en particular mirant diversos informes d'usuaris i provant les diferents estratègies de reparació que recomanen els usuaris afectats que han aconseguit resoldre el problema. Resulta que diversos escenaris diferents poden acabar provocant aquest error. Aquí teniu una llista de possibles culpables:
- Controlador sense fils Intel malmès / incomplet - Com resulta, la causa més probable que generi un accident crític d’aquesta naturalesa és un controlador d’enllaç de connexió sense fils inadequat o un equivalent més recent. Si aquest escenari en particular és aplicable, hauríeu de poder resoldre el problema eliminant el controlador actual i utilitzant l'equivalent genèric o instal·lant la versió més recent d'Intel.
- Interferència AV de tercers - Alguns usuaris han informat que, en el seu cas, el problema va ser causat per un paquet de seguretat de tercers sobreprotector que va acabar posant en quarantena un procés que era essencial per a l'estabilitat del sistema operatiu. Després d’eliminar el paquet de seguretat i eliminar el fals positiu, alguns usuaris afectats han informat que els bloquejos de BSOD han deixat de produir-se.
- Corrupció de fitxers del sistema - En casos més greus, aquest comportament es pot desencadenar per algun tipus de corrupció que afecti els fitxers del sistema Windows. Si aquest escenari és aplicable, hauríeu de ser capaç de resoldre el problema mitjançant el conjunt d’utilitats integrades capaces de resoldre el dany de fitxers del sistema (DISM i SFC) o bé actualitzant tots els components del sistema operatiu mitjançant una instal·lació neta d’instal·lació / reparació.
Mètode 1: suprimir / reinstal·lar el controlador Intel Wireless WiFi Link
Resulta que, probablement, aquest problema és causat per un component del sistema de Wireless WiFi Link Driver signat per Intel Corporation. Si utilitzeu el programari Intel per a l’adaptador sense fils, és probable que sigui exactament el que provoca la inestabilitat del sistema a l’ordinador.
Diversos usuaris de Windows que també es trobaven en una situació similar han informat que han aconseguit resoldre el problema eliminant completament el controlador Intel Wireless WiFi Link Driver (i utilitzant els controladors genèrics) o desinstal·lant la versió actual del controlador Intel Wireless WiFi Link Link. i, a continuació, torneu a instal·lar el més recent del lloc web del fabricant.
Si el vostre escenari en particular és similar al problema descrit anteriorment, seguiu les instruccions següents per eliminar o reinstal·lar el controlador d’enllaç sense fil Intel Wireless per evitar que els bloquejos de BSOD apuntin cap al netwsw02.sys el fitxer no es produeix.
Això és el que heu de fer:
- Premeu Tecla Windows + R obrir un Correr Caixa de diàleg. A continuació, escriviu 'Devmgmt.msc' i premeu Entra obrir-se Gestor de dispositius . En cas que el sistema us ho demani UAC (Control de comptes d'usuari), feu clic Sí per atorgar privilegis administratius.
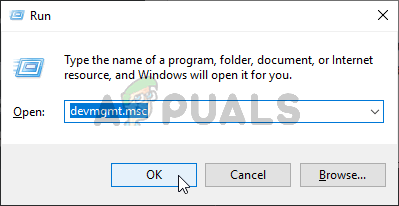
S'està executant el Gestor de dispositius
- Un cop a dins Gestor de dispositius , desplaceu-vos per la llista d'aplicacions instal·lades i amplieu el menú desplegable associat amb Adaptadors de xarxa .
- Després d’arribar al menú correcte, feu clic amb el botó dret a sobre Controlador Intel Wireless WiFi Link i tria Desinstal·la del menú contextual recentment aparegut. Quan se us demani que confirmeu, feu clic a Desinstal·la una vegada més per iniciar el procediment.
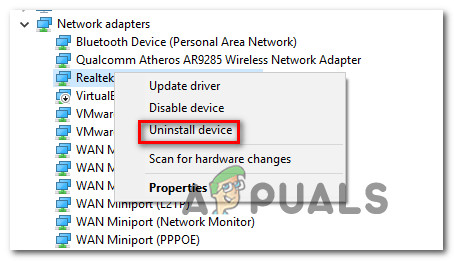
Desinstal·lació del controlador de xarxa
- Tan aviat com s'hagi completat el procediment, reinicieu l'ordinador per permetre que es completi el procediment. Un cop finalitzada la següent seqüència d'inici, teniu dues maneres d'avançar: si deixeu les coses tal com són ara, el vostre sistema operatiu instal·larà un controlador genèric que s'utilitzarà com a adaptador d'Internet.
Nota : Si insisteix a utilitzar el controlador Wireless WiFi Link, podeu descarregar la versió més recent d’aquest enllaç ( aquí ). Després de descarregar l'executable, obriu-lo i seguiu les instruccions en pantalla per completar la instal·lació. - Un cop instal·lat el controlador nou, utilitzeu l’ordinador amb normalitat i comproveu si el problema s’ha resolt.
Si encara us trobeu amb els BSOD Netwsw02.sys, aneu al següent mètode.
Mètode 2: desinstal·lació del paquet AV de tercers (si escau)
En cas que utilitzeu un programa de tallafocs o antivirus de tercers per protegir-vos de programari maliciós i publicitari, és possible que utilitzeu un escàner de seguretat sobreprotector que estigui activant aquests bloquejos de BSOD.
Com han informat alguns usuaris afectats, hi ha diverses suites de tercers (incloses AVG, Avast i McAffee) que poden facilitar l'aparició d'un BSOD d'aquesta naturalesa en escenaris en què l'escàner posa en quarantena un element de xarxa que pertany al controlador sense fils, que finalment acaba estavellant el sistema.
Si creieu que aquest escenari pot ser aplicable, podeu resoldre el problema desinstal·lant el paquet de tercers i migrant cap a un paquet més permissiu que no generi el mateix fals positiu.
Però abans de desinstal·lar el paquet, us recomanem que verifiqueu que el paquet de seguretat provoca el bloqueig crític desactivant la protecció en temps real. Si el netwsw02.sys El BSOD ja no es produeix mentre la protecció en temps real està desactivada, ja heu identificat el vostre culpable i el podeu eliminar.
Tanmateix, el procés de desactivació de la protecció en temps real serà diferent en funció del conjunt de seguretat que utilitzeu. Però, en la majoria dels casos, podeu fer-ho directament des del menú de la barra de tasques.

Desactivació de la protecció en temps real a Avast Antivirus
Si continueu experimentant els mateixos bloquejos fins i tot després de desactivar la protecció en temps real, aneu directament al següent mètode.
Però si els BSOD aleatoris s’han aturat, podeu eliminar amb seguretat el paquet de seguretat de tercers i migrar cap a una solució diferent (Windows Defender integrat) no provoca els mateixos problemes. En cas que vulgueu desinstal·lar el paquet de seguretat sense por de deixar cap fitxer sobrant que pugui provocar aquest comportament, seguiu les instruccions d’aquest article. aquí .
Si el BSOD ( netwsw02.sys) encara es produeixen bloquejos a intervals aleatoris, baixeu al següent mètode següent.
Mètode 3: Execució d'escaneigs DISM i SFC
Un altre escenari potencial en què es produirà aquest error és la situació en què la corrupció de fitxers del sistema és, de fet, la responsable del bloqueig crític. Si aquest escenari és aplicable, és probable que un fitxer del sistema operatiu malmès / incorrecte estigui contaminat per la corrupció i causi inestabilitat general del sistema.
En situacions com aquesta, la forma més eficient de resoldre el problema és executar un parell de serveis públics capaços de corregir tant errors lògics com danys en fitxers del sistema. Podeu desplegar programari de tercers si esteu més a gust, però us recomanem que utilitzeu les dues utilitats integrades que ofereix Microsoft: SFC (System File Checker) i DISM (Gestió i manteniment d'imatges de desplegament)
Les dues utilitats funcionen una mica de manera diferent: SFC utilitza un arxiu emmagatzemat a la memòria cau local per substituir els elements danyats per còpies correctes mentre que DISM confia en el component WU (Windows Update) per canviar els fitxers danyats. SFC és millor per resoldre els errors lògics, mentre que DISM és millor per solucionar els serveis de Windows danyats.
La nostra recomanació és executar-les ambdues per maximitzar les possibilitats de solucionar el problema. Això és el que heu de fer:
- Obriu un quadre de diàleg Executa prement Tecla Windows + R . A continuació, escriviu 'Cmd' dins del quadre de text recentment aparegut i premeu Ctrl + Maj + Retorn per obrir una sol·licitud CMD elevada. Quan el sistema us ho demani UAC (control de comptes d'usuari) , feu clic a Sí per atorgar privilegis administratius.

Executant el símbol del sistema
- Un cop us trobeu a la sol·licitud CMD elevada, escriviu les ordres següents i premeu Entra després de cada ordre, inicieu un escaneig per detectar incoherències i repareu-les amb la utilitat DISM:
Dism.exe / online / cleanup-image / scanhealth Dism.exe / online / cleanup-image / restorehealth
Nota: Tingueu en compte que DISM requerirà una connexió a Internet fiable per substituir les instàncies danyades per còpies correctes. Tenint això en compte, assegureu-vos que la vostra connexió a Internet sigui estable abans d'iniciar aquest procediment. La primera ordre substituirà les inconsistències mentre que la segona iniciarà el procés de reparació.
- Un cop s'hagi completat l'ordre DISM, reinicieu l'ordinador. Un cop finalitzada la següent seqüència d'inici, seguiu el pas 1 una vegada més per obrir una altra sol·licitud CMD elevada. A continuació, escriviu l'ordre següent i premeu Entra per iniciar un Escaneig SFC :
sfc / scannow
Nota: Un cop hàgiu iniciat aquest procediment, no l’interrompeu tancant la finestra CMD ni reiniciant l’ordinador. Això deixarà el sistema exposat a altres errors lògics que podrien crear problemes addicionals.
- Un cop finalitzada l'exploració DISM, reinicieu l'ordinador i comproveu si deixen de produir-se bloquejos BSOD.
En cas que encara tingueu problemes crítics que apunten cap al netwsw02.sys fitxer, baixeu al mètode final següent.
Mètode 4: realitzar una instal·lació de reparació
Si cap de les instruccions anteriors no us ha ajudat a resoldre els bloquejos BSOD aleatoris que apunten cap al fitxer netwsw02.sys , és probable que tingueu en compte algun tipus de fitxer del sistema que no es pugui resoldre convencionalment.
Si us trobeu en aquest escenari concret, l'única solució que teniu disponible és seguir un procediment que restablirà tots els components del sistema operatiu. Si aquesta operació no impedeix que es produeixin bloquejos crítics aleatoris, podeu concloure que el problema està sent causat per un component de maquinari.
Quan es tracta de restablir tots els components del sistema operatiu, teniu dues maneres d'avançar: o bé feu un instal·lació neta o vas per allò més tediós instal·lar reparació .
A instal·lació neta és un procediment més senzill que no requereix cap preparació, però també suprimirà alguns fitxers personals si no en feu una còpia de seguretat amb antelació.
Però si no us importa fer alguns passos addicionals, us aconsellem que busqueu un reparació instal·lació (reparació en lloc) . Aquest procediment us permetrà conservar tots els fitxers, inclosos els suports personals, els jocs, les aplicacions i fins i tot algunes preferències de l'usuari.
6 minuts de lectura