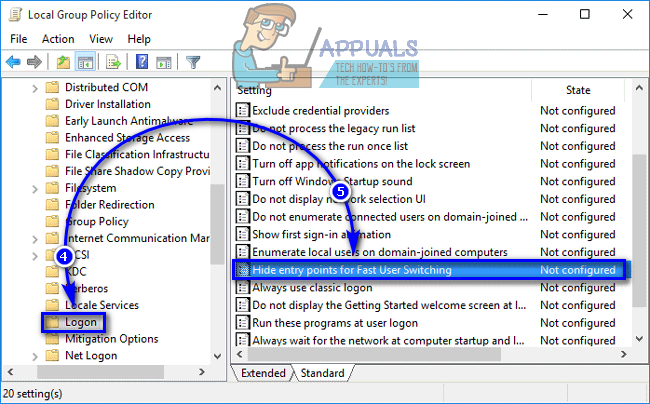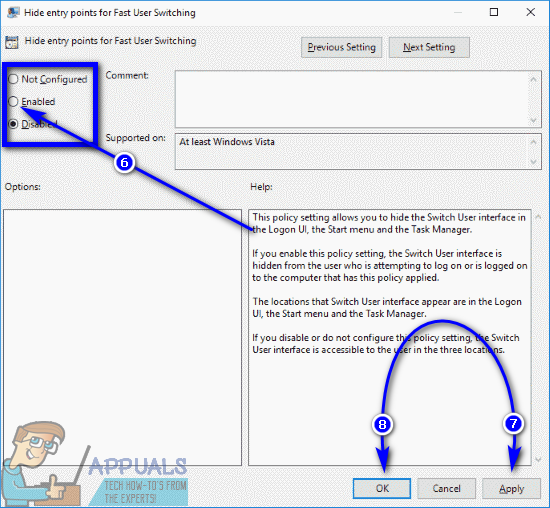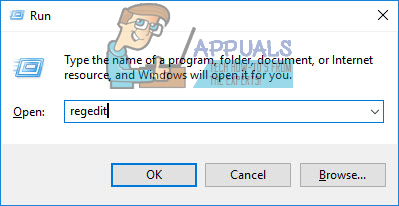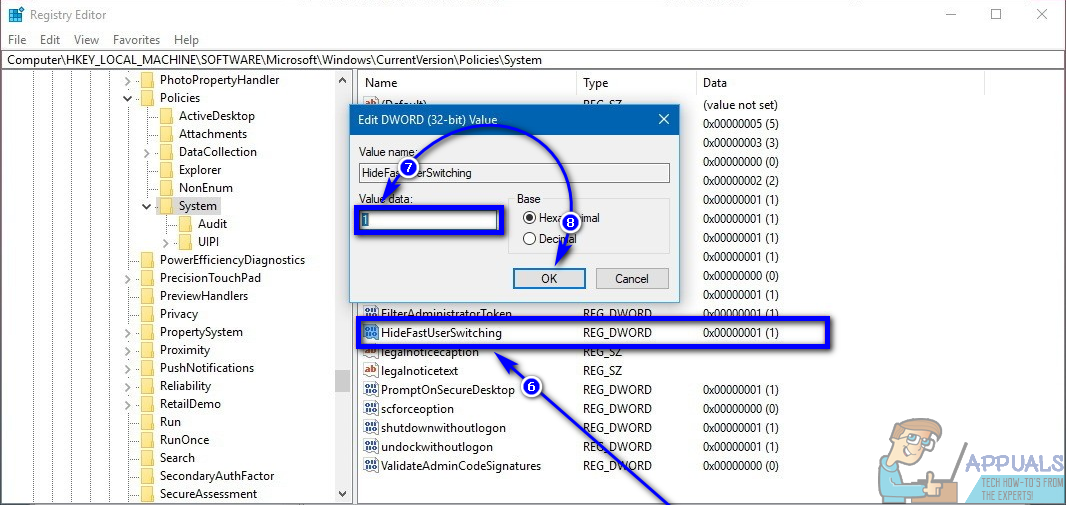El canvi d’usuari ràpid és un terme que s’utilitza de manera bastant fluida: el terme fa referència a qualsevol funcionalitat d’un sistema operatiu d’ordinadors multiusuari que permet als usuaris canviar d’un compte d’usuari a un altre de forma ràpida i senzilla sense haver de sortir de cap aplicació oberta al primer. compte d’usuari o tancar la sessió abans d’iniciar la sessió en aquest darrer compte. El canvi d’usuari ràpid existeix al sistema operatiu Windows i existeix des dels dies de Windows 7. Windows ha recorregut un llarg camí des dels dies en què Windows 7 solia ser el primer sistema operatiu per a ordinadors, però el canvi d’usuari ràpid s'ha mantingut constant i encara existeix, fins avui. Al Windows, la funcionalitat de canvi d'usuari ràpid s'activa quan un usuari fa clic al fitxer Canviar d'usuari opció en lloc del Sortir opció a la interfície d’usuari d’inici de sessió, al menú Inici o al Gestor de tasques.
El canvi d’usuari ràpid està integrat a Windows 10, la versió més recent i més gran del sistema operatiu Windows. El canvi d’usuari ràpid permet a diversos usuaris utilitzar el mateix ordinador Windows sense interrompre ni interrompre el que cadascun d’ells treballa en els seus comptes d’usuari diferents. Amb un canvi d’usuari ràpid, un usuari pot iniciar la sessió al seu compte d’usuari individual en un equip amb Windows 10 sense que es tanquin la sessió automàticament d’altres usuaris ni es tanquin les seves aplicacions en execució. En aquest cas, el canvi ràpid d’usuari sens dubte té els seus avantatges.
Tot i això, és molt menys útil per als usuaris que no comparteixen els seus equips amb ningú i que simplement tenen un compte d’usuari independent. Aquests usuaris (i molts altres), per qualsevol motiu, podrien voler desactivar el canvi ràpid d’usuaris als seus equips. Desactivar el canvi ràpid d’usuari és possible en tots els equips que tenen instal·lat Windows 10 i, a continuació, es detallen les dues maneres diferents de convertir aquesta possibilitat en realitat:
Mètode 1: desactiveu el canvi ràpid d'usuari mitjançant l'Editor de polítiques de grup local
El primer mètode, i també el més senzill, que podeu utilitzar per desactivar el canvi ràpid d’usuari en un equip amb Windows 10 és editar la seva política de grup local. Això us implicarà fer ús de l’Editor de polítiques de grup local de l’ordinador, una utilitat que la majoria d’usuaris de Windows ni tan sols saben que existeix. Per desactivar el canvi ràpid d'usuari mitjançant aquest mètode, simplement:
- Premeu el botó Logotip de Windows tecla + R per obrir un Correr diàleg.
- Tipus gpedit.msc al Correr diàleg i premeu Entra per llançar el fitxer Editor de polítiques de grup local .

- Al tauler esquerre del fitxer Editor de polítiques de grup local , aneu al directori següent:
Política informàtica local > Configuració de l’ordinador > Plantilles administratives > Sistema - Al tauler esquerre del fitxer Editor de polítiques de grup local , feu clic al botó Inici de sessió sota la carpeta Sistema carpeta per mostrar el seu contingut al tauler dret.
- Al tauler dret del fitxer Editor de polítiques de grup local , localitzeu el fitxer Configuració titulat Amaga els punts d'entrada per al canvi d'usuari ràpid i feu-hi doble clic.
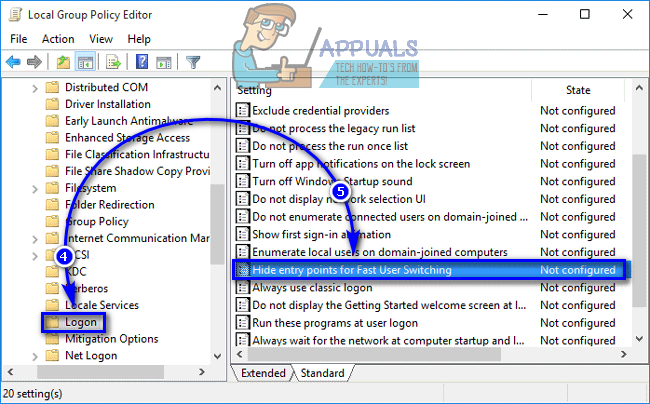
- Feu clic al botó d'opció que hi ha al costat del fitxer Activat opció per seleccionar-lo.
- Fer clic a Aplicar .
- Fer clic a D'acord .
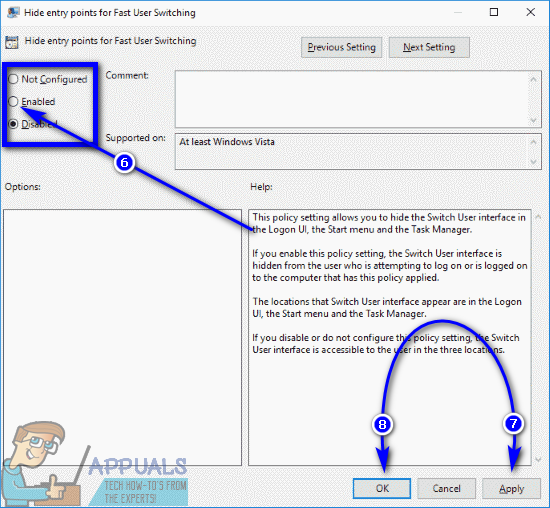
- Tanqueu el fitxer Editor de polítiques de grup local .
- Reinicia l’ordinador.
Mètode 2: desactiveu el canvi ràpid d’usuari al registre de l’ordinador
Si Mètode 1 simplement no funciona per a vosaltres o si trobeu que l’editor de polítiques de grup local de l’ordinador és una tasca massa descoratjadora, no tingueu por; també podeu desactivar el canvi ràpid d’usuari de l’ordinador des del seu registre. Per desactivar el canvi ràpid d’usuari editant el registre de l’ordinador, heu de:
- Premeu el botó Logotip de Windows tecla + R per obrir un Correr diàleg.
- Tipus regedit al Correr diàleg i premeu Entra per llançar el fitxer Editor del registre .
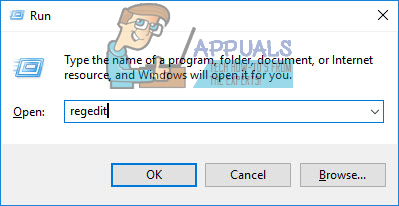
- Al tauler esquerre del fitxer Editor del registre , aneu al directori següent:
HKEY_LOCAL_MACHINE > PROGRAMARI > Microsoft > Windows > Versió actual > Polítiques . - Al tauler esquerre del fitxer Editor del registre , feu clic al botó Sistema sub-clau sota el fitxer Polítiques per mostrar el seu contingut al tauler dret.
- Al tauler dret del fitxer Editor del registre , localitzeu un valor titulat HideFastUserSwitching . Si no existeix aquest valor al fitxer Sistema subclau, feu clic amb el botó dret a sobre Sistema sub-clau al tauler esquerre, passeu el cursor per sobre Novetat , fer clic a Nou valor DWORD (32 bits) i nomeneu el valor DWORD de nova creació HideFastUserSwitching .
- Feu doble clic a HideFastUserSwitching valor al tauler dret.
- Substituïu tot el que hi ha a Dades de valor: camp del HideFastUserSwitching valor amb 1 .
- Fer clic a D'acord .
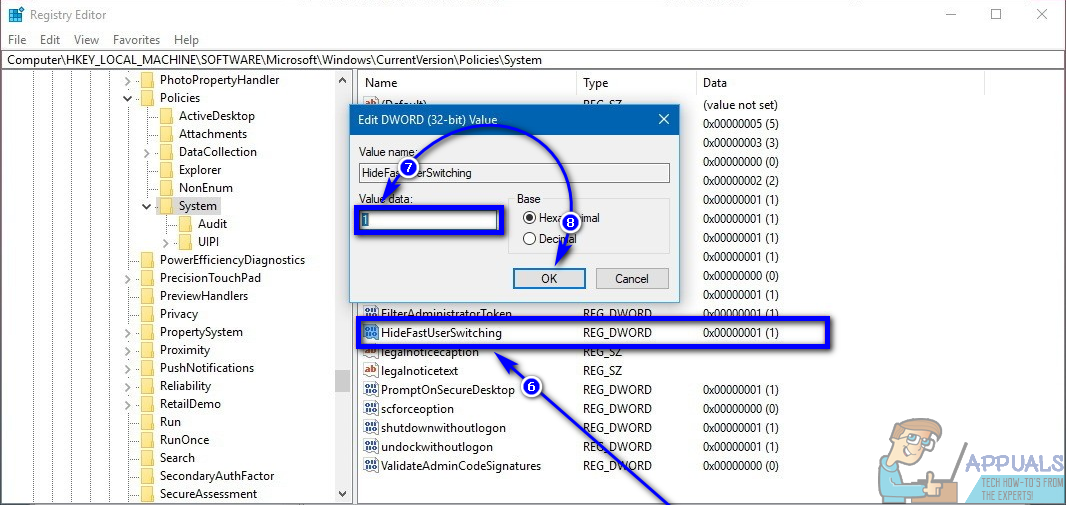
- Tanqueu el fitxer Editor del registre .
- Reinicia l’ordinador.
Realment no importa quin dels dos mètodes enumerats i descrits anteriorment aconsegueixi fer la feina per vosaltres: quan l’ordinador arrenca, el canvi ràpid d’usuari es desactivarà independentment. Amb el canvi d'usuari ràpid desactivat a l'ordinador, el fitxer Interruptor usuari a la interfície d’usuari d’inici de sessió de Windows 10, el menú Inici i l’administrador de tasques ja no estaran disponibles. L'única opció disponible serà la Sortir opció, seleccionant quina sortida de totes les aplicacions obertes i desconnecta l’usuari corresponent del seu compte d’usuari.
3 minuts de lectura