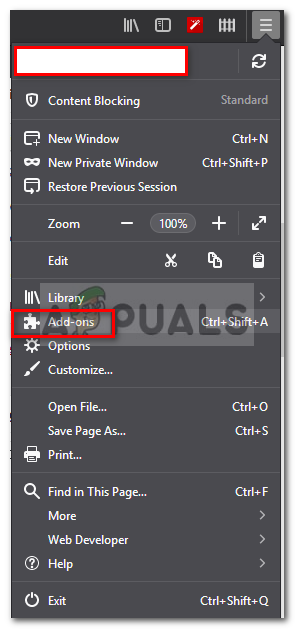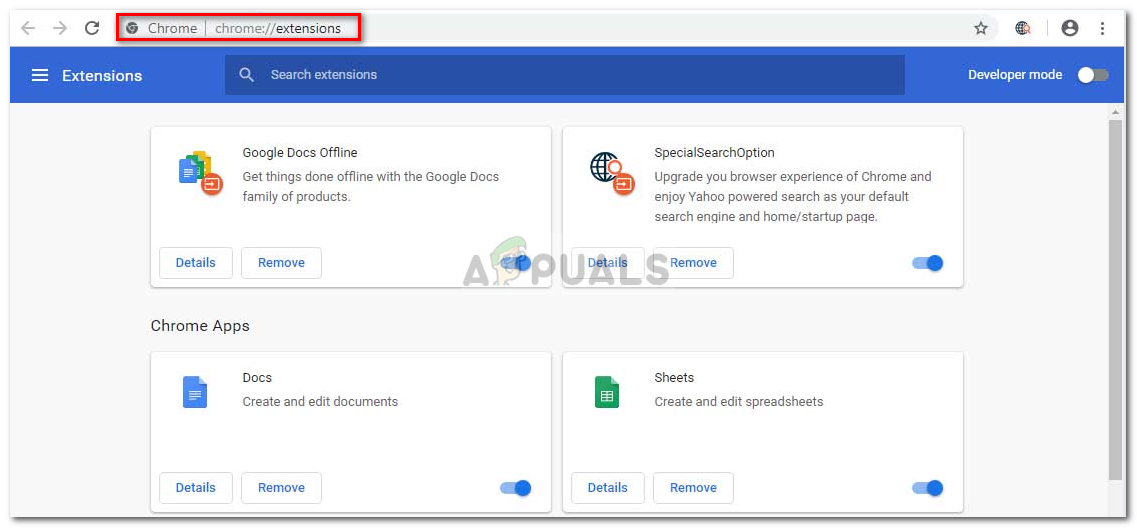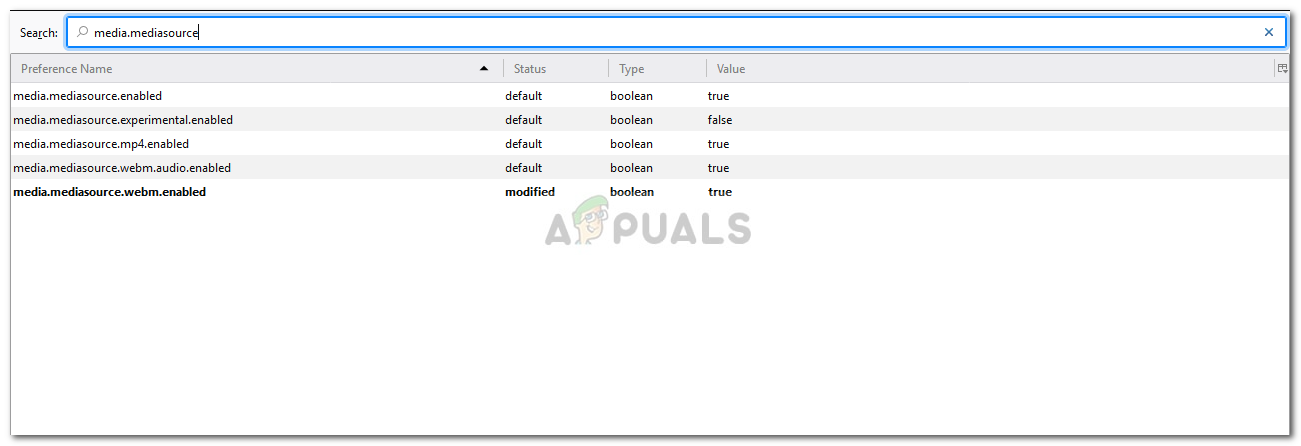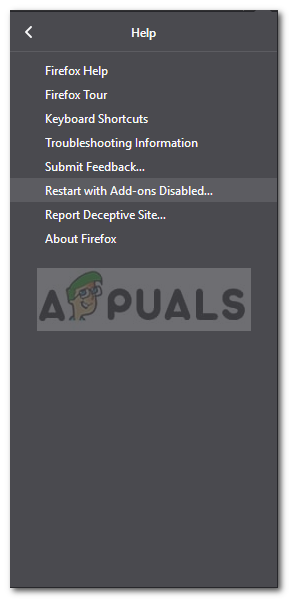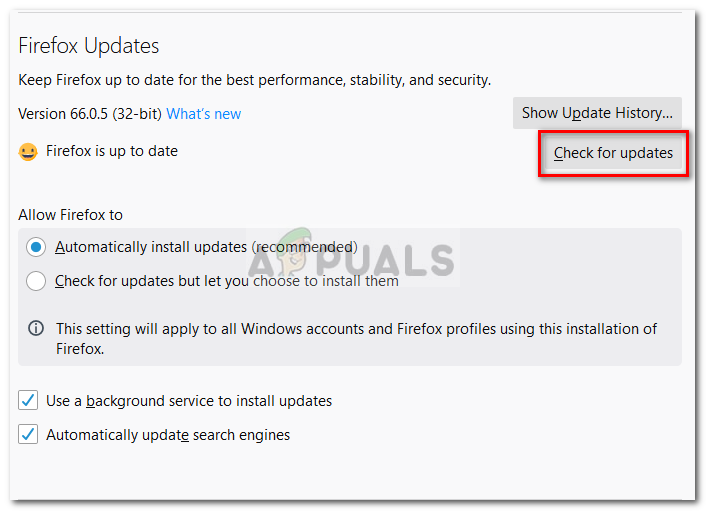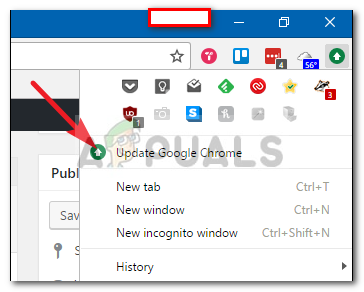El missatge d'error ' Actualment, el vostre navegador no reconeix cap dels formats de vídeo disponibles 'Es produeix quan proveu de veure un vídeo a YouTube mitjançant Google Chrome, Firefox o qualsevol altre navegador. Això es pot deure a molts motius, inclosos els complements instal·lats, les fonts multimèdia desactivades (a Firefox), etc. El missatge d'error, en alguns casos, pot no aparèixer a tots els vídeos. Tanmateix, alguns usuaris sovint ensopeguen amb l’esmentat error mentre intenten veure un vídeo en particular.

Actualment, el vostre navegador no reconeix cap dels formats de vídeo disponibles
YouTube s'ha convertit en una important font d'entreteniment en permetre als seus usuaris escoltar una varietat de vídeos diferents, inclosa música, etc., a més de proporcionar una plataforma per a tots els creadors que hi ha. En aquest article, analitzarem les possibles causes del missatge d’error i les solucions per resoldre l’esmentat error.
Què provoca el missatge d'error 'El vostre navegador no reconeix actualment cap dels formats de vídeo disponibles'?
La possible causa del missatge d'error pot variar respecte a diferents escenaris, però sovint es deu als motius principals següents:
- Complements instal·lats: Sembla que es produeix el missatge d’error si heu instal·lat extensions com YouTube Flash Player o YouTube Flash Video Player al vostre navegador. El que fan aquests complements és obligar el lloc web a utilitzar Flash en lloc d’HTML5 i, com a resultat, se us demana el missatge d’error.
- Fonts de suports desactivats: Si feu servir Mozilla Firefox, és possible que trobeu l’error si determinades fonts multimèdia estan desactivades a la configuració del navegador.
- Versió obsoleta del navegador: Un altre factor aquí podria ser el vostre navegador obsolet. Si no heu actualitzat el navegador durant força temps o si utilitzeu una versió bastant anterior del navegador, aquesta podria ser la causa del missatge d'error.
Ara, per resoldre el problema, podeu seguir les solucions que es detallen a continuació.
Solució 1: suprimir els complements
El primer que heu de fer per intentar resoldre el missatge d’error és eliminar tots els complements que heu instal·lat al navegador i que obliguen a la funcionalitat de YouTube. Com hem esmentat, els complements anteriors com YouTube Flash Player obliguen el lloc a utilitzar Flash en lloc d’HTML5, encara que YouTube està molt per davant dels temps de Flash. Per tant, l'eliminació d'aquests complements és obligatòria. A continuació s’explica com fer-ho a Firefox i Chrome:
Per a Mozilla Firefox:
- A l'extrem superior dret, feu clic a Menú botó (3 barres paral·leles) i seleccioneu Complements de la llista desplegable.
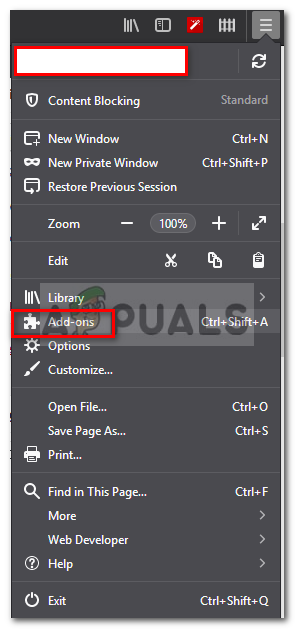
Llista de menú Mozilla Firefox
- A la part esquerra, feu clic a Extensions per canviar a la pestanya Extensions.
- Feu clic a per suprimir les extensions de YouTube Elimina davant de l'extensió.
Per a Google Chrome:
- Per obrir la pestanya d'extensions a Google Chrome, escriviu chrome: // extensions a la barra d’adreces.
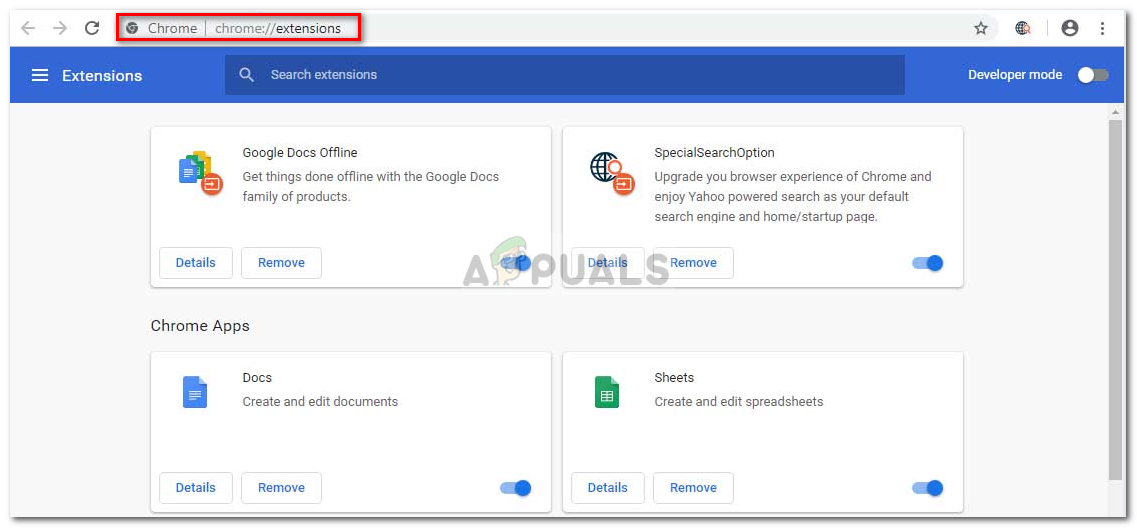
Complements de Chromes
- Feu clic a Elimina sota el nom de l'extensió que voleu eliminar.
- Encertat Elimina de nou al quadre de diàleg de confirmació.
Solució 2: habilitar fonts de suports (Firefox)
Si rebeu el missatge d'error mentre utilitzeu Mozilla Firefox, és possible que sigui causat per fonts multimèdia desactivades a la configuració del navegador. En aquest cas, haureu d’habilitar aquestes fonts multimèdia. A continuació s’explica com fer-ho:
- Obriu una pestanya nova i escriviu about: config a la barra d’adreces.
- Feu clic a ' Accepto el risc ’Per accedir a la configuració del navegador.
- Escriure media.mediasource a la barra de cerca.
- Ara, assegureu-vos que les següents fonts multimèdia estiguin configurades a cert .
media.mediasource.enabled media.mediasource.webm.enabled media.mediasource.mp4.enabled
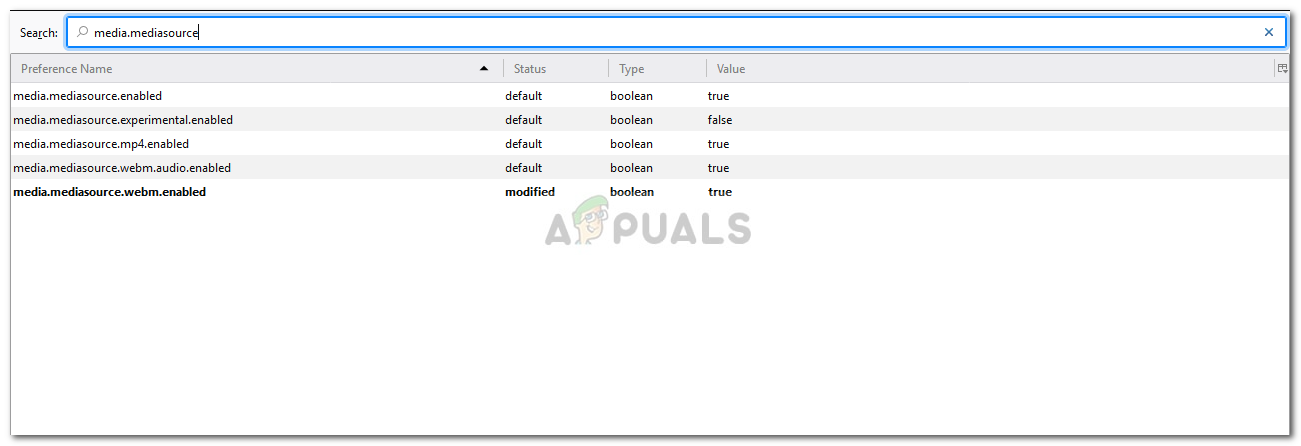
Habilitació de fonts de suports
- Si es defineixen com a falsos, només cal que feu doble clic per canviar el valor fals a cert .
- Reinicieu el navegador.
Solució 3: Iniciar el navegador en mode segur
Si les solucions anteriors no solucionen el problema, podeu provar d'eludir el llançament del navegador en mode segur. L'inici del navegador en mode segur desactivarà tots els complements instal·lats i restablirà alguns paràmetres del navegador. D’aquesta manera, podreu identificar la causa del problema en el vostre escenari concret. A continuació s’explica com fer-ho:
Per a Mozilla Firefox:
- Feu clic a Menú botó situat a l'extrem superior dret.
- Feu clic a Ajuda i seleccioneu Reinicieu amb els complements desactivats .
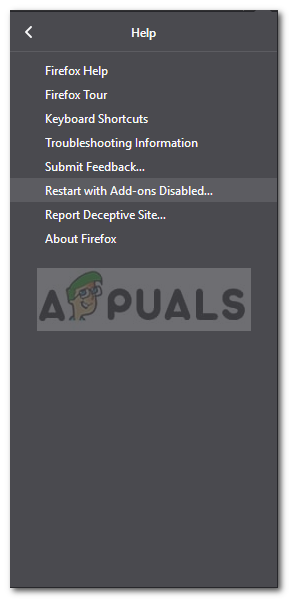
Inici del Firefox en mode segur
- Això us permetrà iniciar el navegador en mode segur.
- Si el problema es resol en mode segur, el que podeu fer és provar d’eliminar tots els complements instal·lats per veure si resol el problema.
Per a Google Chrome:
Malauradament, Google Chrome no inclou cap funció de mode segur, però, el que podeu fer és obrir un finestra d'incògnit . Per defecte, tots els complements instal·lats estan desactivats en mode d'incògnit. Per tant, podeu comprovar si podeu veure el vídeo en mode d'incògnit.
Solució 4: actualització del navegador
La darrera solució possible per al missatge d’error és actualitzar el navegador. No es recomana executar una versió obsoleta del navegador, ja que les actualitzacions ofereixen seguretat i correcció d'errors juntament amb moltes més estabilitat i funcions. Per tant, si no heu actualitzat el navegador, feu-ho per veure si aïlla el problema. A continuació s’explica com fer-ho:
Firefox:
- Feu clic al botó Menú botó a l'extrem superior dret i seleccioneu Opcions .
- A la General , desplaceu-vos cap avall fins que vegeu Actualitzacions de Firefox .
- Feu clic a ' Buscar actualitzacions ’Per veure si hi ha actualitzacions disponibles.
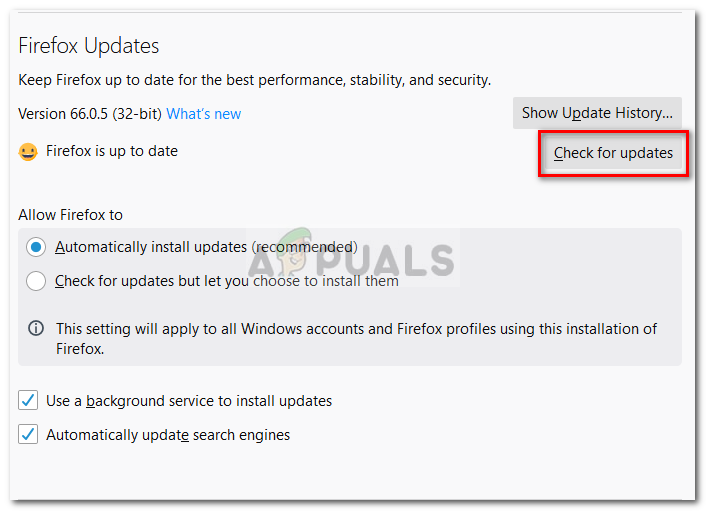
S'està actualitzant Firefox
- A més, es recomana deixar que el navegador descarregui actualitzacions automàticament seleccionant ' Instal·leu actualitzacions automàticament (recomanat) '.
Chrome:
- A Google Chrome, mireu el color del fitxer Menú botó (3 punts).
- Si és així Vermell, verd o taronja , vol dir que hi ha una actualització disponible per al vostre navegador.
- Feu clic al botó Menú i seleccioneu Actualitzeu Google Chrome .
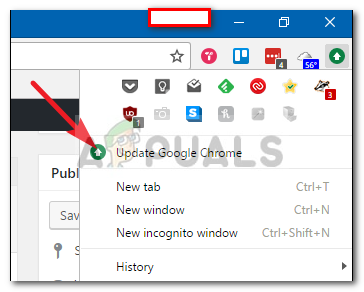
S'està actualitzant Google Chrome
Nota: els diferents colors tenen l’únic propòsit de representar el temps durant el qual l’actualització ha estat disponible.
3 minuts de lectura