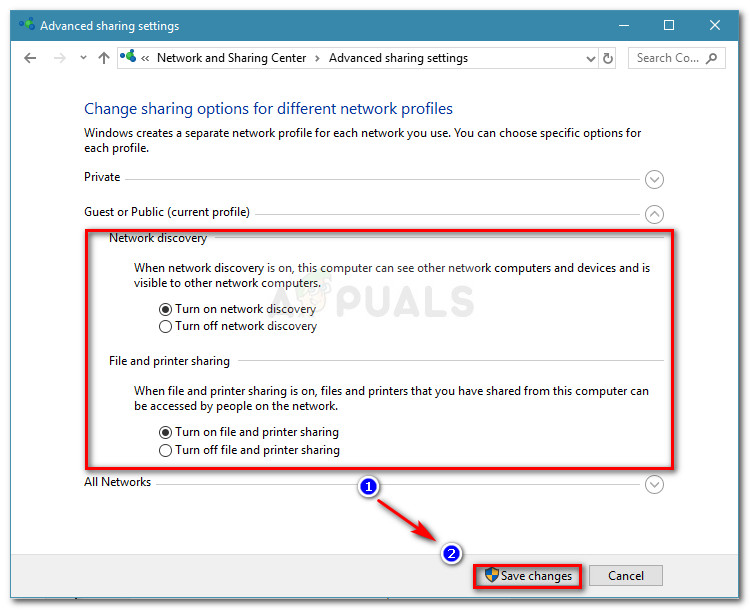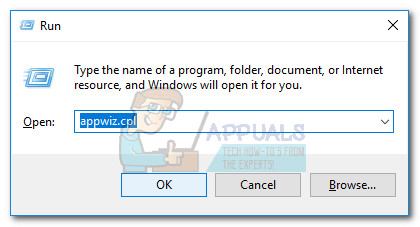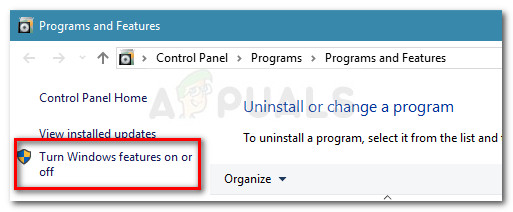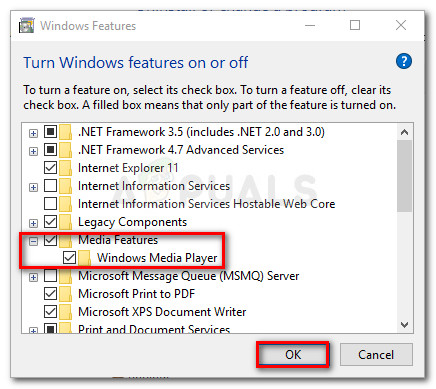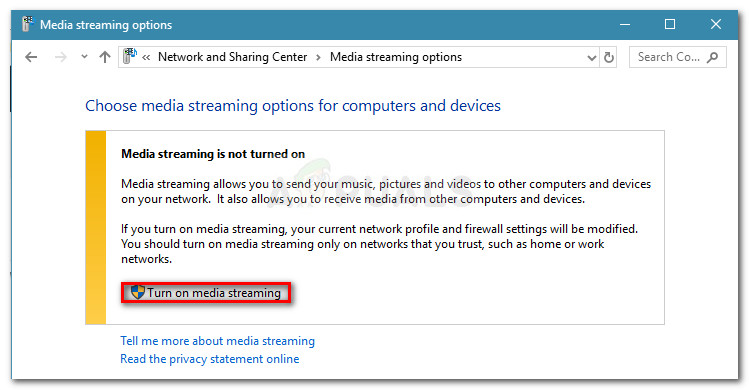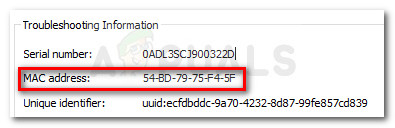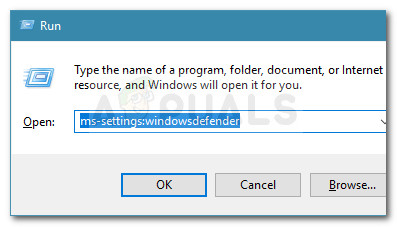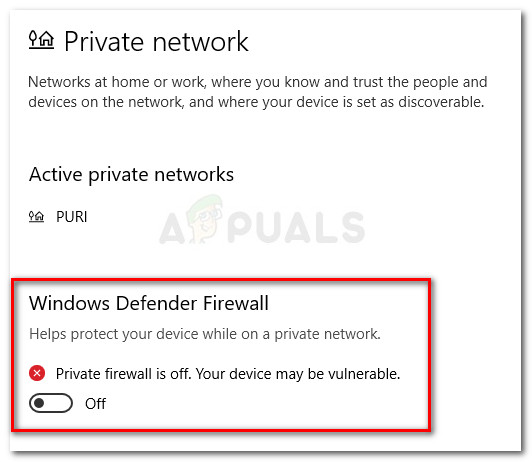Alguns usuaris de Windows han informat que la seva reproducció en temps real (realitzada mitjançant PS3 Media Server) ha deixat de funcionar sobtadament. Els usuaris afectats informen que el programa PS3 Media Server busca renderitzadors en un bucle sense identificar la consola PS3. El El renderitzador multimèdia del servidor multimèdia Ps3 no s'ha reconegut S'ha informat que es produeix un error encara que l'usuari reiniciï el servidor o reiniciï la màquina.

El servidor multimèdia de PS3 no troba cap renderitzador
Normalment, aquest problema es produeix just després que l’usuari actualitzi a Windows 10 des d’una versió anterior o després d’instal·lar una gran actualització acumulativa, com ara Actualització de creadors o Actualització d’aniversari.
Què és PS3 Media Server?
El PS3 Media Server és una aplicació gratuïta que permet als usuaris transmetre pel·lícules, vídeos, música i fotos des d’un PC amb Windows a una consola PlayStation 3. Aquesta és una manera fantàstica de transmetre contingut de vídeo al televisor sense utilitzar cables HDMI addicionals.
No es reconeix el que està causant el renderitzador multimèdia del servidor de suports ps3
Després d’investigar el problema a fons i examinar diversos informes dels usuaris, hem aconseguit identificar algunes de les causes potencials que desencadenaran aquest tipus d’errors. A continuació, es mostra una llista amb els possibles culpables dels quals són responsables No s'ha reconegut l'error de renderització de suports de servidor de mitjans ps3 :
- Network Discovery està desactivat - Si Descobriment de la xarxa està desactivat, no es permetrà que l’ordinador cerqui els renderitzadors requerits per PS3 Media Server a la vostra xarxa local.
- La compartició de fitxers i impressores està desactivada - Aquest component també és essencial en el procés de connexió entre el vostre PC i la consola PS3. Si Compartir fitxers i impressores és Desactivat , la consola PS3 no podrà obtenir cap fitxer que vulgueu transmetre.
- El dispositiu PS3 no està configurat per compartir contingut multimèdia - Si l'usuari no identifica el dispositiu PS3 (mitjançant l'adreça MAC) a l'interior del fitxer Totes les xarxes i permeteu que es comparteixi contingut multimèdia, la consola no la trobarà Servidor multimèdia PS3 .
- Interferències de tallafocs o de seguretat de tercers - Segons diversos informes d'usuaris, aquest problema en particular també pot ser causat per un tallafoc sobreprotector o un paquet de seguretat tot en un. El Windows Defender també és conflictiu amb el servidor PS3 Media.
No s'ha reconegut l'error de com es corregeix el servidor multimèdia del renderitzador multimèdia ps3
Si actualment estàs lluitant per resoldre el problema El renderitzador multimèdia del servidor multimèdia Ps3 no s'ha reconegut error, aquest article us mostrarà els passos de diverses estratègies de reparació sòlides. A continuació teniu un recull de mètodes que altres usuaris en la mateixa situació han utilitzat amb èxit per solucionar el problema.
Per obtenir els millors resultats, us recomanem que comenceu pel primer mètode i que seguiu els següents (si cal) fins que descobriu una solució que sigui efectiva per resoldre El renderitzador multimèdia del servidor multimèdia Ps3 no s'ha reconegut error. Anem a començar!
Mètode 1: activeu la detecció de xarxes i la compartició de fitxers i impressores
Primer de tot, assegureu-nos que el vostre equip estigui configurat per adaptar-se a una connexió de transmissió multimèdia a una consola PS3. Per fer-ho, haurem d’accedir al menú Configuració avançada d’ús compartit i verificar si Descobriment de la xarxa i Compartir fitxers i impressores estan habilitats.
Si aquests dos paràmetres estan desactivats per casualitat, la connexió de transmissió no serà possible, ja que el dispositiu PS3 no podrà identificar-se amb l'aplicació Ps3 Media Server. Aquí teniu una guia ràpida sobre l’activació Descobriment de la xarxa i Compartir fitxers i impressores des del tauler de control:
- Premeu Tecla Windows + R per obrir un quadre de diàleg Executa. A continuació, escriviu “ control ”I premeu Entra per obrir el Tauler de control.

Diàleg d'execució: control
- Dins control Panel , aneu a Centre de compartició de xarxes, a continuació, feu clic a Canvieu la configuració d'ús compartit avançada .

Feu clic a Canvia la configuració de compartició avançada
- En aquest següent menú, activeu Descobriment de la xarxa i Compartir fitxers i impressores mitjançant els commutadors associats. No oblideu fer clic a Guardar canvis per fer que els canvis siguin permanents.
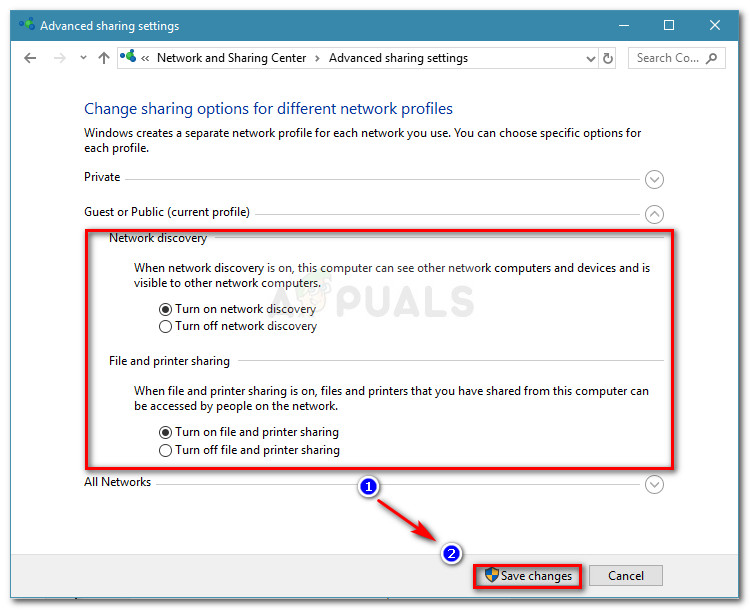
Activeu la detecció de xarxes i la compartició de fitxers i impressores
- Reinicieu la màquina i comproveu si El renderitzador multimèdia del servidor multimèdia Ps3 no s'ha reconegut l'error es resol en la propera posada en marxa.
El servidor multimèdia PS3 encara no pot descobrir la consola PS3 com a renderitzador, continueu baixant amb els mètodes següents.
Mètode 2: permetre que el dispositiu faci tasques de compartició de suports
Un cop hàgim assegurat que es compleixen els requisits bàsics d’ús compartit de xarxa, investigem si es produeix el problema perquè el dispositiu PS3 no està permès per compartir contingut multimèdia.
Aquesta teoria es pot verificar accedint a la mateixa Menú Configuració avançada per compartir . Abans de fer-ho, és important assegurar-se que la funció de reproducció multimèdia estigui activada al vostre equip. Aquí teniu una guia ràpida per fer-ho:
- Premeu Tecla Windows + R obrir un Correr Caixa de diàleg. A continuació, escriviu “ appwiz.cpl ”I va colpejar Entra obrir Programes i característiques .
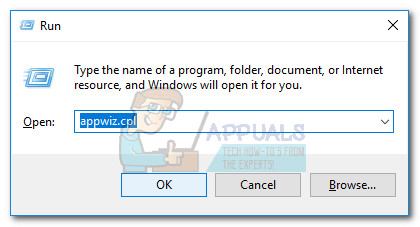
Diàleg d'execució: appwiz.cpl
- Dins Programes i característiques , fer clic a Activeu o desactiveu les funcions de Windows .
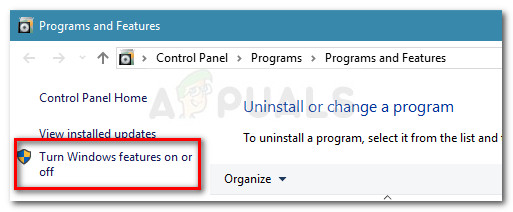
Feu clic a Activar o desactivar les funcions de Windows
- Amplieu el menú desplegable associat amb Funcions multimèdia i assegureu-vos que Reproductor de Windows Media està habilitat. Feu clic a D'acord per desar els canvis.
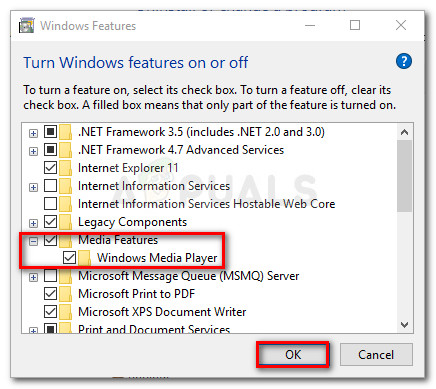
Activeu les funcions de Windows Media
- Feu clic a D'acord i espereu que s'apliquin els canvis. A continuació, tanqueu el fitxer Programes i característiques finestra.
Ara que heu assegurat que les funcions multimèdia estan activades, seguiu la guia següent per assegurar-vos que el dispositiu PS3 estigui configurat per ser reconegut per l'aplicació PS3 Media Server:
- Premeu Tecla Windows + R per obrir un quadre de diàleg Executa. A continuació, escriviu “ control ”I premeu Entra per obrir el Tauler de control.

Diàleg d'execució: control
- Dins control Panel , aneu a Centre de compartició de xarxes, a continuació, feu clic a Canvieu la configuració d'ús compartit avançada .

Feu clic a Canvia la configuració de compartició avançada
- A la Configuració avançada per compartir , desplegueu el menú desplegable associat amb Totes les xarxes i feu clic a Trieu les opcions de transmissió multimèdia (sota Transmissió multimèdia ).
- Si se us demana que la reproducció multimèdia no estigui activada, feu clic a Activeu la transmissió multimèdia botó.
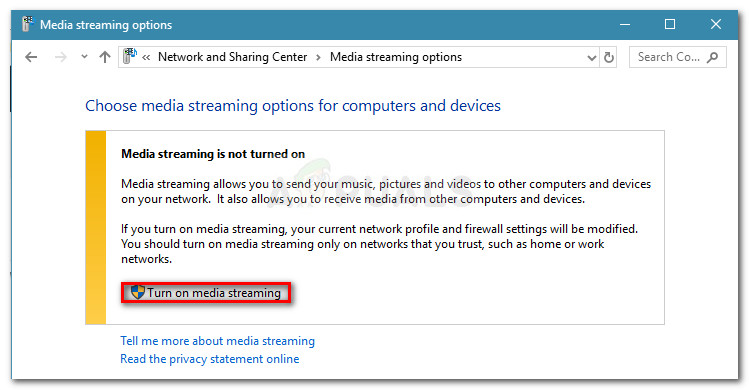
Feu clic a Activa la reproducció multimèdia
- Cerqueu el dispositiu PS3 i comproveu si la casella permesa associada amb ell està habilitada. Si no és així, activeu-lo i feu clic D'acord per desar els canvis.
Nota: El vostre dispositiu PS3 també pot aparèixer com a Dispositiu desconegut. En aquest cas, podeu permetre que es comparteixin tots els dispositius desconeguts o fer doble clic a cada dispositiu desconegut per descobrir la seva adreça MAC. Amb l’adreça MAC identificada, accediu a la configuració de PS3 i descobreix-ne l’adreça MAC. Amb aquesta informació, sabreu quin dispositiu permetrà compartir contingut multimèdia.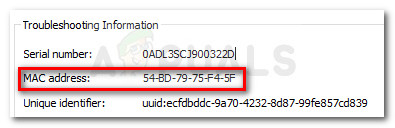
Identifiqueu el dispositiu PS3 mitjançant l’adreça MAC
- Reinicieu l'ordinador i comproveu si el problema s'ha resolt en la propera posada en marxa.
Si encara teniu el mateix problema, continueu amb el següent mètode següent.
Mètode 3: un tallafoc de seguretat interromp la connexió
Hi ha nombrosos informes on es confirma que els tallafocs de tercers o el tallafoc de Windows Defender integrat estan causant el El renderitzador multimèdia del servidor multimèdia Ps3 no s'ha reconegut error.
Si utilitzeu un tallafoc extern, podeu provar de desactivar la protecció en temps real abans d’intentar utilitzar el servidor de suports PS3, però és molt probable que es mantinguin les regles establertes anteriorment.
Tan. tret que el vostre tallafoc extern us permeti afegir l’aplicació PS3 Media Server i tots els serveis associats a la llista d’exclusions, l’única solució seria desinstal·lar el tallafoc i veure si el problema es resol automàticament al proper reinici. Podeu assegurar-vos que elimineu qualsevol rastre del vostre antivirus de tercers seguint la nostra guia ( aquí ) en desinstal·lar completament qualsevol programa de seguretat de tercers.
Si feu servir el tallafoc de Windows integrat, la solució és desactivar la protecció en temps real quan utilitzeu una xarxa privada. Aquí teniu una guia ràpida sobre com fer-ho:
- Premeu Tecla Windows + R obrir un Correr diàleg. A continuació, escriviu “ ms-settings: windowsdefender ”I premeu Entra per obrir el Centre de seguretat de Windows Defender finestra.
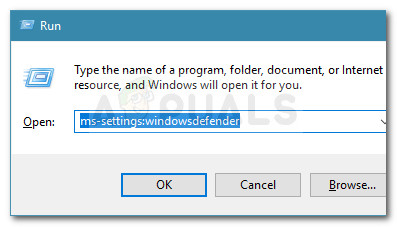
Diàleg d'execució: ms-settings: windowsdefender
- Feu clic a dins del centre de seguretat de Windows Defender Xarxa privada.
- A la Xarxa privada , desactiveu la commutació associada al Windows Tallafoc Defender.
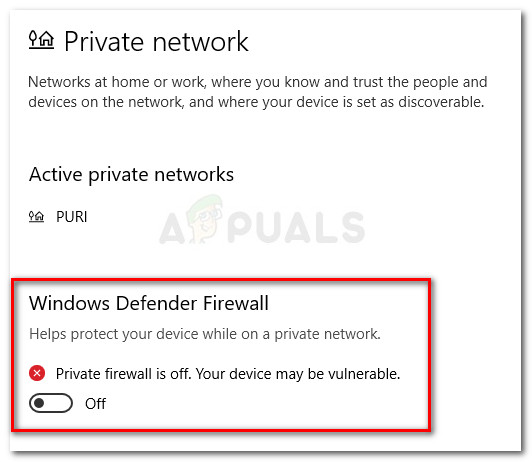
Desactiveu el tallafoc de Windows Defender per a la vostra xarxa privada
- Reinicieu l'equip i comproveu si el problema s'ha resolt en la pròxima posada en marxa.