Molts iFolks tenen un problema en connectar un televisor mitjançant un cable HDMI al MacBook Pro. La connexió mostra una imatge perfecta. Tot i això, el so no passa pels altaveus del televisor. En canvi, passa pels altaveus del MacBook. Quan els usuaris intenten ajustar la configuració (a Preferències> So> Sortida), no hi ha cap opció per seleccionar la sortida HDMI, només els altaveus interns. Aquest problema passa en diversos televisors (Samsung, Panasonic, Vizio, Element, Sony).
Nota: Si utilitzeu el MacBook Pro que és anterior al model de mitjans de 2010, tingueu en compte que no admet passar àudio pel port de pantalla Mini.
Solució número 1: seleccioneu el televisor com a dispositiu de sortida de so
- Premeu i aguanta el Opció clau al teclat i feu clic encès el altaveu a la barra de menú del Mac (a l'extrem superior dret de la pantalla).
- Al menú desplegable tria el vostre HDMI - connectat TV .
Ara, comproveu si això soluciona el vostre problema. Si no és així, comproveu el mètode següent.
Solució número 2: ajusteu les preferències del sistema
- Feu clic a el poma icona a la barra de menú del Mac i tria Sistema Preferències .
- Ara feu clic el So icona .
- A les 3 pestanyes disponibles (Efectes de so, Sortida i Entrada), tria So Efectes .
- En algun lloc del mig de la finestra a la secció 'Reproduir efectes de so mitjançant', feu clic el tirar - avall , i tria el vostre TV .

- Pròxim, seleccionar el mig fitxa - Sortida .
- Seleccioneu el vostre TV a la secció 'Selecciona un dispositiu per a la sortida de so'.
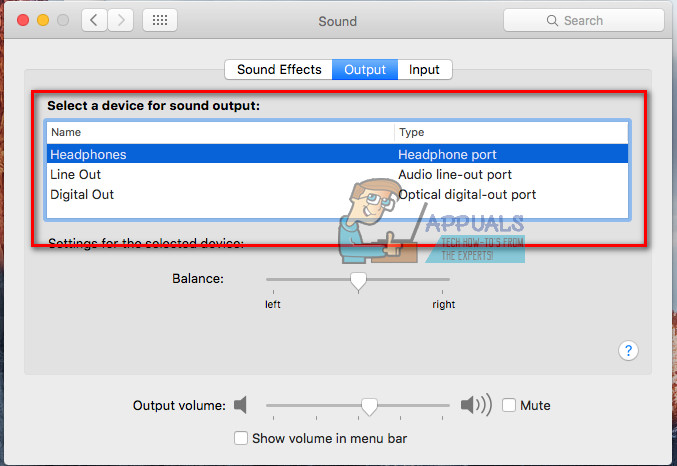
- Ara, utilitzeu Finder o Launchpad per navegar a Aplicacions > Utilitats > Audio MIGDIA Configuració i feu-hi doble clic per obrir-lo.
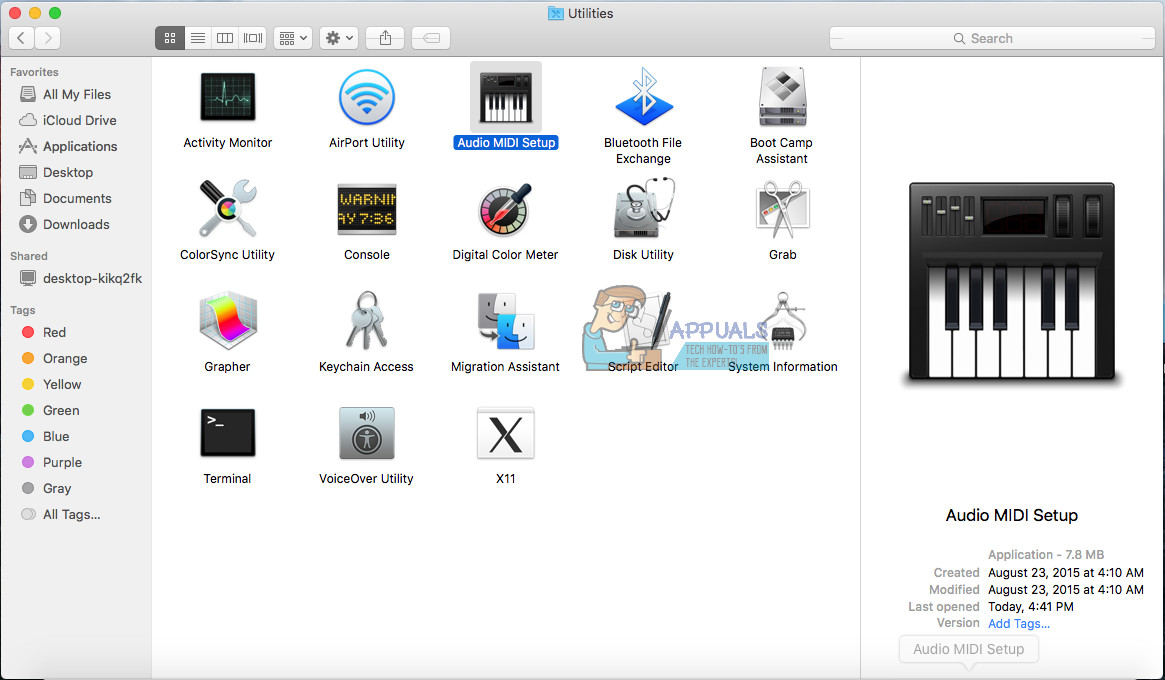
- Al costat esquerre de la finestra, ara hauríeu de veure HDMI. En algun lloc del mig de la finestra, a la pestanya Sortida, on veieu 'Font:' tria el vostre TV de la llista desplegable.
- Si no podeu veure una icona d’altaveu al costat de HDMI a la llista de l’esquerra, feu el següent:
- Seleccioneu el roda icona amb un triangle que apunta cap avall a la finestra inferior esquerra.
- Assegura't so sortida és seleccionat i podeu veure la icona de l'altaveu al costat de l'HDMI a la llista de dispositius.
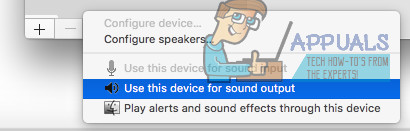
- Si encara no sentiu so del vostre televisor, tanca la sessió del teu compte t al MacBook Pro i, a continuació, torneu a iniciar la sessió. Ara hauríeu de sortir l'àudio del televisor del MacBook.
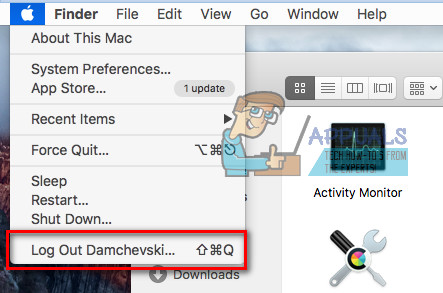
Solució núm. 3: definiu el format a 41000,00 Hz
- Navega a Aplicacions (Aneu> Aplicacions).
- Obert Utilitats i doble - feu clic encès MIGDIA Configuració .
- Seleccioneu el HDMI dispositiu al tauler esquerre i canviar el ' Format ' valors a 00Hz.
Nota: És possible que hàgiu de fer alguns o tots els passos anteriors per obtenir so del televisor quan estigueu connectat mitjançant un cable DisplayPort a HDMI al MacBook Pro.
Ara assegureu-vos de fer-nos saber quin mètode us ha funcionat a la secció de comentaris següent. Seria una gran ajuda per als nostres lectors.
Solució núm. 4: Power Cycling ambdós dispositius
Si cap dels mètodes no funciona, podem provar de fer funcionar els nostres dispositius. Hi ha nombrosos casos en què qualsevol dels dispositius implicats podria tenir una configuració d'error que podria estar provocant el so HDMI. El cicle de potència obligaria els dos dispositius a restablir les seves configuracions i, en la majoria dels casos, a resoldre el problema.
- Tancar apagant completament cadascun dels vostres dispositius.
- Ara, desconnecteu la font d'alimentació i manteniu premut el botó d’engegada durant 3-5 segons.
- Torneu-ho a connectar i comproveu si el problema es resol definitivament.
Solució número 5: desactivació del monitor
Una altra solució que va funcionar per a diverses persones era simplement apagar el monitor i tornar-lo a encendre. Es tracta d’una solució ràpida, però semblava que funcionava per a diverses persones. Aquí, els usuaris van informar que simplement apagar el monitor mentre funcionava el MacBook els va solucionar el problema. Assegureu-vos de mantenir el cable HDMI connectat a tot arreu.
3 minuts de lectura
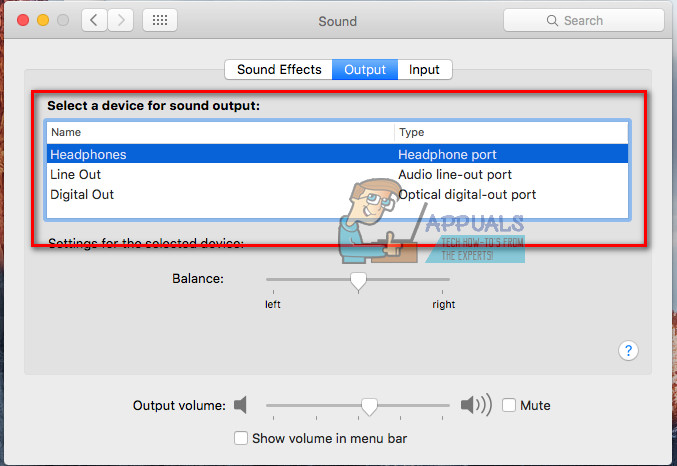
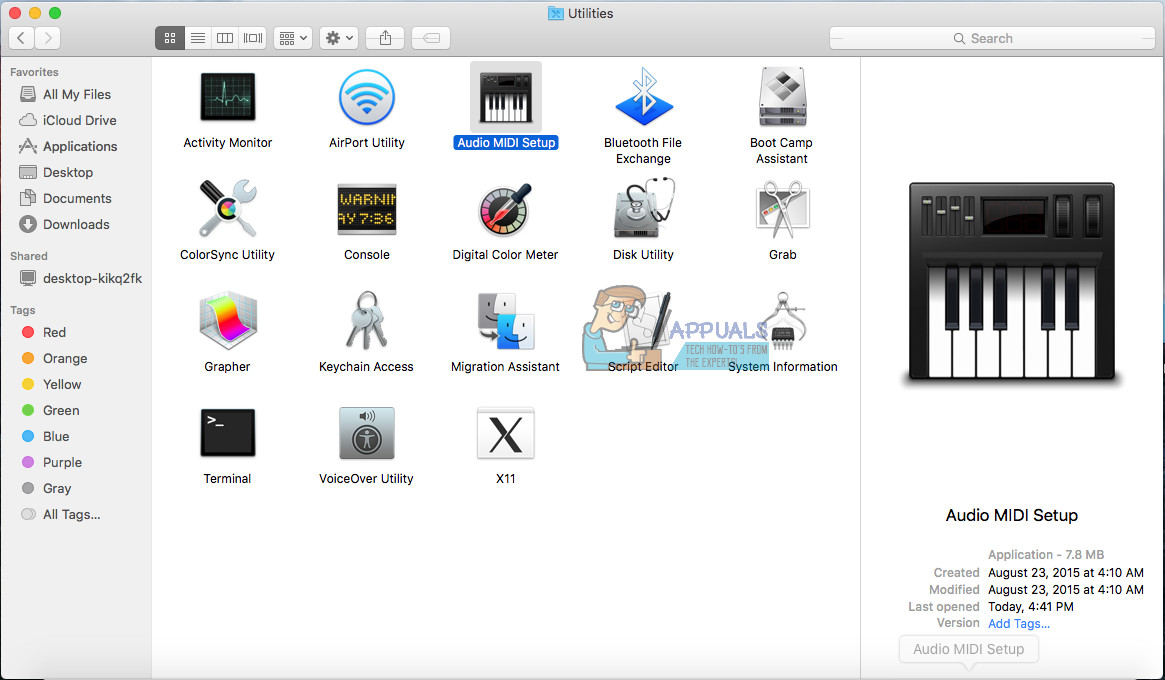
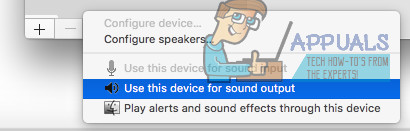
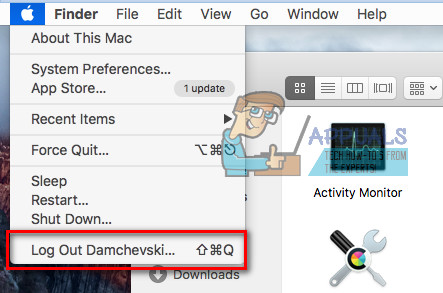
![[RESOLU] El Windows passa al mode de repòs en lloc de bloquejar la pantalla](https://jf-balio.pt/img/how-tos/64/windows-goes-sleep-mode-instead-locking-screen.jpg)






















