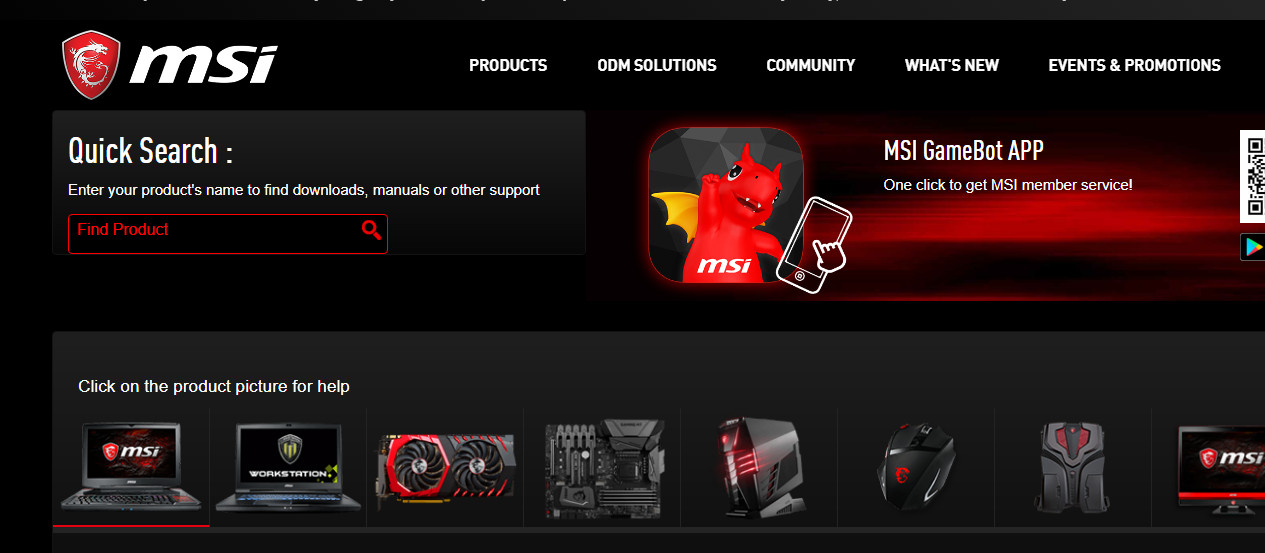L'error 'No s'ha pogut carregar el controlador del monitor de maquinari' es produeix normalment quan inseriu una unitat de DVD i proveu d'instal·lar-hi els controladors. Aquests CD de DVD s’acompanyen principalment de plaques base i monitors per ajudar l’usuari a instal·lar fàcilment els controladors necessaris.

La solució d’aquest missatge d’error sol implicar la instal·lació manual dels controladors des del lloc web del fabricant o la instal·lació d’una versió neta de Windows. Aquest últim és una mica tediós, així que el definirem com el nostre últim recurs.
Com solucionar No s'ha pogut carregar el controlador del monitor de maquinari
L'error 'No s'ha pogut carregar el controlador del monitor de maquinari' normalment es produeix a les plaques base MSI. El missatge d'error complet és semblant a 'No s'ha pogut carregar el controlador del monitor de maquinari: aquest programa s'ha d'executar com a administrador'. Com s’ha esmentat anteriorment, aquest error normalment s’associa amb el DVD de l’ordinador. Aquesta guia està redactada amb l'objectiu de resoldre tots els problemes esmentats amb la mínima molèstia.
Solució 1: desactivar l'aplicació de la signatura del controlador
L’aplicació de la signatura del controlador és una protecció per al vostre equip contra la instal·lació de controladors malmesos o mal escrits que poden causar discrepàncies al vostre sistema i provocar diversos errors. És possible que els controladors que intenteu instal·lar mitjançant el DVD estiguin bloquejats per aquest mòdul, d’aquí el problema. Podem provar de desactivar-lo i veure si això soluciona el problema que ens ocupa.
- Premeu Windows + S, escriviu “ símbol del sistema 'Al quadre de diàleg, feu clic amb el botó dret a l'aplicació i seleccioneu' Executa com administrador '.
- Un cop a l'indicador d'ordres elevat, executeu l'ordre següent:
bcdedit.exe / activeu nointegritychecks

- Això desactivarà les comprovacions d'integritat i us permetrà instal·lar qualsevol controlador. Si voleu tornar a activar la comprovació d’integritat, introduïu l’ordre següent a l’indicador de comandes elevat.
bcdedit.exe / set off nointegritychecks

Solució 2: Instal·lació manual dels controladors
Si la desactivació de l'aplicació del controlador no funciona, podeu provar d'instal·lar manualment els controladors necessaris des del lloc web del fabricant. Aquesta és una tasca poc feixuga, però evitarem l’error d’instal·lar els controladors des de la unitat de DVD.
- Aneu al vostre lloc web del fabricant i descarregueu manualment el controlador requerit. Podeu cercar fàcilment el model de maquinari i descarregar el controlador relacionat.
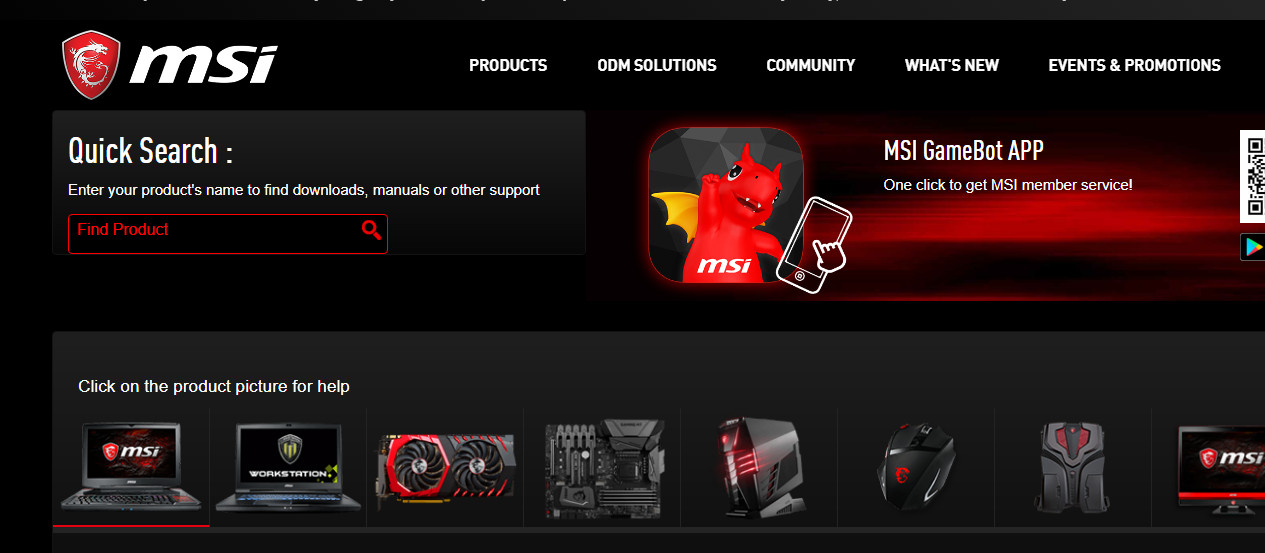
- Després de descarregar el controlador a una ubicació accessible, premeu Windows + R, escriviu “ devmgmt. msc ”Al quadre de diàleg i premeu Retorn.
- Un cop al gestor de dispositius, localitzeu el mòdul que voleu actualitzar, feu-hi clic amb el botó dret i seleccioneu ' Actualitza el controlador '.

- Seleccioneu la segona opció ' Busqueu el programari del controlador a l’ordinador '.

- Feu clic a Navega i aneu al controlador que heu descarregat i instal·leu-lo des d'allà.

- Després d’instal·lar els controladors, enceneu correctament l’ordinador i comproveu si els controladors estan instal·lats.
Nota: Fins i tot podeu provar d’utilitzar una actualització automàtica de controladors mitjançant les opcions. L’actualització de Windows adquireix constantment els controladors més recents cada vegada que els fabricants utilitzen els canals adequats.
Solució 3: tornar a instal·lar Windows
Si tots els mètodes anteriors no funcionen, podeu continuar i instal·lar una nova versió de Windows al vostre sistema. Assegureu-vos de fer una còpia de seguretat de l’ordinador correctament abans de continuar amb la instal·lació, ja que s’esborraran tots els programes i dades.
Per realitzar un instal·lació neta del Windows , heu de descarregar Windows des del lloc web i després crear un fitxer multimèdia d'arrencada. Consulteu el nostre article sobre com crear un fitxer suports d'arrencada . Hi ha dues maneres: utilitzant eina de creació de suports de Microsoft i per utilitzant Rufus . Un cop hàgiu reinstal·lat Windows, proveu d’instal·lar els controladors necessaris directament des del DVD i comproveu si això funciona.
Tot i que això podria resoldre el problema, es recomana instal·lar manualment els controladors, ja que no haureu de passar la molèstia d’instal·lar Windows de forma neta.
2 minuts de lectura