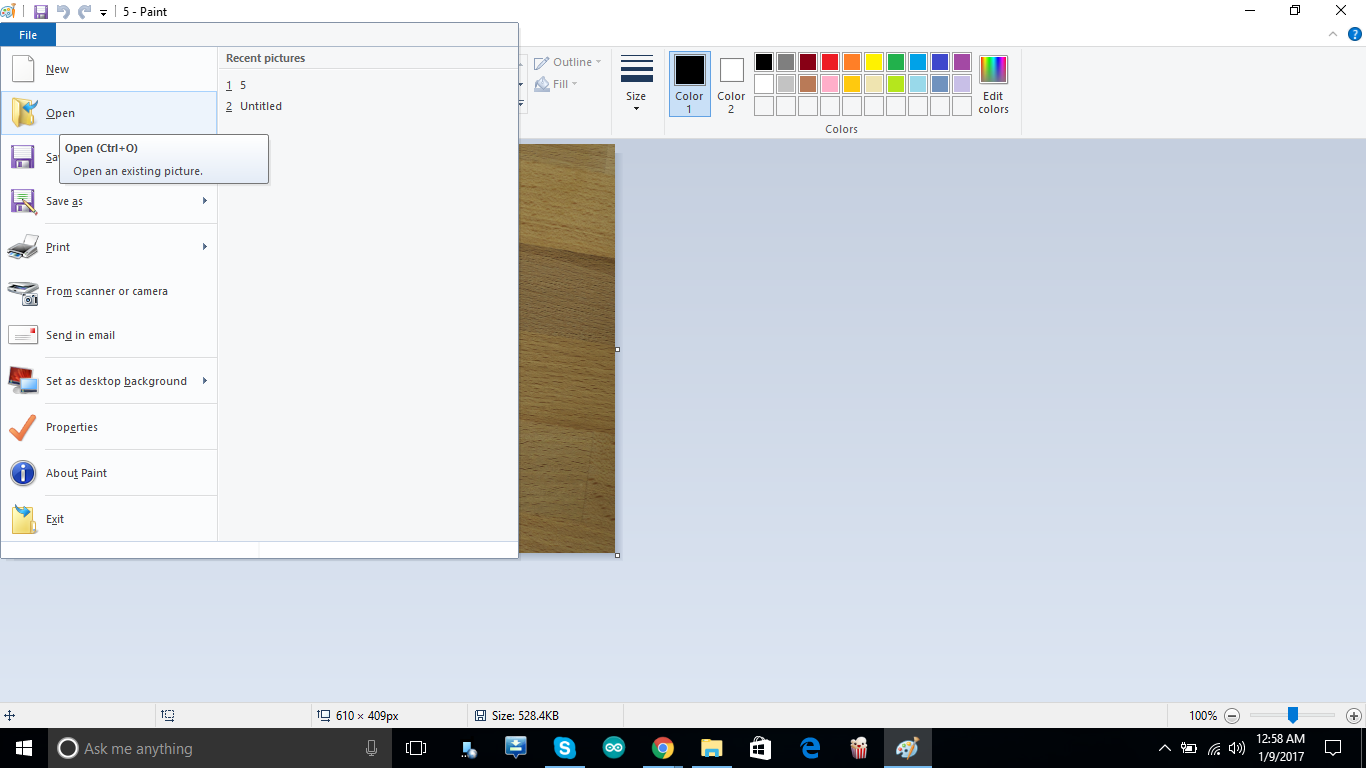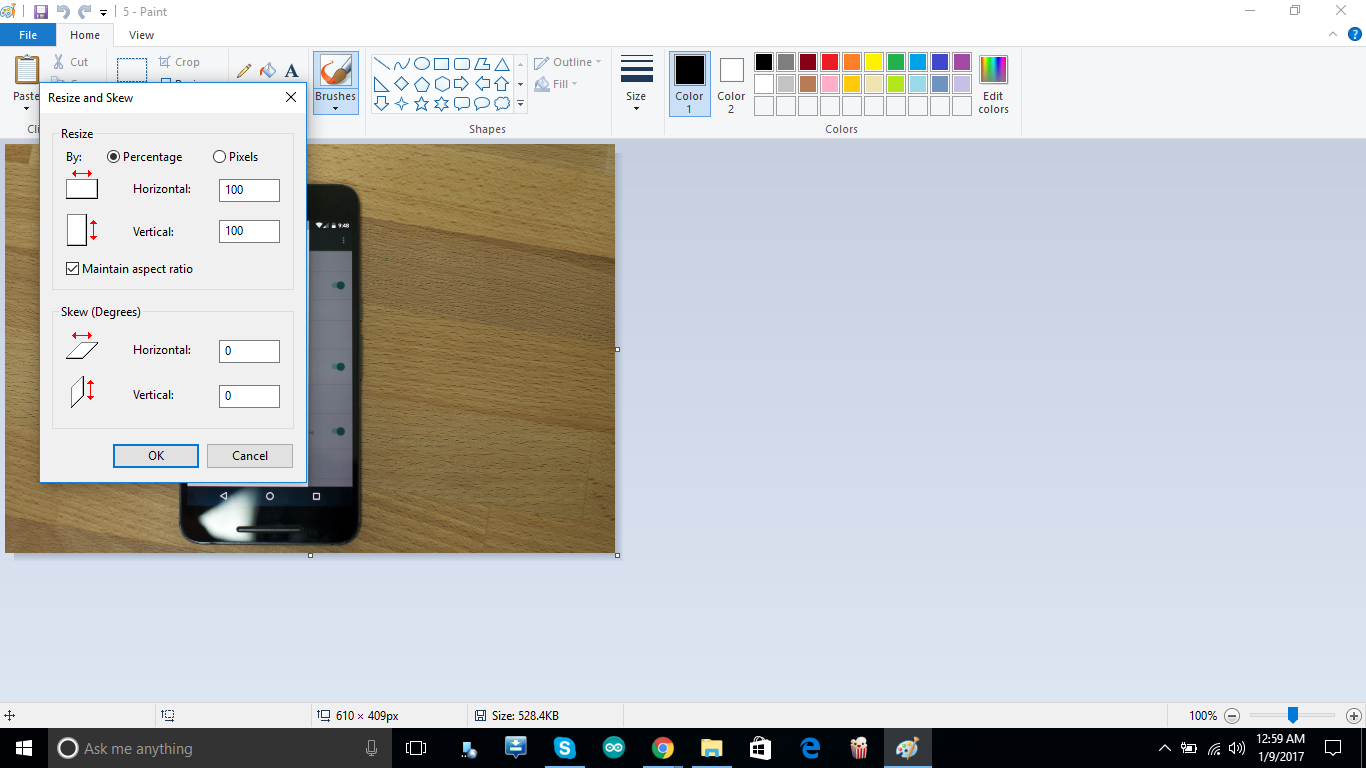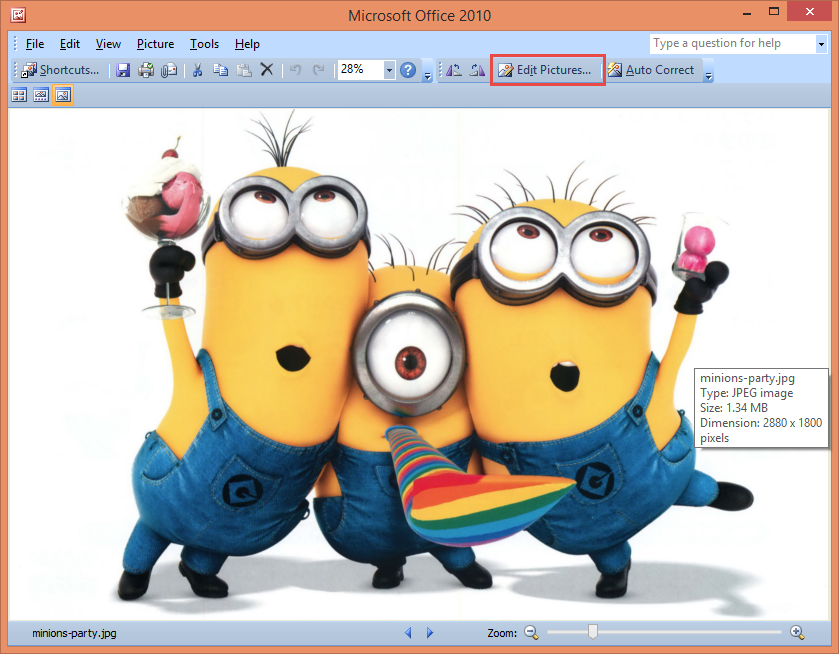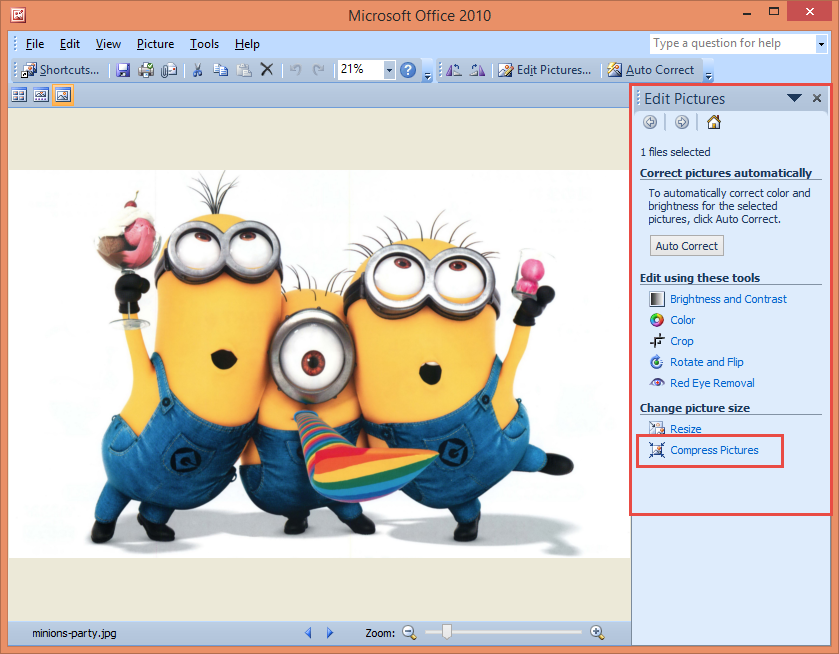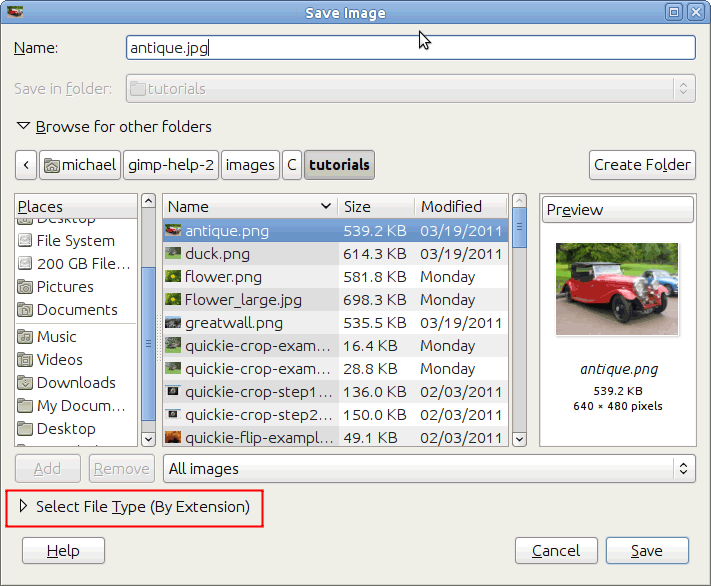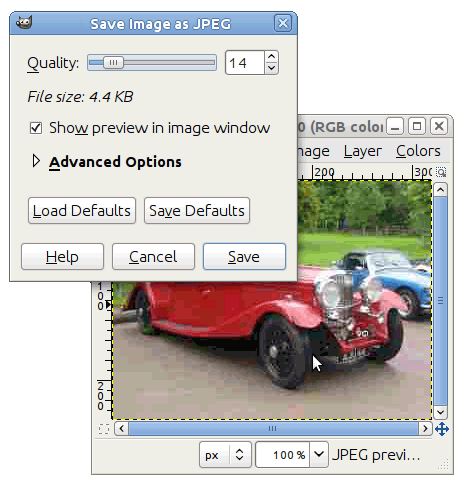Les imatges poden augmentar dràsticament la mida dels vostres documents, l’espai d’emmagatzematge i fins i tot us poden provocar una pèrdua d’amplada de banda al vostre lloc web. Les fotos de càmeres rèflex digitals, telèfons intel·ligents de gran píxel i captures de pantalla de dispositius d’alta resolució tenen la mida de fitxer més alta. A la majoria de nosaltres ens agrada reduir la mida de les imatges emmagatzemades als nostres telèfons i ordinadors per estalviar espai o publicar-les en línia.
Per reduir la mida del fitxer d'una foto, podeu aplicar compressió, reduir la resolució de la imatge, retallar o suprimir metadades no desitjades. La compressió d’imatges s’aconsegueix millor utilitzant el format .jpeg, que té un esquema de compressió adaptativa que permet modificar-los a diferents nivells de compressions. Aquesta guia us ensenyarà a utilitzar aplicacions d’edició de fotos o eines en línia per reduir la mida de qualsevol fotografia.
Mètode 1: utilitzar Microsoft Paint
- Inicieu Windows Paint al vostre PC escrivint 'paint' al menú d'inici i, a continuació, premeu Retorn o premeu la tecla Windows + R, escriviu 'mspaint' i premeu la tecla Retorn.

- Fer clic a Fitxer> Obre i, a continuació, seleccioneu la foto la mida de la qual vulgueu reduir.
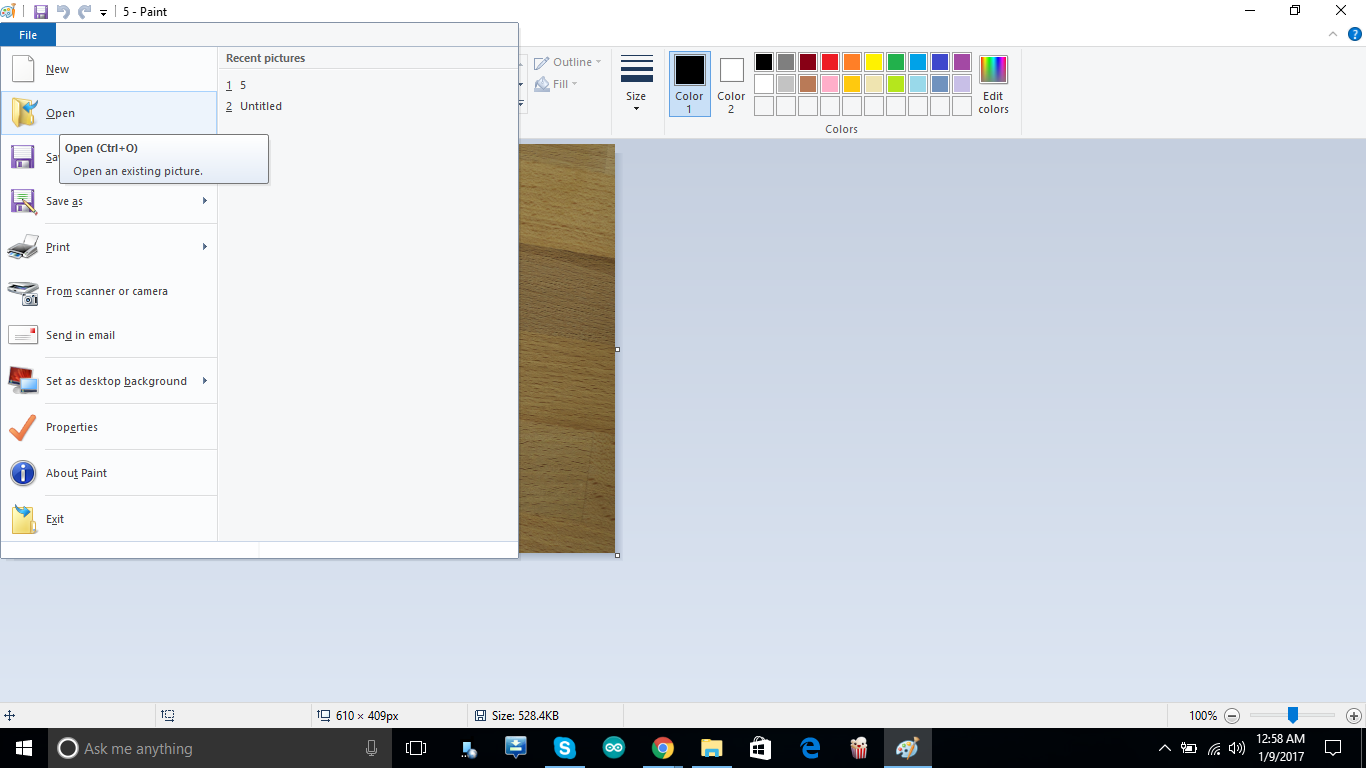
- A la pestanya 'Inici', seleccioneu el botó 'Canvia la mida'. Marqueu la casella que hi ha al costat de 'Mantenir la relació d'aspecte'. Això manté les proporcions d’altura i longitud originals de la imatge.
- Seleccioneu 'Percentatge' o 'Píxels' i especifiqueu el valor per als costats horitzontal i vertical de la imatge. Per exemple, si esteu ajustant el percentatge i la mida original de la imatge és de 1024 × 768, si escriviu '50' al quadre d'entrada horitzontal, la imatge es reduirà a la meitat.
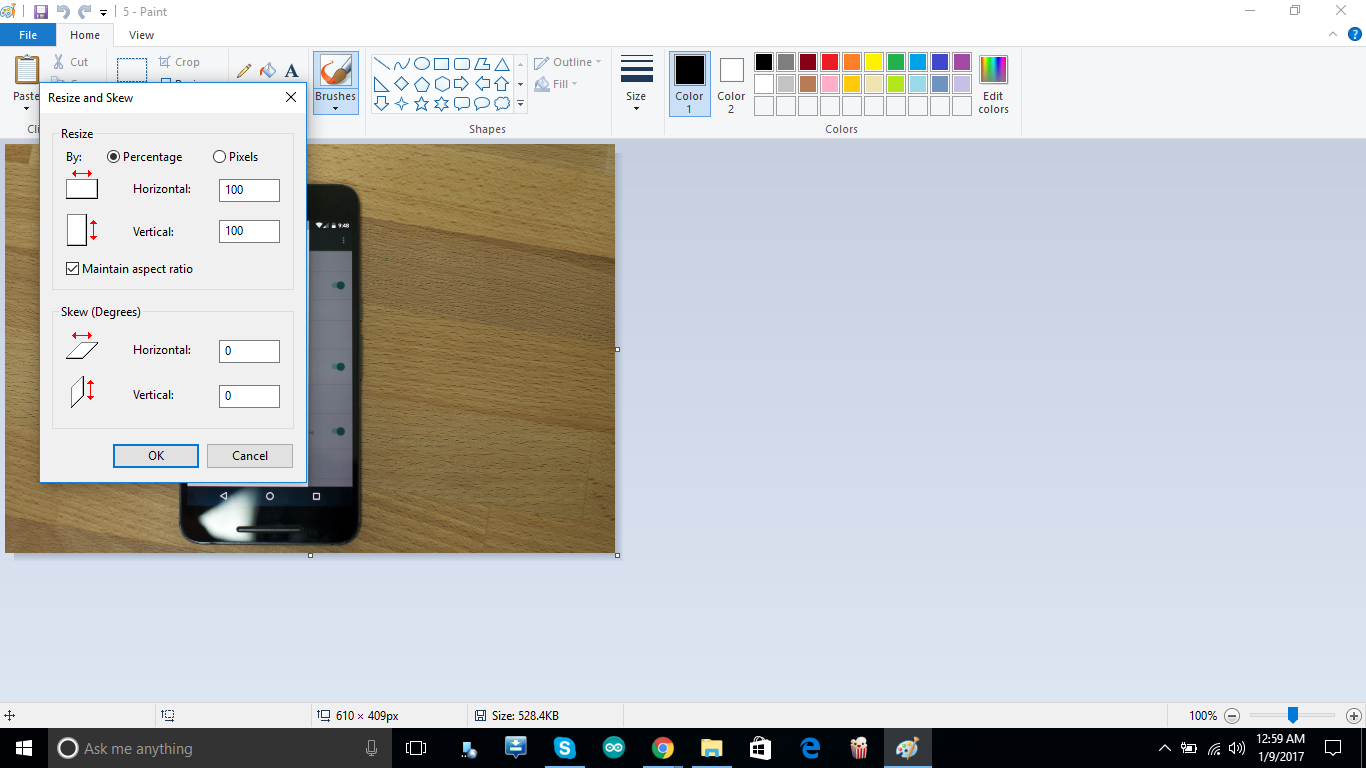
- Feu clic a D'acord, deseu el fitxer i sortiu de la pintura.
Mètode 2: utilitzar el gestor d'imatges de Microsoft Office
També podeu utilitzar el Microsoft Office Picture Manager per reduir la mida de la vostra foto. Amb aquest mètode, heu de tenir instal·lat Microsoft Office 2007 o 2010 al vostre ordinador.
- Feu clic amb el botó dret a la imatge que voleu comprimir i anar-hi Obert amb > Gestor d'imatges de Microsoft Office .
- Un cop oberta la imatge, feu clic a Comprimir imatges .
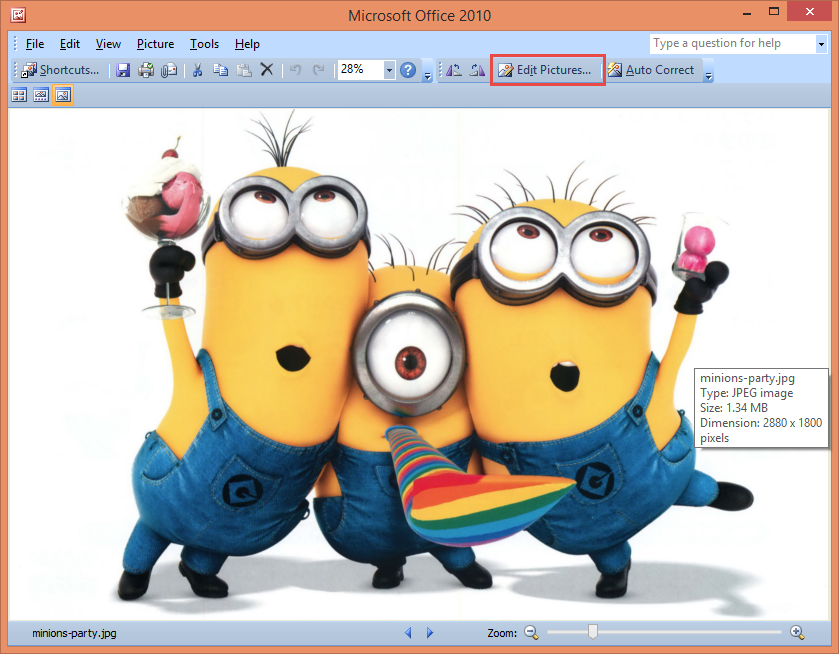
- Al tauler 'Edita imatges', seleccioneu Comprimir imatges.
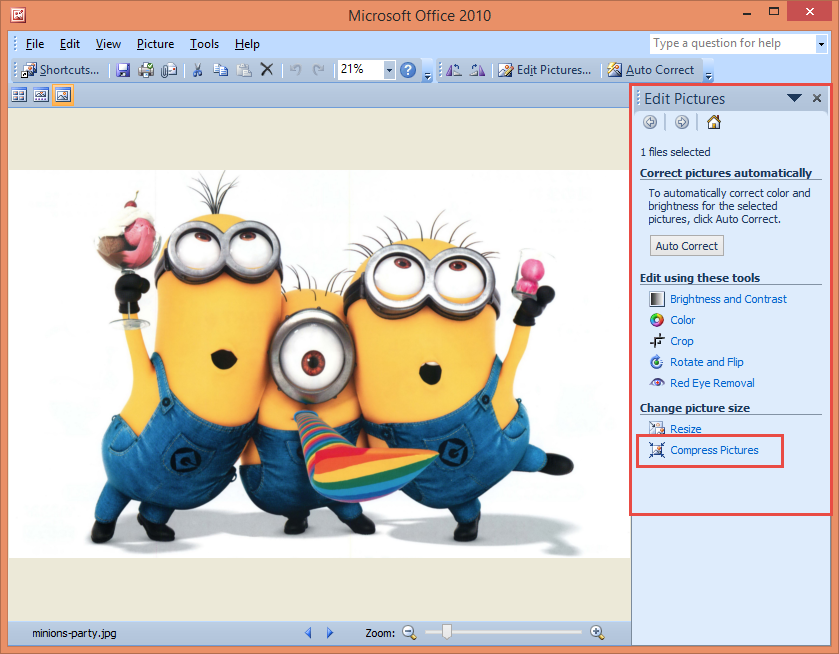
- A continuació, se us presentaran quatre opcions de compressió, trieu una de les opcions següents:
- Documents per comprimir les fotos per inserir-les en un document
- Pàgines web per comprimir les vostres fotos per al web
- Missatges de correu electrònic per comprimir les vostres fotos per correu electrònic
- No comprimeu - Seleccioneu aquesta opció si no voleu comprimir la vostra foto.

- Feu clic a la icona Desa i sortiu de l'aplicació.

Mètode 3: utilitzar compressjpeg.com
Hi ha un munt d'altres serveis web gratuïts com imageoptimizer.net , compressimage.toolur.com , compress.photos , etc., que poden reduir la mida de les vostres fotos de forma gratuïta. En aquest mètode, farem servir Compress Jpeg.
- Anar a http://compressjpeg.com/
- Seleccioneu CARREGA DE FITXES i seleccioneu els fitxers que vulgueu carregar i comprimir.
- Feu clic a DESCÀRREGA TOTS per descarregar les vostres imatges recentment comprimides.
En fer clic a la imatge, es mostrarà una comparació entre la foto antiga i la recentment comprimida.
Mètode 4: utilitzar GIMP
GIMP és un programari d’edició de fotografies multiplataforma de codi obert que podeu utilitzar per reduir la mida de les vostres fotografies grans sense canviar les dimensions de la imatge. Tingueu en compte que, com menys espai ocupa una imatge, es perden més detalls de la imatge original. Intenteu no estalviar massa vegades, ja que causa més degradació de la imatge.
- Descarregueu i instal·leu GIMP des de aquí per al vostre sistema operatiu.
- Fer clic a Fitxer> Obre i seleccioneu la imatge que voleu comprimir.
- Fer clic a Fitxer> Desa com i s’obrirà un quadre de diàleg ‘Desa la imatge’ amb el nom de fitxer que ja s’ha escrit al quadre de nom.
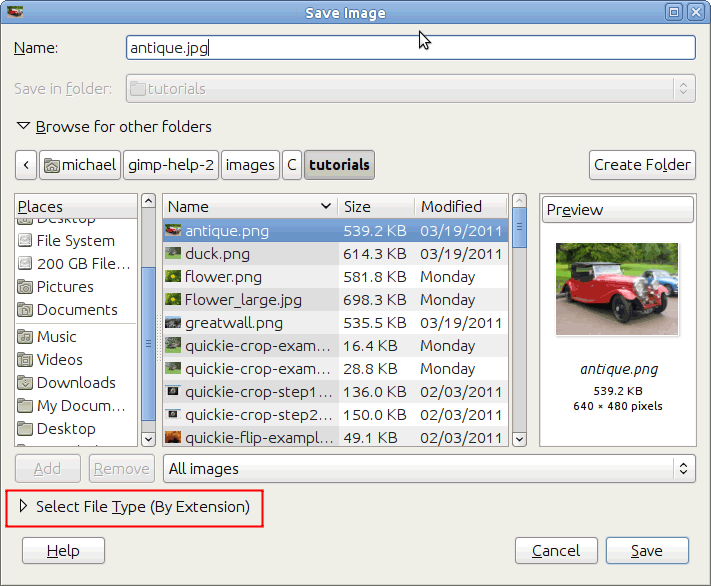
- Fer clic a Desa i apareixerà un quadre de diàleg JPEG que mostrarà les opcions de control de qualitat. Reduïu la qualitat de la imatge arrossegant el fitxer Qualitat lliscador cap a l'esquerra mentre es comprova la previsualització de la imatge per assegurar-se que la compressió és satisfactòria.
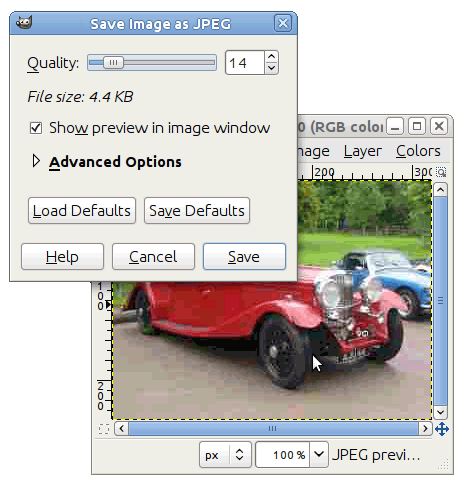
- Fer clic a Desa .
Mètode 5: utilitzar WhatsApp
WhatsApp té un mecanisme de compressió d’imatges força decent i també es pot improvisar per comprimir imatges.
- Adjunteu la foto que vulgueu a qualsevol xat i envieu-la.
- Podeu accedir a la foto que heu comprimit recentment amb el gestor de fitxers del telèfon o un ordinador a WhatsApp> Multimèdia> Imatges de WhatsApp> Enviats i copieu-lo a la destinació desitjada.