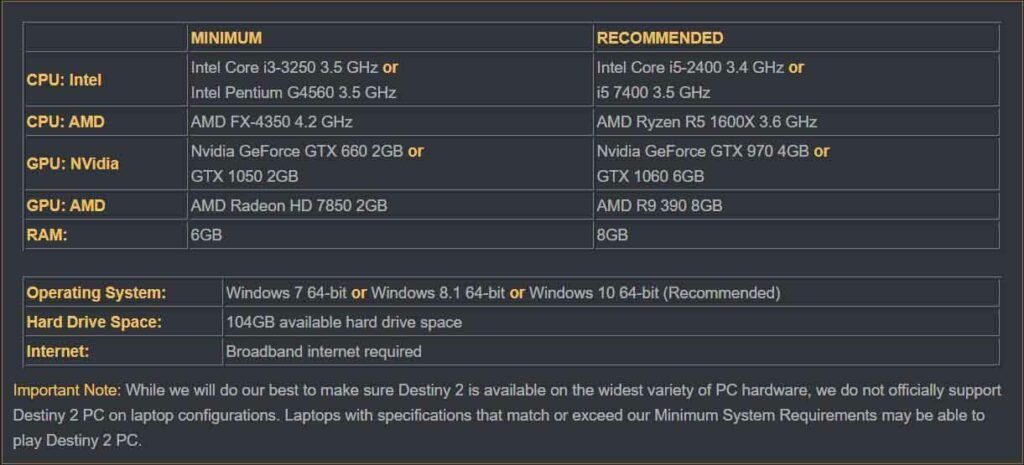Trobar el meu dispositiu a Windows és una funció que us ajuda a localitzar el vostre dispositiu Windows 10. Si el dispositiu es perd o es roba, això pot ajudar els usuaris a localitzar el dispositiu. Cal que tingueu un compte i una ubicació de Microsoft perquè aquesta funció funcioni. Quan els usuaris instal·lin un Windows 10 nou al seu sistema, obtindran una opció per habilitar aquesta funció per al seu ordinador. Tanmateix, els usuaris també poden habilitar o desactivar aquesta funció després de la instal·lació. En aquest article, us mostrarem diferents mètodes mitjançant els quals podeu activar o desactivar Cerca el meu dispositiu a Windows 10.

Cerca el meu dispositiu a Windows 10
Com s'activa o desactiva 'Troba el meu dispositiu'
Hi ha diversos mètodes a Windows 10 mitjançant els quals els usuaris poden activar o desactivar la funció Cerca el meu dispositiu. Els més comuns i els predeterminats es poden fer mitjançant l'aplicació Configuració de Windows. L'usuari només ha de navegar fins a la configuració i fer-hi clic per habilitar-la o desactivar-la. Altres mètodes són mitjançant l'Editor de polítiques de grup local o mitjançant l'Editor del registre. El ubicació s'hauria d'activar al vostre sistema i heu d'haver iniciat la sessió al vostre compte de Microsoft perquè aquesta funció funcioni.
Mètode 1: activar o desactivar 'Troba el meu dispositiu' mitjançant la configuració de Windows
L’aplicació Configuració de Windows és un component de Microsoft Windows que es pot utilitzar per modificar els diferents tipus de configuració del vostre equip. Això és similar al tauler de control antic, però és molt més fàcil d’accedir i utilitzar. Podeu habilitar la funció Cerca el meu dispositiu mitjançant la configuració de Windows en només uns quants passos.
- Feu clic al botó Començar a la barra de tasques i feu clic al botó Configuració icona. També podeu prémer Windows + I clau per obrir el fitxer Configuració .
- Feu clic al botó Actualització i seguretat configuració.

Obertura d'actualitzacions i configuració de seguretat
- Al tauler esquerre, feu clic a Cerca el meu dispositiu i, a continuació, feu clic a Canvi botó.
Nota : Si el botó de canvi està atenuat, feu clic a Activeu la ubicació configuració. Heu de fer-ho habilitar ubicació i inicieu la sessió a Compte de Microsoft abans d'activar la funció Cerca el meu dispositiu.

Feu clic al botó Canvia a Cerca el meu dispositiu
- Canvieu el commutador de Desactivat a Encès . Aquesta voluntat habilitar el Cerca el meu dispositiu al vostre sistema.

Activació de la cerca del meu dispositiu
- Per a desactivar a Cerca el meu dispositiu al vostre sistema, només cal que torneu a canviar el commutador Encès a Desactivat .
Mètode 2: activar o desactivar 'Troba el meu dispositiu' mitjançant l'Editor de polítiques de grup local
L'Editor de polítiques de grup local es pot utilitzar per controlar l'entorn de treball de l'ordinador. També hi ha una política per a aquesta configuració específica a l'Editor de polítiques de grup local. També proporciona informació addicional sobre què tracta la política.
Si feu servir una Windows 10 Home Edition, llavors ometre aquest mètode i proveu el mètode Editor del registre.
Tanmateix, si en teniu Editor de polítiques de grup local al vostre sistema i, a continuació, seguiu els passos següents:
- Mantingueu el Windows tecla i premeu R per obrir un Correr diàleg. Ara escriviu ' gpedit.msc ”I premeu Entra per obrir el fitxer Editor de polítiques de grup local .

S’obre l’editor de polítiques de grup local
- Aneu a la política següent a Editor de polítiques de grup local :
Configuració de l’ordinador Plantilles administratives Components del Windows Troba el meu dispositiu

Anar a la configuració
- Feu doble clic a la configuració anomenada ' Activa / Desactiva Troba el meu dispositiu “. Canvia el commutador des de No configurat a Activat . Després de canviar la commutació, feu clic a Aplica / D'acord per desar els canvis. Aquesta voluntat habilitar la funció Cerca el meu dispositiu.

Activació de la cerca del meu dispositiu
- Per a desactivar a la funció Cerca el meu dispositiu, canvieu l’opció de commutació des de No configurat a Desactivat opció.
Mètode 3: activació o desactivació de 'Troba el meu dispositiu' mitjançant l'editor del registre
El mètode Editor de registre és una alternativa al mètode Local Group Policy Editor. L’Editor del registre es pot trobar a totes les versions del sistema operatiu Windows 10. Tanmateix, alguns paràmetres de manera predeterminada no estaran disponibles a l'Editor del Registre. Els usuaris han de crear manualment la clau i els valors perquè aquesta configuració funcioni. Seguiu els passos següents per provar-ho:
- Premeu el botó Windows i R tecles juntes per obrir un fitxer Correr diàleg. A continuació, escriviu ' regedit ”I premeu el botó Entra clau per obrir el fitxer Editor del registre . Escull el Sí opció per UAC (control de comptes d'usuari) prompt.

Obertura de l’Editor del Registre
- Aneu a la següent tecla del fitxer Editor del registre :
HKEY_LOCAL_MACHINE SOFTWARE Policies Microsoft FindMyDevice
- Crea el que falta ' FindMyDevice 'Fent clic amb el botó dret a la tecla Windows clau i escollir el fitxer Nou> Clau opció.

S'està creant la clau que falta
- A la FindMyDevice , feu clic amb el botó dret al tauler dret i trieu Nou> Valor DWORD (32 bits) . Anomeneu el valor nou com a ' AllowFindMyDevice '.

Creació d’un valor nou
- Feu doble clic al valor nou creat i configureu el fitxer dades de valor a 1 . Això activarà la funció Cerca el meu dispositiu.
Nota : Dades de valor 1 és per habilitant i dades de valor 0 és per desactivant .
Activació del valor
- Per a desactivar Cerqueu el meu dispositiu, només heu d’establir les dades de valor a 0 o bé esborrar el valor.
Addicional: activeu o desactiveu l'opció 'Troba el meu dispositiu' mitjançant l'Editor del registre
És possible que el mètode Editor de registre anterior no funcioni si la vostra ubicació no està habilitada per a la funció Cerca el meu dispositiu. Aquest mètode habilitarà la ubicació de la funció Cerca el meu dispositiu. Els usuaris també poden crear valor per a la ubicació i després activar-la. Aquest mètode només és necessari si la ubicació del vostre sistema està desactivada.
- Premeu el botó Windows + R tecles juntes per obrir un fitxer Correr diàleg. Escriviu “ regedit ”I premeu Entra per obrir el fitxer Editor del registre . Per a UAC (control de comptes d'usuari) prompt, trieu el fitxer Sí opció.

Obertura de l’Editor del Registre
- A la Editor del registre , aneu a la ubicació següent:
HKEY_LOCAL_MACHINE SOFTWARE Microsoft Settings FindMyDevice
- Si falta la clau, simplement crear fent-hi clic amb el botó dret i escollint Nou> Clau . Anomeneu-lo com a FindMyDevice .

S'està creant la clau que falta
- Feu clic amb el botó dret al panell dret de la clau i trieu Nou> Valor DWORD (32 bits) . A continuació, nomeneu el valor com a LocationSyncEnabled .

Creació del nou valor
- Feu-hi doble clic i configureu el fitxer dades de valor a 1 .
Nota : 1 és per Encès i 0 és per Desactivat opció.
Valor habilitant
- Aquesta voluntat habilitar la ubicació de la funció Cerca el meu dispositiu.