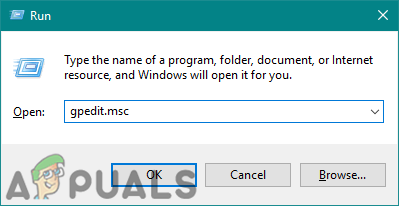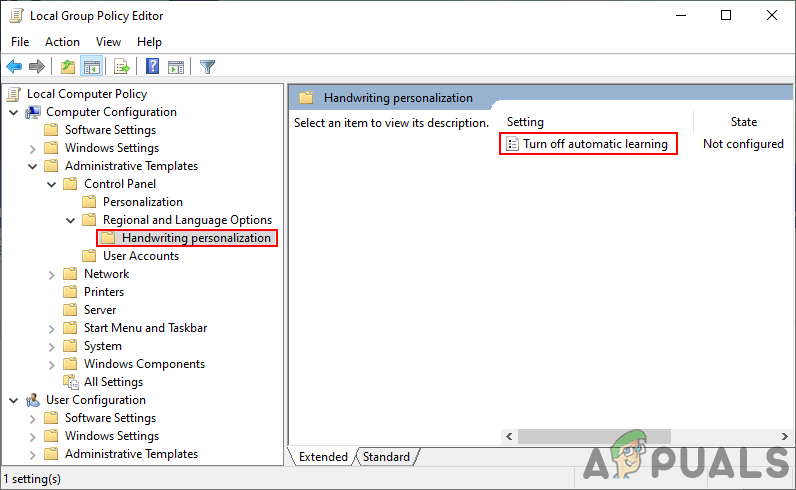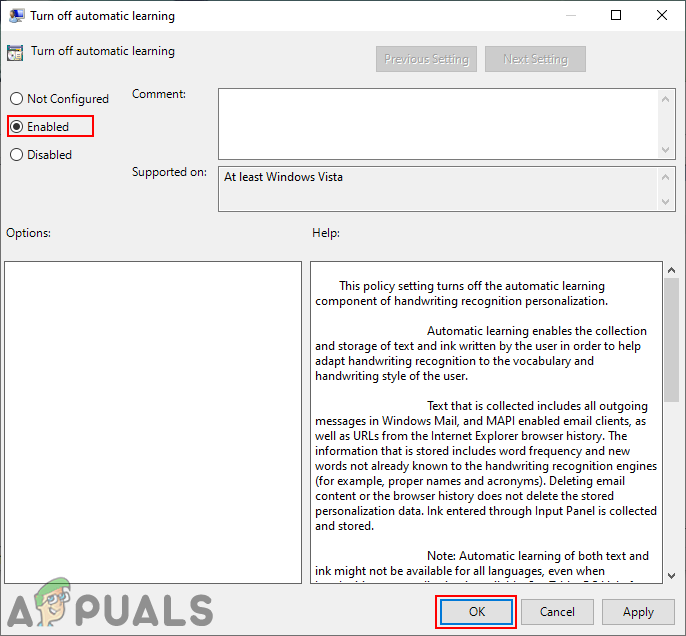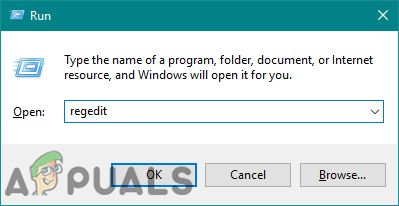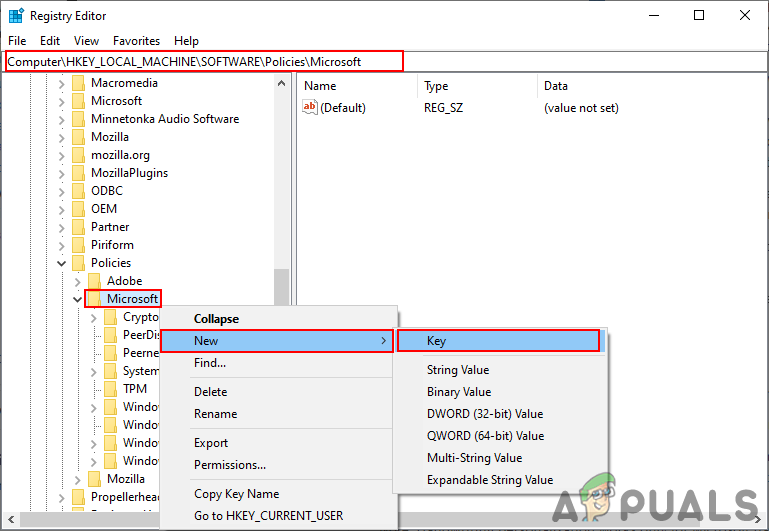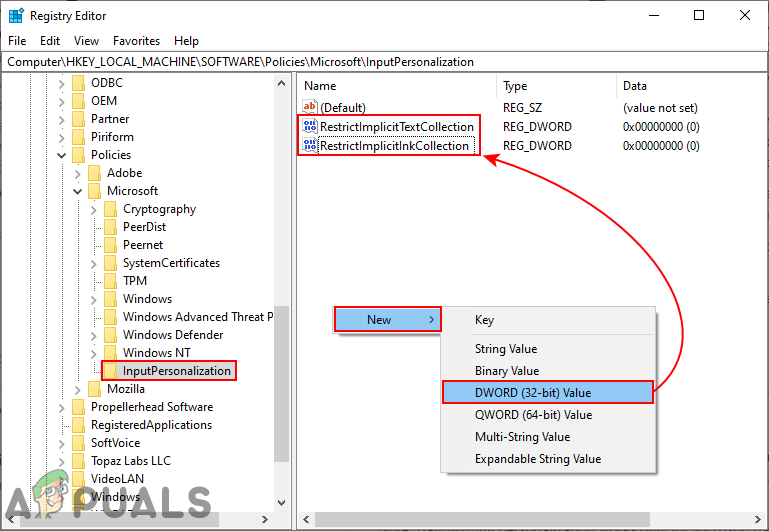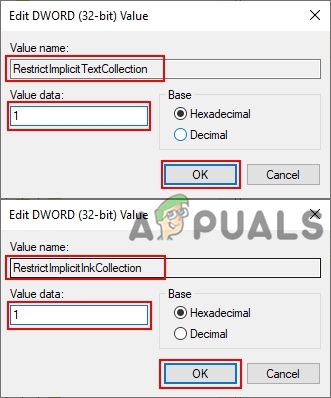L’aprenentatge automàtic és una de les funcions d’escriptura a mà més grans del sistema operatiu Windows. Es recomana mantenir aquesta configuració activada perquè Windows pugui reconèixer millor la vostra escriptura a mà. No obstant això, hi ha situacions en què un usuari voldrà desactivar aquesta funció temporalment. Si la desactiveu, s'eliminaran totes les dades desades que s'ha après. Per tant, també és una bona manera d’actualitzar les dades desades desactivant-les i activant-les de nou.

Aprenentatge automàtic
L'Editor de polítiques de grup no està disponible a Windows 10 Home Editions; per tant, hem inclòs un mètode de registre que podeu utilitzar per modificar la configuració.
Desactivació de l'aprenentatge automàtic
Això va ser possible desactivar al tauler de control a les primeres versions de Windows. No obstant això, al tauler de control de Windows 10 s'ha eliminat l'opció d'aprenentatge automàtic. Ara l'única manera de desactivar aquesta política és mitjançant l'editor de polítiques de grup local o l'editor del registre. La quantitat de tinta emmagatzemada és de 50 MB i la informació del text és aproximadament de 5 MB. Quan arribi al límit, les dades antigues se suprimiran per deixar lloc a les dades noves.
Mètode 1: desactivació de l'aprenentatge automàtic mitjançant l'editor de polítiques de grup local
Es pot accedir fàcilment a aquesta configuració des de Editor de polítiques de grup local . L'Editor de polítiques de grup local també proporcionarà molta informació relacionada amb aquesta configuració. Un usuari només ha de fer doble clic a la configuració i habilitar-la canviant la commutació com es mostra a continuació:
Nota : El Editor de polítiques de grup local només està disponible a Windows 10 Pro, Windows 10 Enterprise i Windows 10 Education. Si teniu una versió diferent de Windows 10, aneu directament a mètode 2 .
- Mantingueu el Windows tecla i premeu R per obrir el fitxer Correr diàleg. A continuació, escriviu “ gpedit.msc ”Al quadre i premeu Entra per obrir el fitxer Editor de polítiques de grup local .
Nota : Si mostra el UAC (control de comptes d'usuari) sol·licitud i, a continuació, premeu Sí .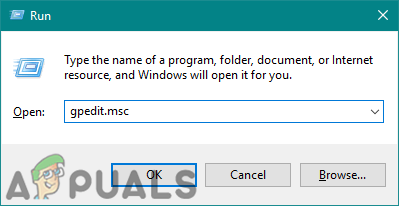
S’obre l’editor de polítiques de grup local
- Aneu a la ubicació següent al tauler esquerre del fitxer Editor de polítiques de grup local :
Configuració de l’ordinador Plantilles administratives Tauler de control Opcions regionals i d’idioma Personalització de l’escriptura a mà
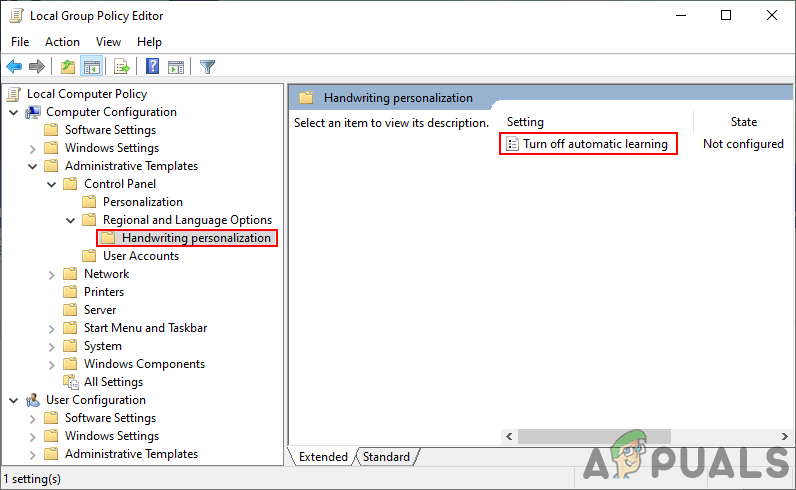
Anar a la configuració
- Feu doble clic a la configuració anomenada ' Desactiveu l'aprenentatge automàtic “. Això obrirà una altra finestra, canviarà la commutació a Activat opció. Feu clic al botó Aplica / D'acord per desar la configuració.
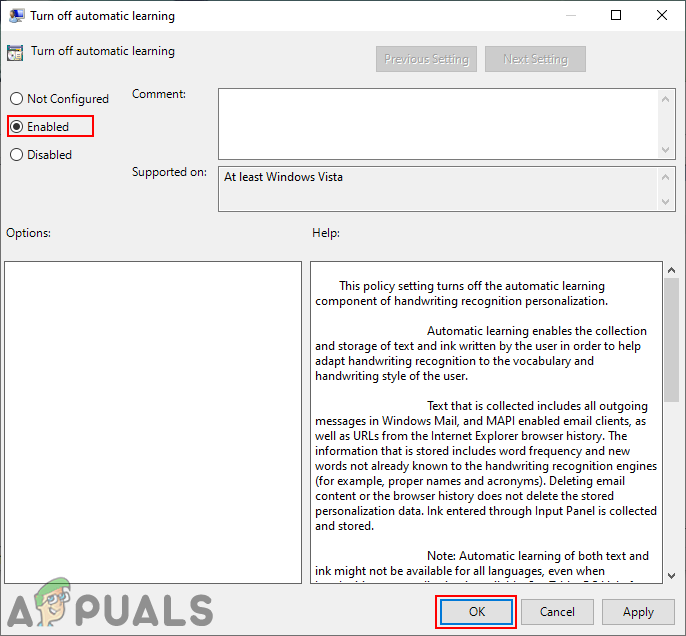
Política d'activació
- L'aprenentatge automàtic es desactivarà ara. Per a habilitar torneu a canviar l'opció de commutació a No configurat o bé Desactivat .
Mètode 2: desactivació de l'aprenentatge automàtic mitjançant l'editor del registre
El segon mètode consisteix a habilitar el valor del registre al fitxer Editor del registre . Això requereix una mica més de treball que el primer mètode, ja que de vegades faltarà la clau / valor. Els usuaris han de crear-lo manualment seguint els passos correctes. L’activació i desactivació a l’Editor del Registre es fa amb els números 0 i 1. Seguiu els passos següents per provar de desactivar l'aprenentatge automàtic:
- Obriu el fitxer Correr diàleg prement el botó Windows + R claus juntes. Ara, escriviu ' regedit ”I premeu el botó Entra clau per obrir Editor del registre . Trieu Sí per UAC (control de comptes d'usuari) prompt.
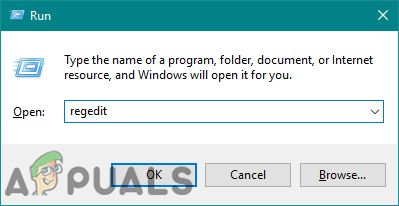
Obertura de l’Editor del Registre
- Al tauler esquerre de Editor del registre , aneu a la ubicació següent per trobar la clau:
HKEY_LOCAL_MACHINE SOFTWARE Policies Microsoft InputPersonalization
- Si el Personalització d’entrada key ja no hi és, a continuació, creeu una nova tecla fent clic amb el botó dret al tauler esquerre i escollint la Nou> Clau com es mostra a continuació.
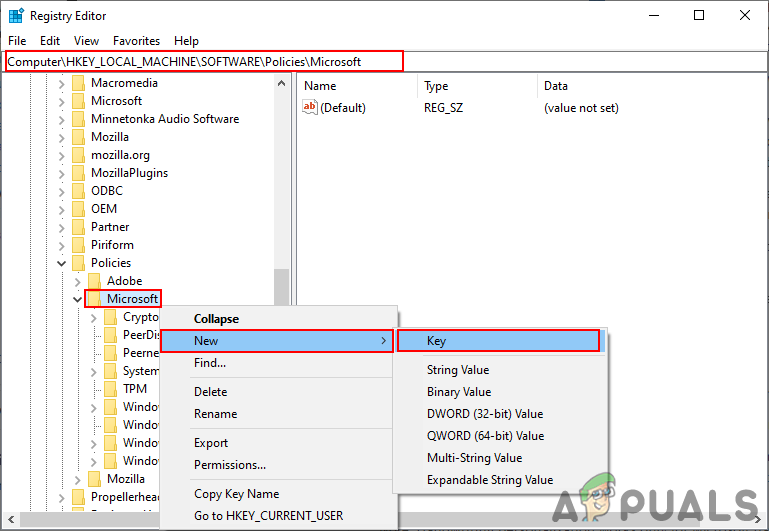
Creació de la clau necessària
- Ara creeu dos valors diferents en aquesta clau. Feu clic amb el botó dret al tauler dret i trieu Novetat> DWORD (valor de 32 bits) opció. Anomeneu els valors com a ' RestrickImplicitTextCollection 'I' RestrictImplicitInkCollection '.
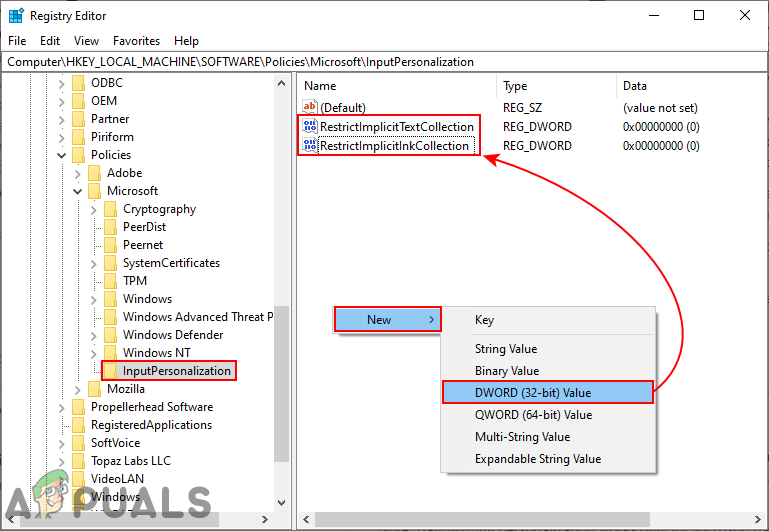
Creació de dos valors
- Obriu cadascun d'ells fent doble clic sobre ell i canvieu el fitxer Valor de les dades a ' 1 ”Per a tots dos, tal com es mostra a continuació.
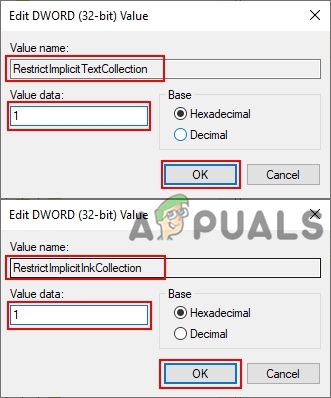
Habilitació dels dos valors
- Això desactivarà l'aprenentatge automàtic mitjançant l'editor del registre.