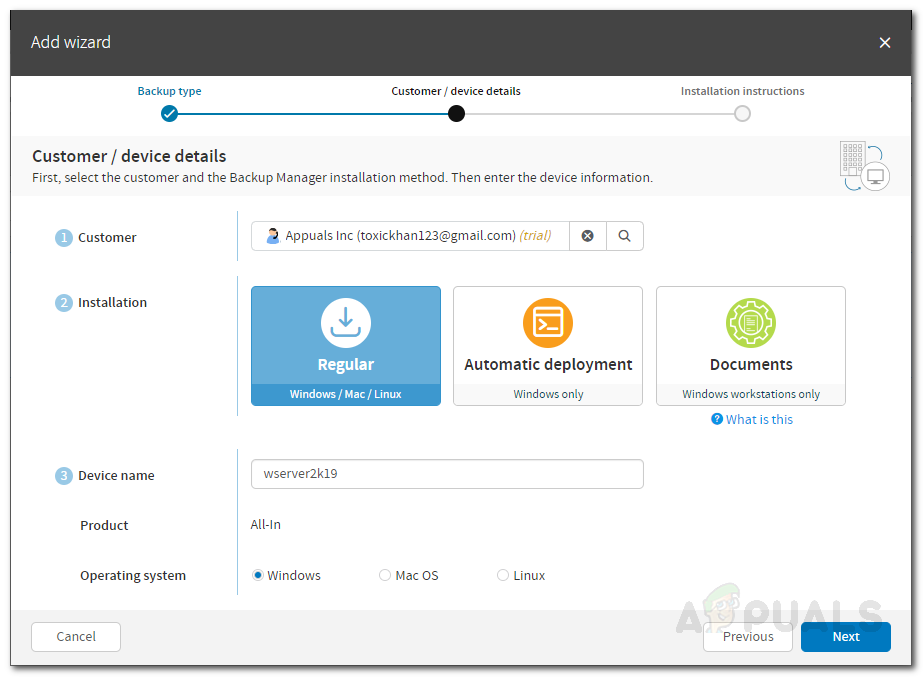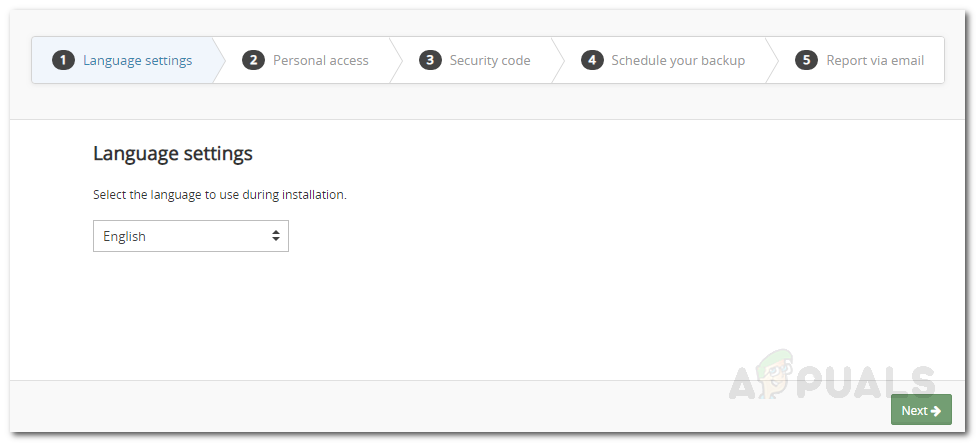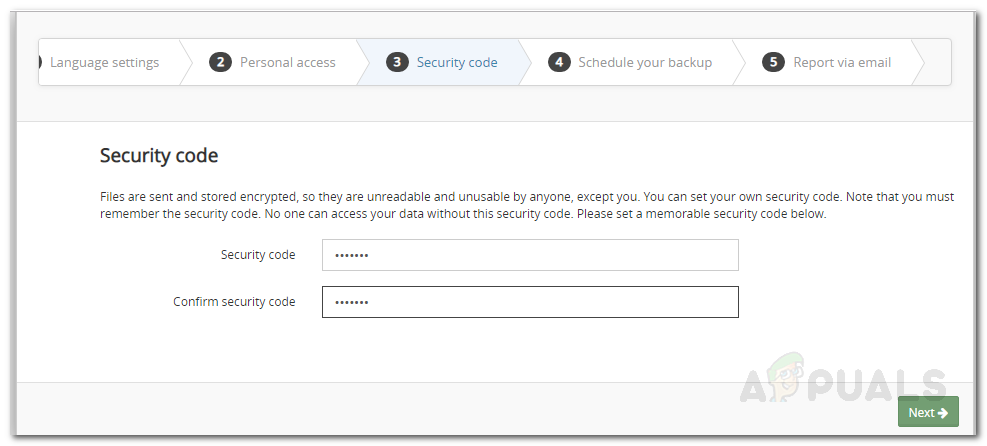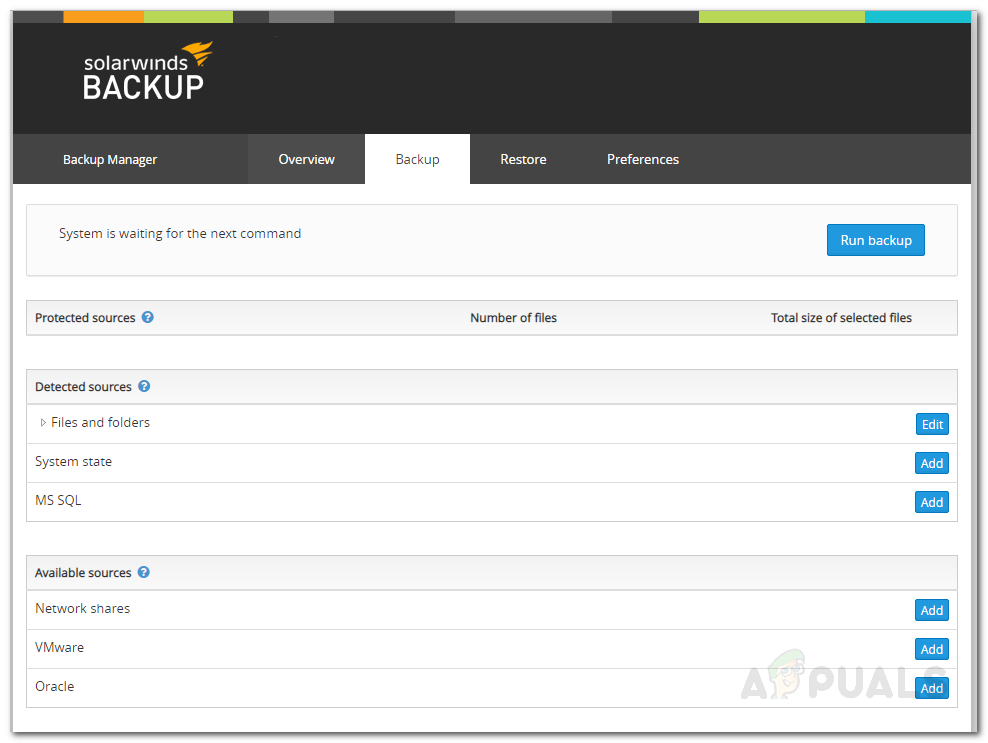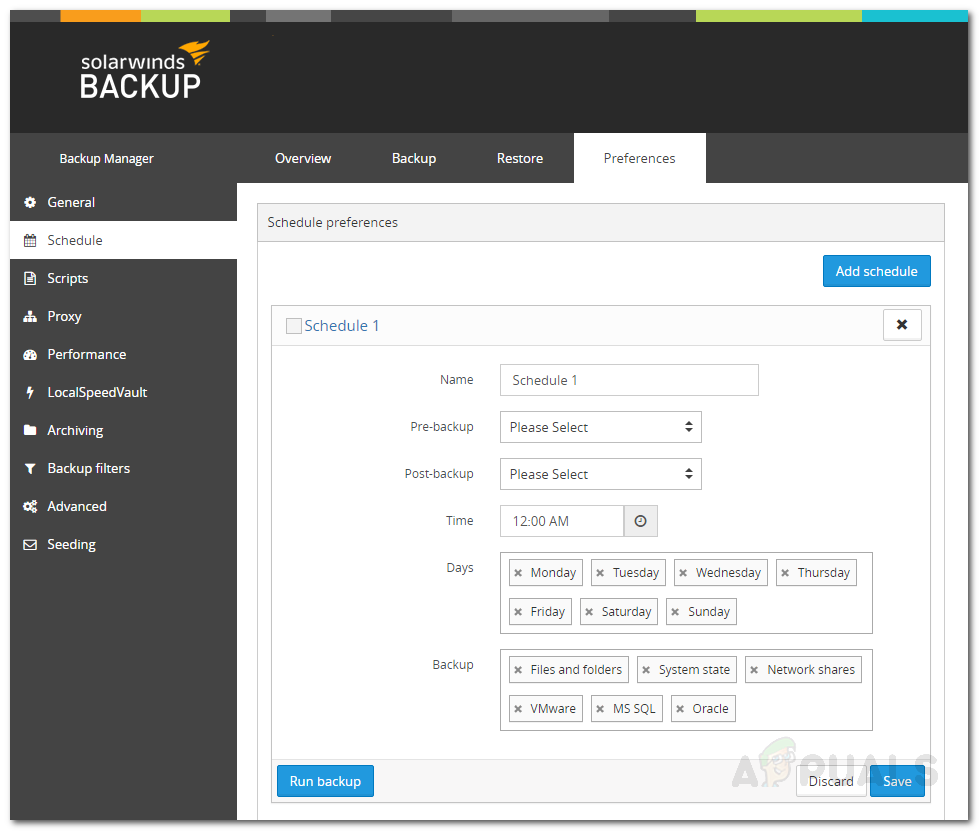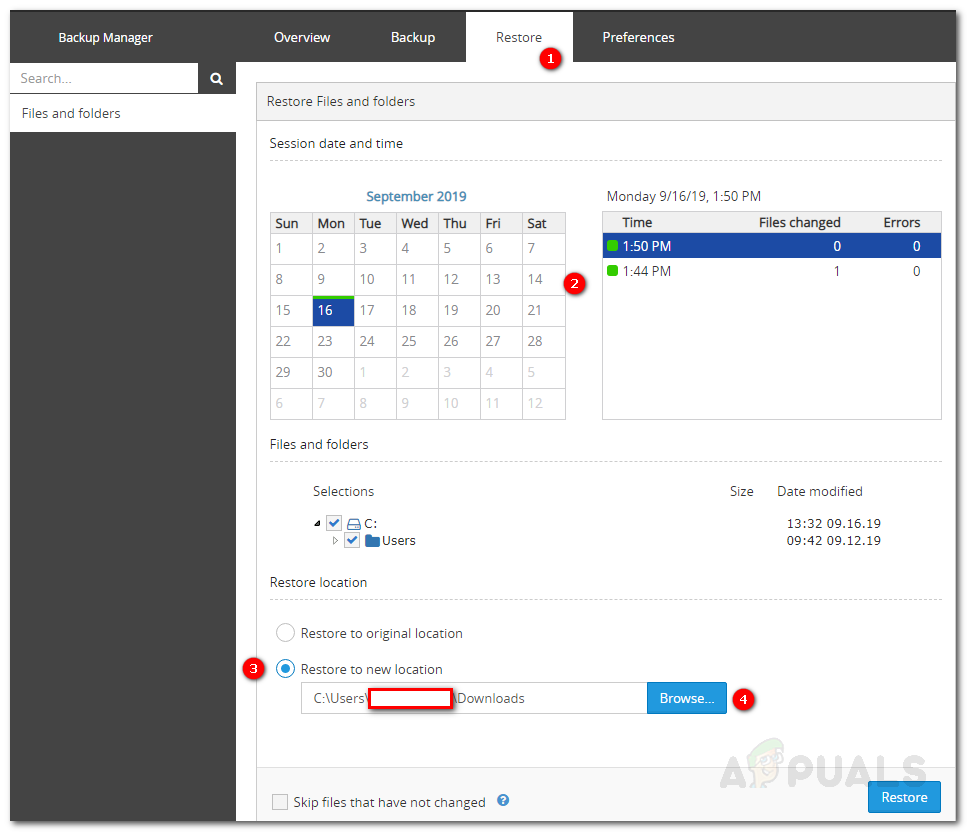Les dades són inestimables en aquest món digital. Ja han passat els dies en què els administradors de xarxes i sistemes havien d’emmagatzemar manualment les dades sense cap tipus d’automatització. Un servidor sense dades és un recipient buit i de què pot servir un recipient buit quan hagueu perdut totes les vostres dades? Per descomptat, es pot utilitzar per emmagatzemar totes les dades de nou, però i les dades que s'han perdut per una desgràcia? Tenir un sistema de còpia de seguretat hauria de ser una cosa habitual tenint en compte l’avançada i la consolidació d’Internet. Tot i així, és tot el contrari. Sovint s’obvien les còpies de seguretat, tot i que som conscients de les possibilitats i riscos i de les dades que hi ha en joc, tot i que simplement esperem que no ens caigui la prova.

Còpia de seguretat SolarWinds
Si els vostres servidors cauen a causa d’un error de maquinari o qualsevol altre problema i acabeu perdent totes les vostres dades, reconstruir la base de dades des de zero seria un malson. Per no parlar del factor que és més gran el temps d'inactivitat, major serà la pèrdua a patir. Algunes accions senzilles us poden salvar d’aquesta desgràcia, és a dir, mantenir una còpia de seguretat actualitzada dels vostres servidors. Quan tingueu una còpia de seguretat dels vostres servidors, la por de perdre les vostres dades desapareixerà definitivament. Solarwinds, una empresa nord-americana que destaca en el desenvolupament d’eines de gestió de xarxes i sistemes, ofereix un producte que us ajudarà a desar les vostres dades localment juntament amb una funció de còpia de seguretat al núvol coneguda com Còpia de seguretat . En aquest article, us mostrarem com utilitzar l'eina per desar una còpia de seguretat del vostre servidor.
Obtenir l'eina de còpia de seguretat Solarwinds
Abans de poder fer una còpia de seguretat del vostre servidor, haureu d’obtenir l’eina de còpia de seguretat del lloc web SolarWinds. Cap a aquest enllaç i proporcioneu la informació necessària per iniciar la prova gratuïta per a l'avaluació. Se us enviarà un correu electrònic amb un enllaç mitjançant el qual podreu accedir al tauler de Solarwinds Backup. Obriu l'enllaç i creeu un compte. Un cop hàgiu creat un compte, se us dirigirà al tauler de SolarWinds Backup amb el qual podreu fer una còpia de seguretat de les vostres dades.
Afegir un dispositiu
Després d’haver accedit al tauler de còpia de seguretat, haureu d’afegir un dispositiu mitjançant l’assistent per afegir. Un cop fet això, podreu fer còpies de seguretat de les vostres dades. A continuació s’explica com fer-ho:
- A la Tauler de còpia de seguretat , fer clic a Afegiu un dispositiu .
- Fer clic a Servidors o estacions de treball .
- Seleccioneu el fitxer Client i seleccioneu el tipus d’instal·lació segons el vostre sistema operatiu. En nom de l'article, escollirem regular .
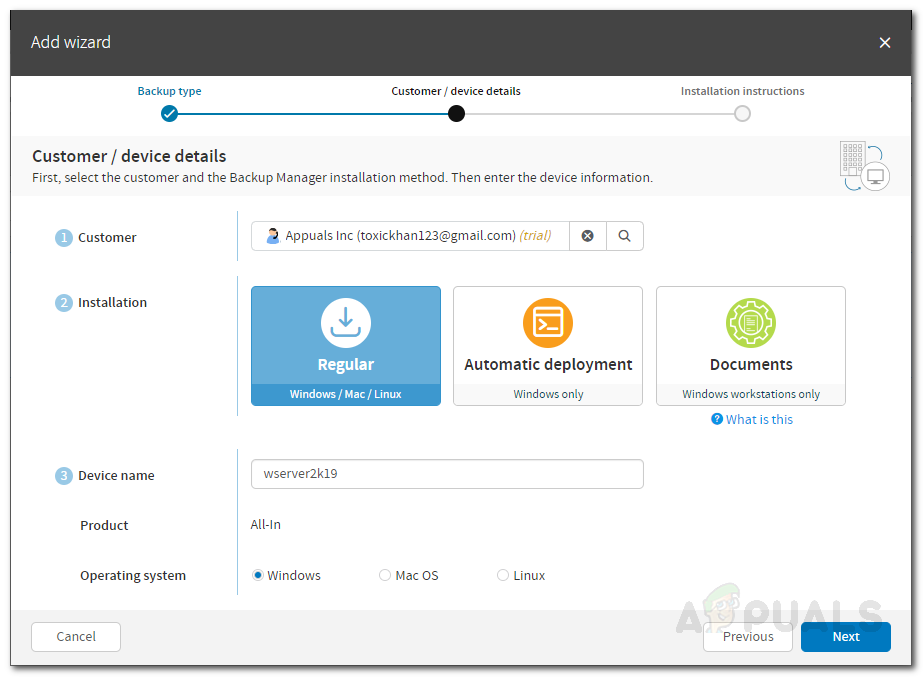
Afegir un dispositiu
- Proporcioneu un nom de dispositiu, trieu el vostre sistema operatiu i feu clic a Pròxim .
- Ara, si voleu enviar un correu electrònic amb les instruccions (inclosos el nom i la contrasenya del vostre dispositiu), feu clic a Instruccions per correu electrònic . En cas contrari, només podeu escriure-ho i estar bé.
- Descarregueu el gestor de còpia de seguretat mitjançant l'enllaç proporcionat.
Fer una còpia de seguretat de les vostres dades
Un cop hàgiu descarregat el Gestor de còpia de seguretat al sistema que voleu fer una còpia de seguretat, és hora de configurar-lo i començar a fer una còpia de seguretat de les vostres dades. A continuació s’explica com fer-ho:
- Executeu el gestor de còpia de seguretat un cop hagi acabat de descarregar-se.
- Se us demanarà un navegador web on podreu programar còpies de seguretat.
- Trieu el vostre idioma i feu clic Pròxim .
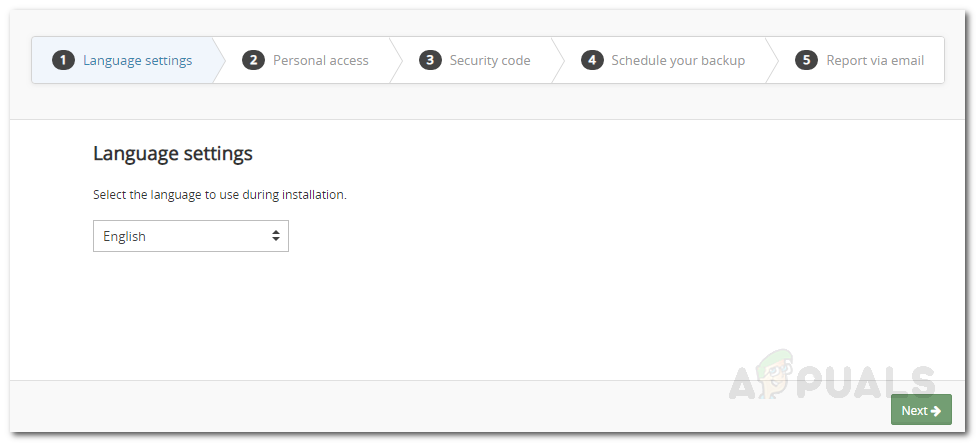
Instal·lació del gestor de còpies de seguretat
- Ara, introduïu el nom del dispositiu i la contrasenya que se us han proporcionat i feu clic Pròxim .
- Després, proporcioneu un codi de seguretat que serà la vostra clau de xifratge. Si perdeu aquest codi, no podreu accedir a les vostres dades.
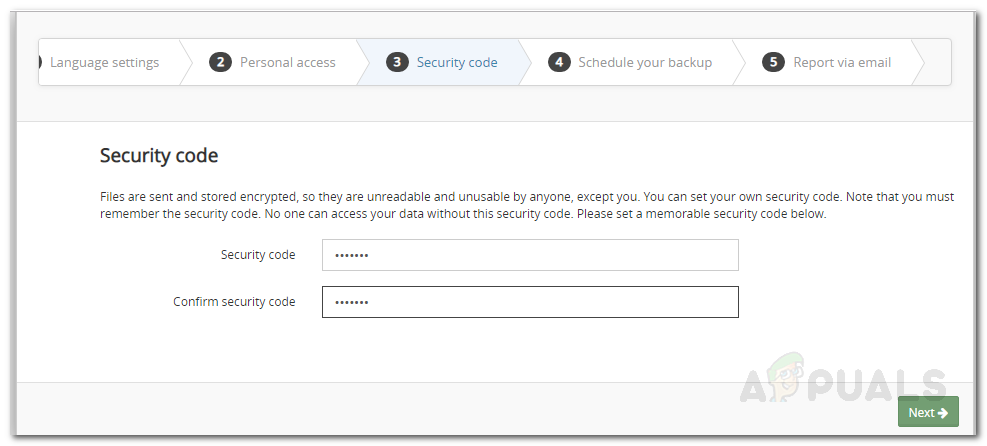
Instal·lació del gestor de còpia de seguretat
- Seleccioneu un moment que desitgeu fer la còpia de seguretat diària.
- Feu clic a Pròxim .
- Proporcioneu un correu electrònic on rebreu notificacions sobre les còpies de seguretat i feu clic a Pròxim .
- Espereu que s’inicialitzi el servei de còpia de seguretat.
- Un cop iniciat el servei, se us demanarà una pestanya de còpia de seguretat. Aquí podeu triar tots els fitxers i carpetes que vulgueu fer una còpia de seguretat.
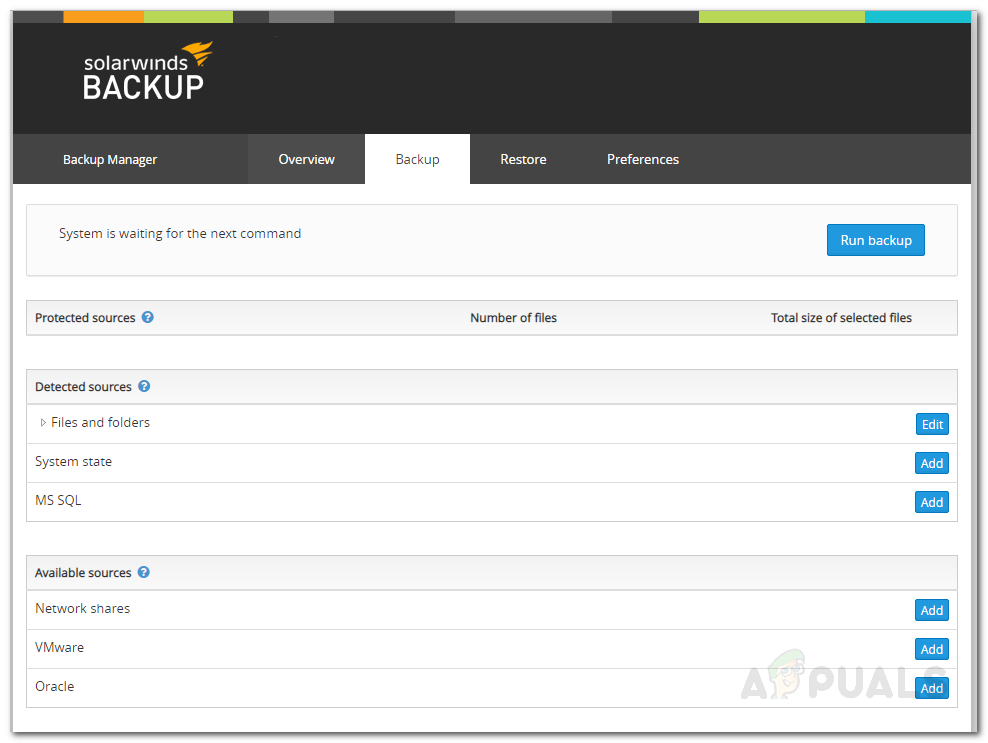
Selecció de dades de còpia de seguretat
- Un cop hàgiu seleccionat totes les dades, feu clic a Executa la còpia de seguretat . Espereu a que finalitzi el procés de còpia de seguretat.
Programació d’una còpia de seguretat
Si ho desitgeu, podeu programar una còpia de seguretat perquè el gestor faci una còpia de seguretat automàtica dels fitxers i de la carpeta sense que hagueu d'executar la còpia de seguretat manualment cada vegada. Per fer-ho, seguiu les instruccions següents:
- Al Gestor de còpia de seguretat, aneu a Preferències fitxa.
- Canvieu a Horari panell. Aquí podreu desar una programació de còpies de seguretat automàtiques.
- Assigneu un nom a la programació, seleccioneu un moment en què voleu executar la còpia de seguretat i especifiqueu els dies per executar-la.
- Traieu la font de dades que no feu per fer una còpia de seguretat.
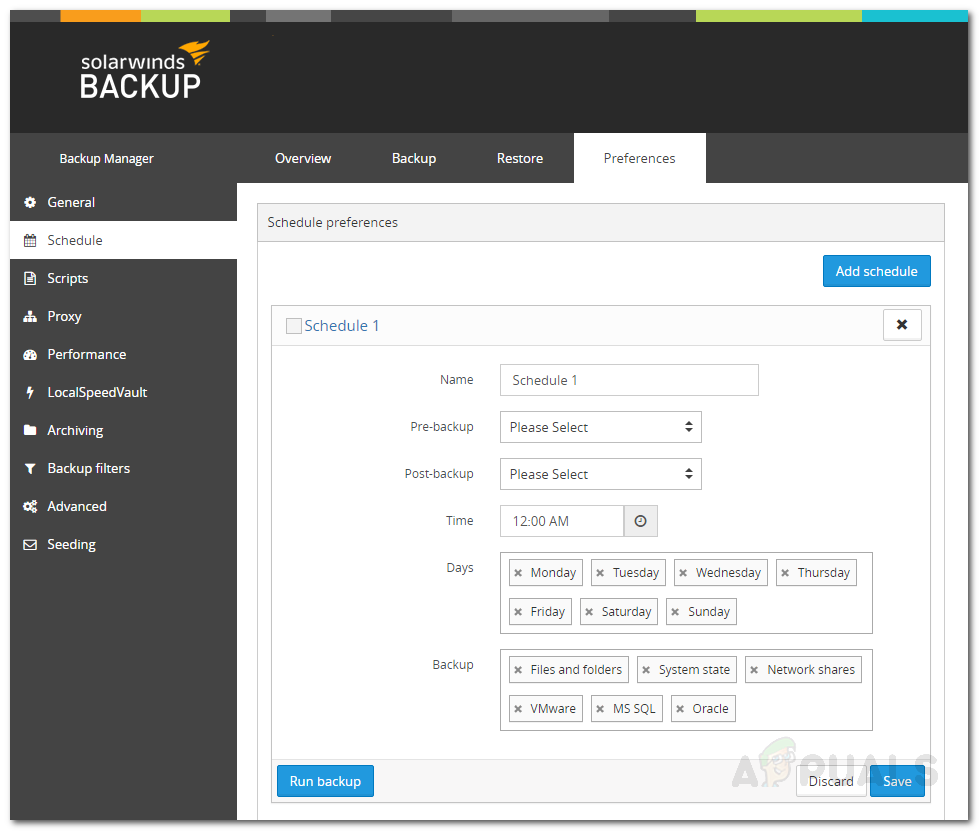
Còpia de seguretat de programació
- Es farà una còpia de seguretat automàtica dels fitxers i carpetes que heu seleccionat a la còpia de seguretat per al tipus de font de dades específic.
- Feu clic a Desa .
- Si voleu afegir una altra programació, feu clic a Afegeix una programació .
Restauració de dades
Ara que heu configurat còpies de seguretat periòdiques al servidor, podeu restaurar les dades quan vulgueu. Si voleu restaurar les dades en un altre dispositiu, simplement instal·leu el Gestor de còpia de seguretat en aquest dispositiu i, a continuació, seguiu les instruccions que es detallen a continuació:
- Al Gestor de còpia de seguretat, aneu a Restaura fitxa.
- Seleccioneu la data i l'hora de la còpia de seguretat. A més, seleccioneu els fitxers i les carpetes que vulgueu restaurar.
- Després, feu clic a ' Restaura la ubicació nova ’. Seleccioneu una ubicació on vulgueu restaurar les dades fent clic a Navega.
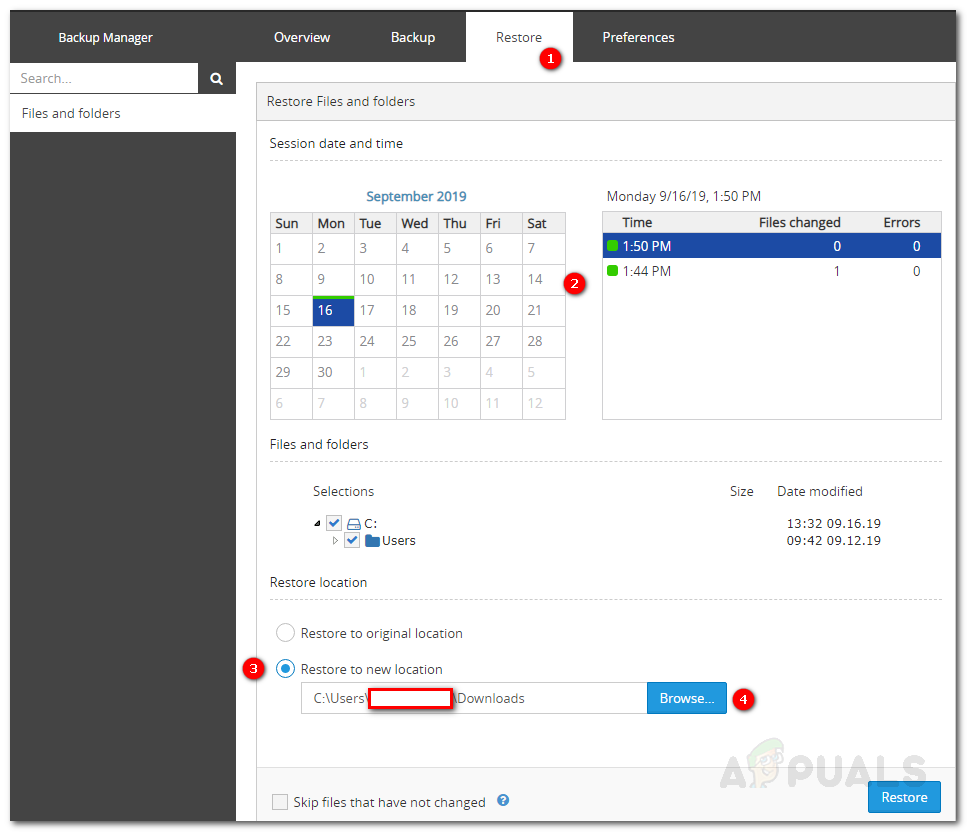
Restauració de dades
- Un cop fet, feu clic a Restaura .
- S'iniciarà el procés de restauració. Espereu que acabi i tindreu totes les vostres dades.