Un error amb el fitxer Termini de tasca de validació indica que aquesta tasca de còpia de seguretat programada s'ha deteriorat. Alguns usuaris han estat informant de problemes amb ValidationTaskDeadline tasca associada a l'obertura del fitxer Planificador de tasques . Normalment, s’evita que s’obrin Planificador de tasques completament mentre veieu un dels tres missatges d'error següents:
- Validació de tasques TaskDeadline: la imatge de la tasca està danyada o s’ha manipulat.
- Tasca de validació de tasques: la imatge de la tasca està malmesa o s'ha manipulat.
- La imatge de la tasca està malmesa o s’ha manipulat.
Sembla que l’error es produeix únicament als equips Windows 7 després d’una fallida activació o una actualització fallida a Windows 10. Després d’haver fet algunes investigacions sobre el problema, resulta que el problema és causat per Carpeta de tecnologies d’activació de Windows . Sembla que el ValidationTaskDeadline La tasca consisteix a comprovar si l'usuari executa una còpia original de Windows 7. En altres paraules, executa el fitxer ValidationTaskDeadline per tal de confirmar si la còpia de Windows 7 és genuïna, prepareu el terreny per a una futura actualització a una versió més recent de Windows.
Nota: Tingueu en compte que Tecnologies d’activació de Windows no representa la carpeta ValidationTaskDeadline tasca sola: és una col·lecció de components d’activació i validació, així com algunes funcions antipirateria força agressives.
Tot i que vam poder identificar falsos positius, el Termini de tasca de validació l'error és gairebé sempre causat per un còpia pirata de Windows 7. Però vam aconseguir identificar algunes ocurrències en què els usuaris que funcionaven amb còpies legítimes de Windows 7 es van quedar atrapats amb aquest error després que el procés de validació de l’actualització fallés per diversos motius.
Si actualment teniu problemes amb aquest problema i teniu una còpia legítima de Windows, tenim un mètode que semblava tenir èxit en ajudar altres usuaris que es trobaven en una situació similar a la vostra. Seguiu els passos següents en perfecte ordre fins que no solucioneu el problema.
Nota: Si obteniu aquest error en una còpia pirata de Windows, els passos següents no resoldran el problema. En aquest cas, l’única manera d’eliminar l’error i tornar a utilitzar el Gestor de tasques és que sigui legítim.
Com es corregeix l'error ValidationTaskDeadline
La solució més popular per a aquest problema en concret és tornar a importar les dues tasques de validació (les que causen el problema). Comenceu seguint els passos següents per extreure-la Tasca de validació i ValidationTaskDeadline , després torneu a importar-los a Planificador de tasques:
- Anar a C: Windows System32 Tasks Microsoft Windows Tecnologies d'activació de Windows.
Nota: Encertat Sí si se us demana que proporcioneu els permisos d'accés. - Seleccioneu les dues tasques d'aquesta carpeta i copieu-les en un altre lloc. Els vam col·locar a la Escriptori . A continuació, toca Continua quan se us demani que proporcioneu permisos administratius per poder moure els fitxers.

- Quan les dues tasques es desin de forma segura en una ubicació diferent, torneu a la carpeta Tecnologies d’activació de Windows carpeta i buideu-ne el contingut.
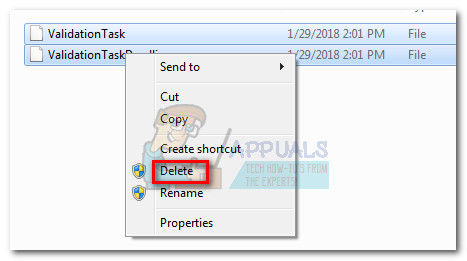
- A continuació, obriu una finestra Executa ( Tecla Windows + R. ), escriviu “ taskschd.msc ”I va colpejar Entra obrir Planificador de tasques. Com que se suprimeixen les tasques que han provocat problemes, Planificador de tasques hauria d’obrir-se bé ara.
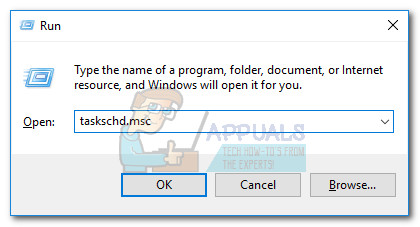
- En Planificador de tasques, utilitzeu el tauler esquerre per anar a Biblioteca de programació de tasques> Microsoft> Windows> Tecnologies d'activació de Windows .
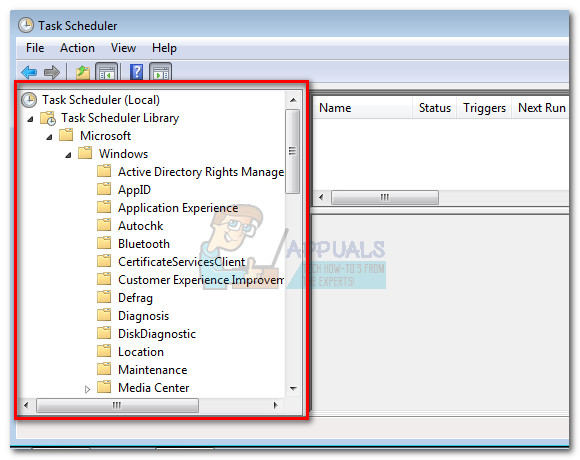
- Un cop obriu el fitxer Tecnologies d’activació de Windows carpeta, feu clic amb el botó dret del ratolí a qualsevol lloc del tauler central i trieu Importa la tasca.
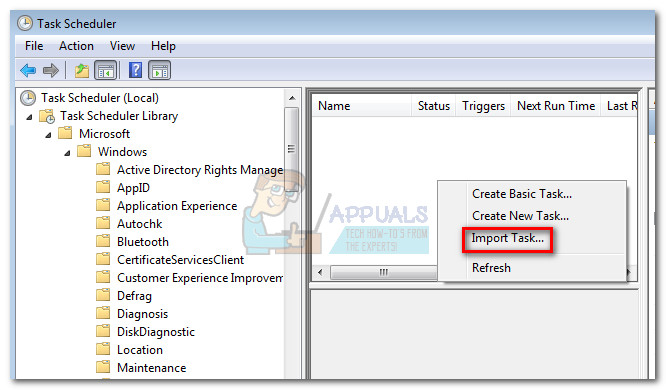
- A continuació, utilitzeu el fitxer Obert per navegar fins on heu desat les dues tasques anteriorment i tornar-les a importar Planificador de tasques individualment. Quan se us demani amb Finestra Crea tasca , simplement feu clic a D'ACORD.
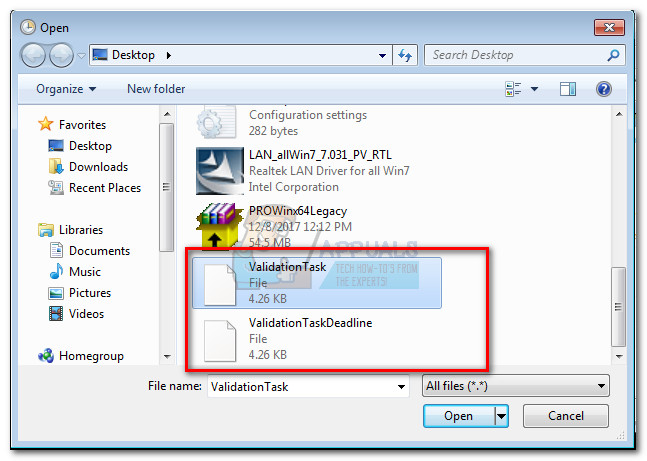 Nota: Si aconsegueu tornar a importar tots dos fitxers amb èxit, el problema s'hauria de resoldre després de reiniciar l'ordinador. En cas que obtingueu el ' Ja existeix una tasca o carpeta amb aquest nom ”, Continueu amb els passos següents.
Nota: Si aconsegueu tornar a importar tots dos fitxers amb èxit, el problema s'hauria de resoldre després de reiniciar l'ordinador. En cas que obtingueu el ' Ja existeix una tasca o carpeta amb aquest nom ”, Continueu amb els passos següents. - Tornar a C: Windows System32 Tasks Microsoft Windows Tecnologies d'activació de Windows. Probablement trobareu que les dues temibles tasques han tornat a aparèixer màgicament al Tecnologies d’activació de Windows carpeta.
- Atès que els dos fitxers es generen automàticament per Windows, l'única manera d'evitar que això torni a passar és canviar-los amb el botó ' .vell ”Extensió. Feu clic amb el botó dret a cada fitxer i trieu Canvia el nom i afegiu el ' .vell ”Extensió al final de cada nom.
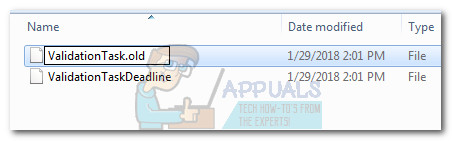 Nota : El .vell extensió servirà com a indicador per al vostre sistema operatiu, que li indicarà que ignori aquest fitxer a mesura que s'ha creat una versió més recent.
Nota : El .vell extensió servirà com a indicador per al vostre sistema operatiu, que li indicarà que ignori aquest fitxer a mesura que s'ha creat una versió més recent. - Ara torneu a Planificador de tasques i torneu a importar les dues tasques tal com es fa als passos 6 i 7 per resoldre el problema.
Si encara teniu problemes relacionats amb el Termini de tasca de validació tasca, considereu utilitzar un Restauració del sistema punt per tornar el sistema a un punt anterior (preferiblement abans que fallés el procés d'activació). Si no sabeu com fer-ho, seguiu el nostre article en profunditat ( aquí ) sobre la creació i l'ús Restauració del sistema punts.
3 minuts de lectura
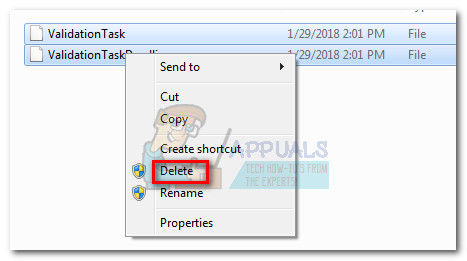
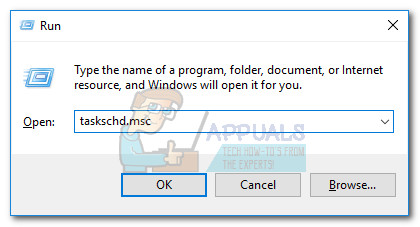
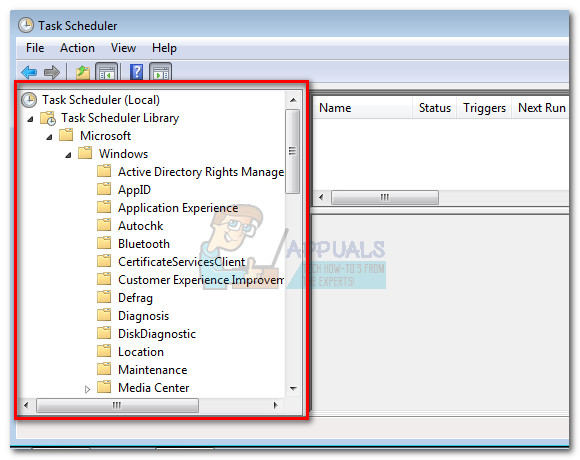
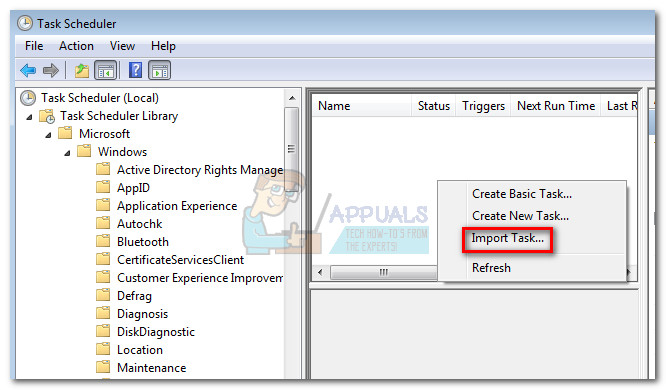
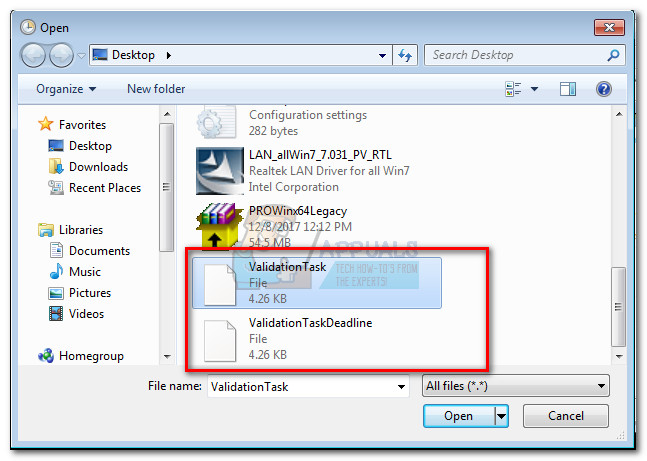 Nota: Si aconsegueu tornar a importar tots dos fitxers amb èxit, el problema s'hauria de resoldre després de reiniciar l'ordinador. En cas que obtingueu el ' Ja existeix una tasca o carpeta amb aquest nom ”, Continueu amb els passos següents.
Nota: Si aconsegueu tornar a importar tots dos fitxers amb èxit, el problema s'hauria de resoldre després de reiniciar l'ordinador. En cas que obtingueu el ' Ja existeix una tasca o carpeta amb aquest nom ”, Continueu amb els passos següents.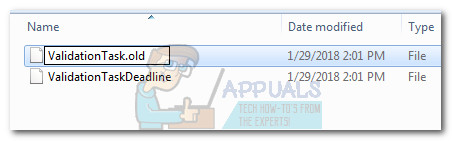 Nota : El .vell extensió servirà com a indicador per al vostre sistema operatiu, que li indicarà que ignori aquest fitxer a mesura que s'ha creat una versió més recent.
Nota : El .vell extensió servirà com a indicador per al vostre sistema operatiu, que li indicarà que ignori aquest fitxer a mesura que s'ha creat una versió més recent.





















