Instal·lar i desinstal·lar programes al sistema operatiu Windows de vegades pot resultar més difícil del que hauria de ser. El procés habitual és bastant senzill. Obriu l'aplicació Configuració o aneu al Tauler de control >> Programes i funcions i podeu accedir fàcilment als programes i aplicacions que vulgueu desinstal·lar. Tot i això, és probable que es produeixin alguns problemes si l’assistent de desinstal·lació del programa comença a comportar-se malament o simplement no s’inclou al programa. D’altra banda, hi ha algunes aplicacions malicioses que us impediran desinstal·lar determinats programes i us n’haureu d’eliminar el més aviat possible.
Error 'S'utilitza el recurs sol·licitat'
Aquest famós problema sol ser causat pel rootkit maliciós amb el nom de SmartService. Els rootkits solen ser més difícils de tractar que els virus i els cucs, ja que funcionen de manera silenciosa i fan canvis subtils al vostre sistema operatiu i impedeixen que altres programes se suprimeixin o esbrinin.
Dit això, els usuaris tindran problemes si intenten desinstal·lar algun programari de tercers perquè SmartService bloqueja l'execució d'un munt de signatures digitals. Els processos i programes bloquejats són programes de seguretat com tallafocs i programes antivirus, cosa que fa que no pugueu escanejar el vostre PC. A més, el rootkit SmartService impedeix la finalització de determinats processos; els processos maliciosos que mantenen el programari maliciós en execució. Vegem com podeu tractar aquest problema en concret.

Solució 1: Anti-Rootkit de Malwarebytes
Malwarebytes sol produir eines de seguretat gratuïtes que definitivament us poden ajudar a protegir el vostre PC. Aquesta eina Anti-Rootkit està dissenyada per desfer-se dels rootkits com aquest i molta gent ha informat que aquest programari va aconseguir desfer-se del problema.
- Descarregueu l'eina Malwarebytes Anti-Rootkit aquí .
- Tanqueu tot el que pugueu tancar a l’ordinador i obriu el fitxer que acabeu de descarregar.
- Instal·leu MBAR a una ubicació convenient i obriu-lo un cop finalitzada la instal·lació.
- Actualitzeu la base de dades i feu clic a Escaneja amb la comprovació de tots els objectius d'escaneig.
- Un cop finalitzada la cerca, mantingueu el fitxer Crea un punt de restauració opció marcada i feu clic a Neteja.
- L'ordinador es reiniciarà, així que comproveu si el problema es manté quan intenteu obrir el programari antivirus.
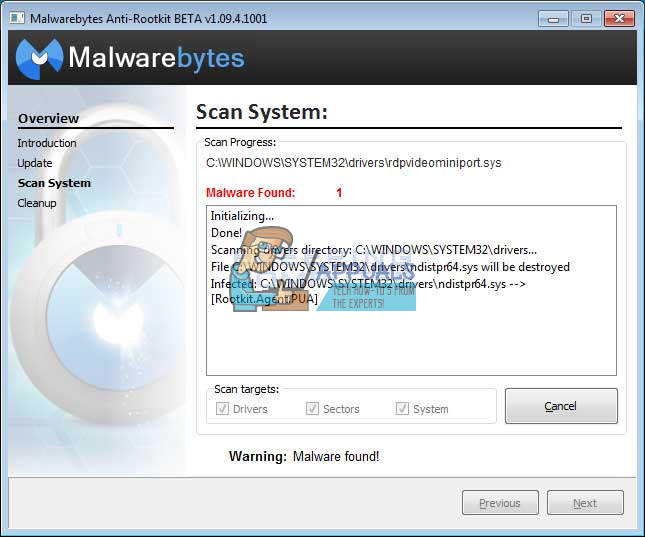
Si alguna cosa interfereix en la instal·lació, obertura o eliminació de programari maliciós d'MBAR, haureu d'utilitzar una eina anomenada Rkill que us ajudarà a finalitzar els processos que causen el problema per poder eliminar-los ràpidament.
- Descarregueu Rkill des de aquí .
- Després de descarregar-lo, localitzeu-lo a la carpeta Descàrregues i canvieu el nom per 'enganyar' el rootkit.
- Executeu-lo i espereu fins que finalitzi el procés. NO reinicieu l'ordinador ara. Simplement torneu a executar l'eina MBAR i elimineu aquest programari maliciós.
Solució 2: exploracions de seguretat addicionals
Si Malwarebytes Anti-Rootkit no ha pogut eliminar el rootkit o si voleu fer un parell d’exploracions addicionals, hi ha diverses eines d’alta qualitat que podeu utilitzar.
- Descarregueu Zemana AntiMalware des de aquí .
- Canvieu el nom del fitxer que acabeu de descarregar per una altra cosa.
- Executeu la instal·lació i trieu la carpeta on voleu instal·lar Zemana.
- L’aplicació s’hauria d’executar automàticament, però si no ho fa, obriu la carpeta on heu escollit instal·lar Zemana i canvieu el nom del fitxer ZAM.exe per una altra cosa i feu doble clic a sobre.
- Escaneja l’ordinador amb una opció d’escaneig profund.
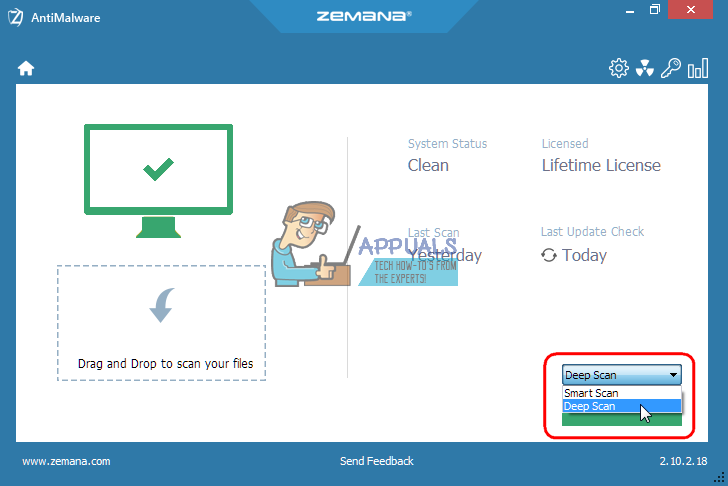
Una altra gran eina a utilitzar és Malwarebytes Anti-Malware (MBAM).
- Descarregueu-lo aquí .
- Executeu el fitxer que acabeu de descarregar i instal·leu l'eina al vostre PC.
- Inicieu el programari.
- Cerqueu Configuració a la part esquerra de la pantalla i aneu a la pestanya Protecció.
- Activeu l'opció Escaneja els rootkits per localitzar aquest programari maliciós.
- Escaneja l’ordinador amb un Threat Scan.
Solució 3: Kaspersky Rescue Disk
Com que el rootkit SmartService impedeix l'execució de totes les eines de seguretat, pot evitar que executeu algunes eines d'eliminació de rootkit o un antivirus fins i tot després de canviar-los el nom. Per exemple, alguns usuaris han informat que sí no es pot executar Malwarebytes als seus ordinadors quan es van infectar amb SmartService. Tanmateix, podeu executar una eina antivirus arrencable que arrencarà sense executar Windows. Una bona opció gratuïta és el disc de rescat de Kaspersky.
- Descarregueu Kaspersky Rescue Disk aquí .
- Graveu l'eina en un CD o un DVD. Si ja teniu Kaspersky Anti-Virus o Kaspersky Internet Security, podreu gravar aquesta eina en un DVD mitjançant la interfície de l'aplicació. Si no sou propietari d’aquests programes, podeu utilitzar qualsevol gravador de discos o d’imatges que conegueu. Utilitzeu una configuració de velocitat baixa per evitar que es produeixin errors.
- Carregueu el menú de la BIOS prement la tecla indicada quan arreneu l'ordinador. Normalment és F8 o F11.
- Un cop hàgiu obert la configuració del BIOS, aneu a la pestanya Arrencada i seleccioneu l'arrencada des d'una unitat extraïble.
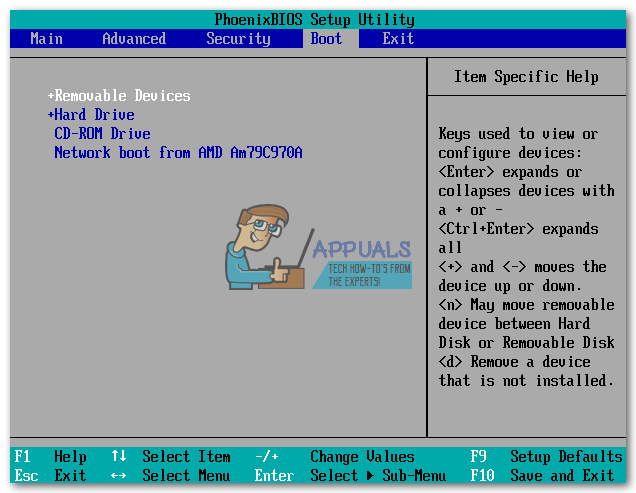
- Inseriu el vostre CD o DVD amb el disc de rescat de Kaspersky.
- Reinicieu l'ordinador i la pantalla d'inici de Kaspersky s'ha de carregar amb un missatge que us demanarà que premeu qualsevol tecla. Premeu qualsevol cosa durant els primers 10 segons o s'iniciarà Windows.
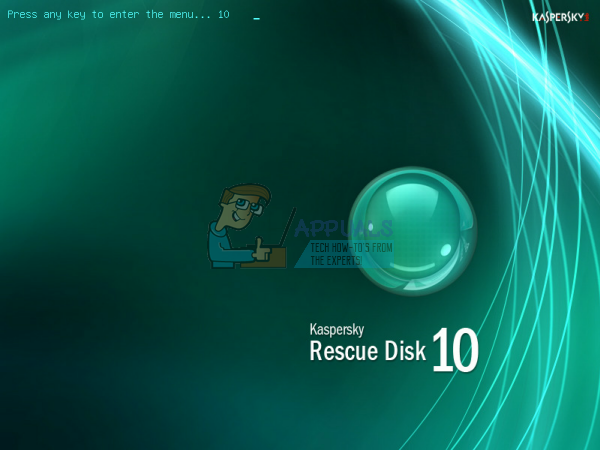
- Seleccioneu el vostre idioma amb les fletxes del teclat i Introduïu i llegiu l'acord de llicència. Premeu 1 per continuar, 2 per reiniciar o 3 per apagar l'ordinador.
- Trieu el mode gràfic de disc de rescat de Kaspersky, que és el més fàcil de moure.
- Actualitzeu les bases de dades de virus visitant El meu centre d'actualitzacions >> Inicia l'actualització.
- Inicieu el procés d'escaneig fent clic a la pestanya Exploració d'objectes, comprovant tot el que apareix a la llista següent i feu clic a Inicia l'exploració d'objectes.
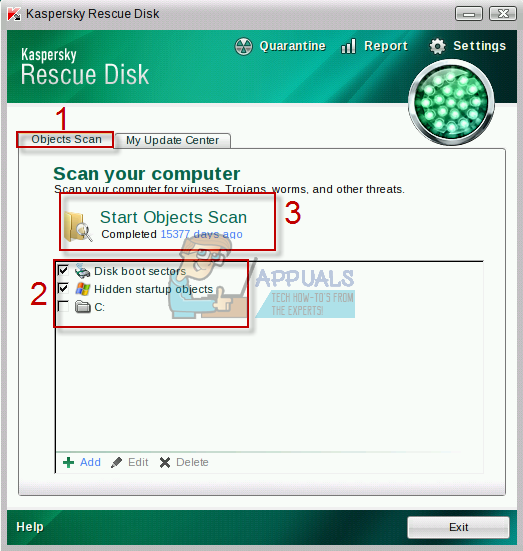
Hi ha tres opcions per a cada fitxer maliciós que detecta el programari:
- Desinfecta: neteja el fitxer i no l’elimina, deixant-lo segur.
- Quarantena: marca l'arxiu com a maliciós i impedeix que s'utilitzi. Es pot restaurar més endavant.
- Suprimeix: elimina completament el fitxer i l’elimina del vostre PC.
Us recomanem que feu quarantena o que suprimiu els fitxers maliciosos.
4 minuts de lectura






















