CHKDSK és una característica de Windows integrada i dissenyada per Microsoft per comprovar i garantir la integritat del disc per a sectors defectuosos i fragmentar espais per optimitzar el rendiment del disc i millorar l'eficiència general. Quan Windows detecta que un disc té errors, s’executa com a chkdsk o sol·licita a l’usuari que executi chkdsk.

Cal comprovar la coherència d’un dels vostres discs
Nota: Al Windows 8, el missatge d'error és una mica diferent: “Hem trobat errors en una unitat. Per reparar aquests errors i evitar la pèrdua de dades, reinicieu el PC ara. La reparació pot trigar una estona a finalitzar-se '.
El que causa l'error 's'ha de comprovar la coherència d'un dels vostres discs'
Hem investigat aquest problema en concret examinant com altres usuaris han tractat el problema i les solucions que van informar. Pel que vam recollir, hi ha diverses causes habituals que activaran el missatge d'error. Un dels escenaris següents s’hauria d’aplicar a la vostra situació actual:
- Un fitxer d'emmagatzematge s'ha eliminat de l'ordinador després de la hibernació - Recordeu que cada vegada que un equip basat en Windows entra en hibernació (independentment de la versió de Windows), tota la informació necessària (contingut de memòria, estat del sistema, etc.) s’emmagatzema en un fitxer anomenat Hiberfile. Si es canvia el contingut del dispositiu d'emmagatzematge quan el sistema surt d'hibernació, podeu esperar que es produeixin danys de dades i altres incoherències.
- Windows 8 està instal·lat en una configuració no compatible - Això sol passar si heu instal·lat Windows 8 amb altres sistemes operatius. El problema es produeix quan proveu un arrencada múltiple del Windows 8 amb una configuració no compatible.
- El disc dur conté errors del sistema de fitxers NTFS - El problema també es pot produir si el disc dur de l'ordinador conté errors en el sistema de fitxers. En aquest cas, la solució és simplement escanejar i corregir els errors de la unitat.
- La comprovació de l'entrada del disc no s'està esborrant del registre - Se sap que això passa en determinades circumstàncies. En aquest cas, la solució és esborrar manualment les entrades del registre CHKDSK mitjançant l'Editor del Registre.
Si actualment esteu cercant o resoleu aquest missatge d’error en concret, aquest article us proporcionarà alguns passos de resolució de problemes. A continuació teniu un recull de mètodes que altres usuaris en una situació similar han utilitzat amb èxit per resoldre el problema.
Per obtenir els millors resultats, seguiu els mètodes següents a l'ordre en què es presenten fins que descobriu una solució que sigui efectiva per resoldre l'error en el vostre escenari concret.
Mètode 1: permetre que es completi l'escaneig CHKDSK
Abans de sospitar el joc brut, és important tenir en compte la possibilitat que Windows tingui un motiu legítim per mostrar el ' Cal comprovar la coherència d’un dels vostres discos ” error a cada inici.
El més probable és que s’intenti fer front a un error de fitxer del sistema que interfereixi en un procés d’inici. Si no ho heu provat abans, permeteu que es completi l’escaneig CHKDSK sense prémer cap tecla per evitar la comprovació del disc.
També podeu activar un escaneig CHKDSK manual seguint les instruccions següents:
- Premeu Tecla Windows + R per obrir un quadre de diàleg Executa. A continuació, escriviu “ cmd ”I premeu Ctrl + Maj + Retorn per obrir una finestra de símbol del sistema elevada. Quan el sistema ho demani UAC (control de comptes d'usuari) , feu clic a Sí per atorgar privilegis administratius.

Executa el diàleg: cmd i, a continuació, prem Ctrl + Maj + Retorn
- A la finestra del símbol del sistema elevat, escriviu l'ordre següent i premeu Entra per activar un CHKDSK escanejar:
chkdsk / r
Quan finalitzi el procediment, permeteu que l'ordinador completi el procediment d'inici (si cal) i, a continuació, activeu un altre reinici.
Si ja no trobeu l’error, no deixeu de fer-ho. En el cas que encara vegeu el ' Cal comprovar la coherència d’un dels vostres discos ” error a cada inici, continueu baixant amb el següent mètode.
Mètode 2: esborrar manualment les entrades del disc de verificació mitjançant l'Editor del registre
Si podeu iniciar l’ordinador un cop finalitzat el procediment CHKDSK (però encara obtindreu el ' Cal comprovar la coherència d’un dels vostres discos ” error a cada inici, és possible que tingueu un error d’esborrat d’entrades al registre.
Diversos usuaris que es van trobar amb el mateix problema han informat que, per a ells, el problema es va resoldre després d'utilitzar l'Editor del registre per esborrar qualsevol escaneig CHKDSK programat de l'editor del registre. És possible que obtingueu aquest error perquè l’escaneig programat de comprovació de disc no s’esborra del registre un cop finalitzat el procediment.
A continuació, es mostra una guia ràpida sobre com resoldre aquest problema mitjançant l’editor del registre per esborrar els escaneigs CHKDSK programats:
- Premeu Tecla Windows + R per obrir un quadre de diàleg Executa. A continuació, escriviu ' regedit ”I premeu Entra per obrir l’Editor del Registre. Al UAC (control de comptes d'usuari) sol·licitud, feu clic a Sí per atorgar privilegis administratius.
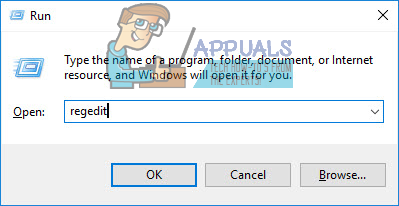
Diàleg d'execució: regedit i feu clic a Sí per obrir-lo com a administrador
- Dins de l’Editor del Registre, aneu a la ubicació següent mitjançant el panell esquerre:
HKEY_LOCAL_MACHINE SYSTEM CurrentControlSet Control Session Manager
- Un cop arribeu a la ubicació esmentada, aneu al tauler dret i feu doble clic a BootExecute.
- Si el dades de valor de l'execució d'arrencada està definit a comprova automàticament autochk * / r DosDevice C: a comprova automàticament autochk * i premeu D'acord per desar els canvis.
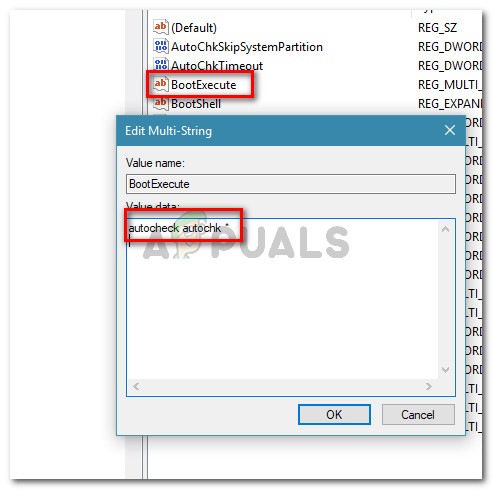
Assegureu-vos que el valor BootExecute estigui configurat per comprovar automàticament autochk *
Nota: Si les dades de valor ja estan configurades a comprova automàticament autochk * , no canvieu res i passeu directament al següent mètode següent.
- Reinicieu la màquina i comproveu si l'error torna a la propera posada en marxa.
Si encara esteu veient el Cal comprovar la coherència d’un dels vostres discs error, aneu al següent mètode següent.
Mètode 3: verificació de l'estat del bit que suposadament està brut
Una de les raons per les quals veieu constantment les exploracions CHKDSK sense programar res és si el 'bit brut' del disc està configurat. Aquest estat s'aplicarà si Windows no s'ha tancat correctament, si alguns canvis de fitxers no s'han completat o si el disc està malmès.
En alguns casos, també pot ser un indicador que el disc està a punt de fallar. O bé, si ho teniu amb una unitat externa, probablement sigui perquè l’heu eliminat sense utilitzar el Elimineu el maquinari de manera segura funció.
En qualsevol dels casos presentats anteriorment, podeu utilitzar l'ordre fsutil per comprovar l'estat del bit brut. Però haureu de fer-ho en un símbol del sistema elevat amb drets administratius.
Això és el que heu de fer:
- Premeu la tecla Windows + R per obrir un quadre de diàleg Executa. A continuació, escriviu “ cmd ”I premeu Ctrl + Maj + Retorn per obrir un símbol del sistema elevat. Quan el sistema ho demani UAC (control de comptes d'usuari) , feu clic a Sí per concedir drets d'administrador.

Executa el diàleg: cmd i, a continuació, prem Ctrl + Maj + Retorn
- Dins de la finestra de símbol del sistema elevada, executeu l'ordre següent i premeu Entra per comprovar l'estat del bit brut.
fsutil consulta bruta X:
Nota: Tingueu-ho en compte X és només un marcador de posició. Substituïu-la per la lletra de la unitat amb què tingueu problemes.
- Si rebeu un missatge que indica que el volum objectiu no està brut, podeu excloure la possibilitat que tingueu en compte un disc brut. En aquest cas, passeu directament al següent mètode següent.
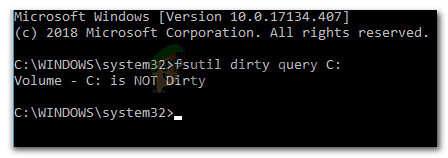
Exemple de volum orientat que no està brut
- Si el volum s’identifica com a brut, executeu l’ordre següent per solucionar el problema:
chkdsk D: / f / x
- Un cop finalitzat el procés, torneu a repetir el pas 3 per assegurar-vos que s'ha eliminat la brossa bruta. Si la resposta és afirmativa, reinicieu l’equip i comproveu si Cal comprovar la coherència d’un dels vostres discos ” torna l'error.

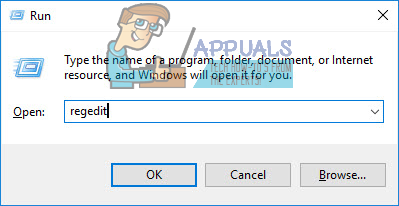
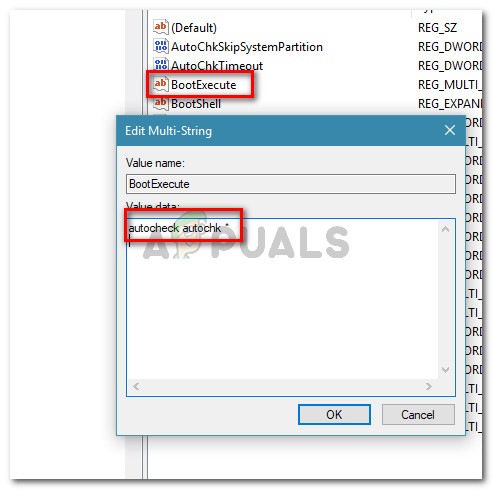
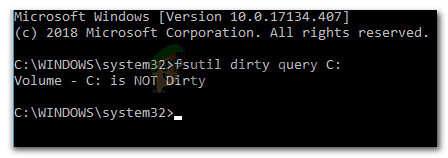





















![[FIX] Codi d'error de Netflix U7353-5101](https://jf-balio.pt/img/how-tos/52/netflix-error-code-u7353-5101.png)

