Diversos usuaris veuen el fitxer No s'ha pogut completar la sol·licitud perquè l'objecte intel·ligent no es pot editar directament error en intentar tallar o suprimir una part seleccionada d'una imatge a Photoshop. S'ha informat que aquest error concret s'ha produït a CS3, CS4, CS5, CS6 i a totes les versions CC de Photoshop.

No s'ha pogut completar la sol·licitud perquè l'objecte intel·ligent no es pot editar directament
Què provoca que l'objecte intel·ligent no sigui un error editable directament?
Hem investigat aquest problema en concret mirant diversos informes dels usuaris. També hem aconseguit reproduir l’error en una de les nostres màquines de prova. Pel que vam recollir, hi ha un parell d'escenaris que conduiran a l'aparició d'aquest missatge d'error:
- La capa d'imatge que participa a la selecció està bloquejada - El motiu més comú pel qual es produeix aquest problema és que la capa d'imatge seleccionada està bloquejada o parcialment bloquejada. Seguiu el mètode 1 per obtenir els passos per desbloquejar la capa d'imatge seleccionada.
- La capa implicada conté dades vectorials - Aquest problema també es pot produir si proveu de suprimir una selecció que conté dades vectorials. Rasteritzar la capa hauria de resoldre el problema en aquest cas.
Si teniu problemes per resoldre aquest problema concret, aquest article us proporcionarà un parell d’estratègies de reparació. A continuació teniu un parell de correccions que molts usuaris que tenien el mateix problema han utilitzat per solucionar el problema ' No s'ha pogut completar la sol·licitud perquè l'objecte intel·ligent no es pot editar directament ' sol·licitud d'error.
Mètode 1: desbloquejar la capa d'imatge
Com un parell d’usuaris han informat que, per a ells, la solució era tan senzilla com obrir la imatge que produïa l’error a Photoshop i desbloquejar la capa d’imatges.
Això us permetrà eliminar, retallar o modificar la selecció d'imatges sense rebre el fitxer No s'ha pogut completar la sol·licitud perquè l'objecte intel·ligent no es pot editar directament ' error.
Aquí teniu una guia ràpida sobre com fer-ho:
- Obriu Photoshop i carregueu la imatge que mostra el missatge d'error.
- Abans de fer la selecció, aneu a Capes mitjançant el menú lateral dret i feu clic al botó Bloqueig icona per desbloquejar la capa parcialment bloquejada.
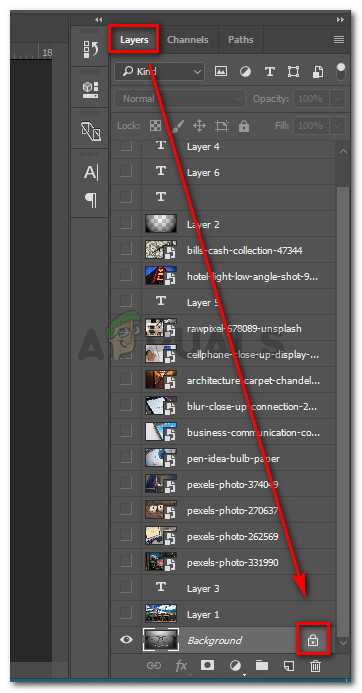
Desbloqueig de la capa parcialment bloquejada
- Amb la capa desbloquejada, seleccioneu l'àrea que vulgueu tallar, copiar i suprimir i veure si encara es produeix l'error.
Si continueu veient el mateix error, baixeu a Mètode 2.
Mètode 2: resolució del conflicte vectorial
Un altre enfocament comú que produirà aquest error és si proveu d'utilitzar eines basades en ràsters sobre una capa de forma. Hi ha dues maneres de resoldre el conflicte d’aquest rei:
- Utilitzeu eines de vectors per editar o eliminar tots els elements vectorials (eina de ploma, eina de selecció directa, etc.)
- Rasteritzeu la capa de manera que pugueu utilitzar eines basades en ràsters
Com que la ràsterització és molt més fàcil i es pot aplicar a la majoria d’escenaris, ens centrarem en això. A continuació, es mostra una guia ràpida sobre com rasteritzar la capa que us causa problemes:
- Obert el fitxer Photoshop en què us trobeu amb el problema.
- Clic dret a la capa que mostra el missatge d'error i trieu Rasteritza la capa .
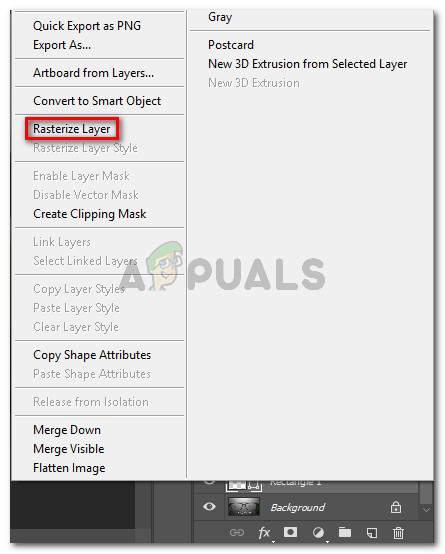
Rasterització de la capa d'objectes intel·ligents
Nota: També podeu utilitzar la funció Simplifica capa per convertir l'objecte intel·ligent en una capa rasteritzada normal.
- Un cop s'ha rasteritzat l'objecte intel·ligent, suprimiu, retalleu o repetiu el mateix procediment que va provocar el problema. No hauríeu de tenir problemes per completar-lo.
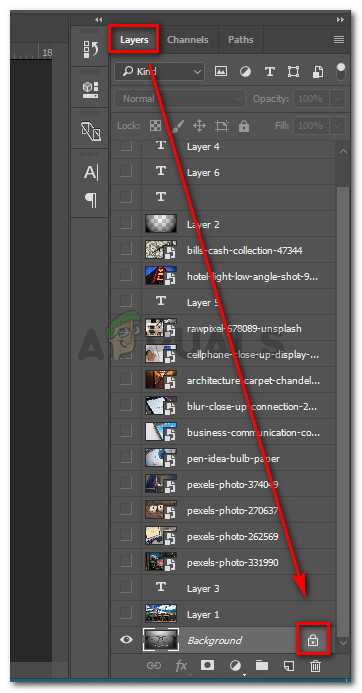
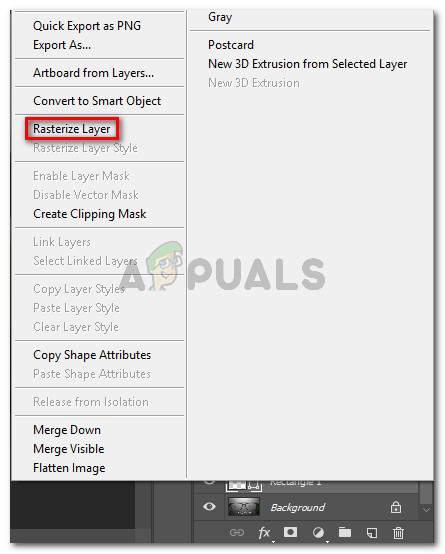




![[FIX] La base de dades del registre de configuració està danyada](https://jf-balio.pt/img/how-tos/76/configuration-registry-database-is-corrupt.png)


















