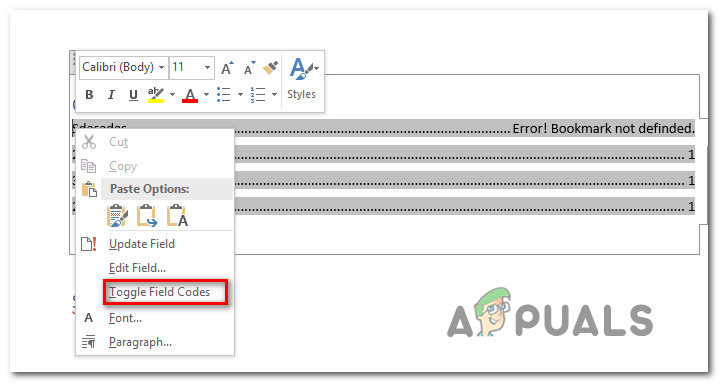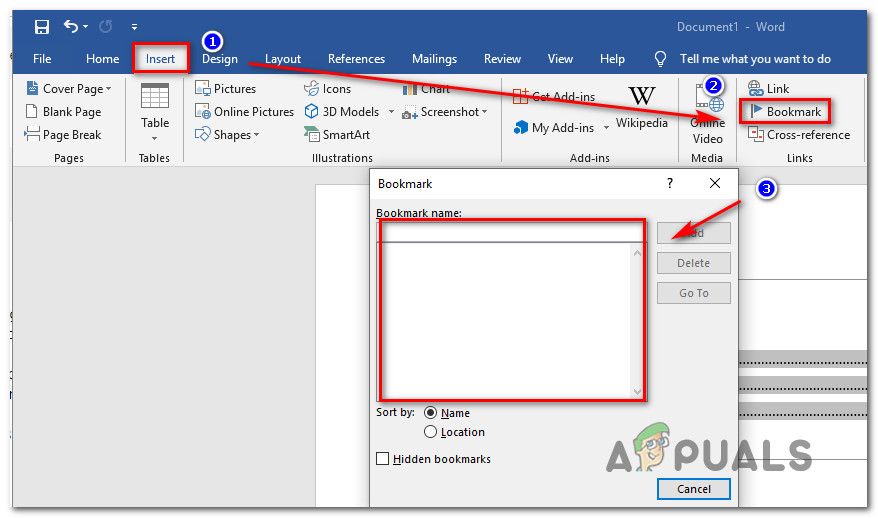Diversos usuaris de Microsoft Office informen que reben el fitxer “Error! Marcador no definit ' error en intentar convertir un fitxer Doc arxiu a PDF mitjançant Microsoft Word. Sempre que passa això, cada número de pàgina per a cada ítem de la taula de contingut es canvia del número de pàgina a ' Error! Marcador no definit “. S'ha informat que aquest problema concret es produeix amb diverses versions d'Office (Office 2010 i Office 2013) i amb diferents versions de Windows (Windows 7, Windows 8.1 i Windows 10).

“Error! Marcador no definit '
Què causa l'error 'Marcador no definit'?
Hem investigat aquest problema en concret mirant diversos informes d'usuaris i les estratègies de reparació que es solen desplegar en aquest escenari. Segons el que vam recollir, hi ha un parell d’escenaris diferents que desencadenaran aquest missatge d’error en particular:
- Falten un o més marcadors - En la majoria dels casos, l'error es produeix perquè Microsoft Word confia en els marcadors per crear la taula de continguts de diverses seccions. Si no es poden trobar un o diversos marcadors, rebreu aquest missatge d'error en particular.
- Els marcadors no estan actualitzats - Si esteu treballant amb un ToC semi-manual, és probable que les entrades de la taula de contingut no s'actualitzin automàticament tret que doneu el vistiplau que corregirà les entrades de marcador no trencades. Per fer-ho, haureu de seleccionar el ToC i prémer la tecla F9.
- Les entrades dels marcadors estan trencades - Si el fitxer .doc conté molts enllaços trencats que acaben desencadenant aquest problema en concret, la forma més eficient que us permetrà desfer-vos del problema és convertir tot el TOC a text estàtic.
Si actualment esteu buscant maneres de resoldre 'Marcador no definit' error, aquest article us proporcionarà diversos passos diferents per solucionar problemes. A continuació, trobareu diversos mètodes que altres usuaris en un escenari similar han utilitzat amb èxit per resoldre el problema i convertir els seus fitxers .doc a PDF sense trobar el missatge d'error.
Atès que els mètodes següents s’ordenen per eficiència i gravetat, us recomanem que els seguiu en l’ordre en què es presenten per minimitzar el temps de resolució de problemes.
Mètode 1: utilitzant l'ordre Desfés
Si teniu aquest error mentre proveu d’utilitzar un sistema automatitzat Taula de contingut (ToC), és probable que un o més camps continguin un enllaç trencat que condueixi a un marcador.
Si veieu el “Error! El marcador no s'ha definit '. immediatament després de generar el TOC i encara no heu desat el document, podeu restaurar fàcilment el text original prement el botó Ctrl + Z combinació de tecles immediatament.

Mitjançant l'ordre Desfés
També podeu accedir al fitxer Desfés funció mitjançant el menú Cinta a la part superior de la pantalla. Després de recuperar l'acció, corregiu els enllaços de marcador abans de provar de convertir el document en un fitxer PDF una vegada més.
Si aquest mètode no us permetia eludir “Error! El marcador no s'ha definit '. problema, aneu al següent mètode següent.
Mètode 2: substituir els marcadors que falten
Si el vostre document no utilitza els estils de capçalera integrats o heu fet canvis relativament nous que han acabat desencadenant el “Error! El marcador no s'ha definit '. error, és probable que pugueu resoldre el problema transformant la taula de continguts en una llista semi-manual i substituint els marcadors que falten (o canvieu les referències des de dins).
Aquí teniu una guia ràpida sobre com fer-ho:
- Dins de la vostra versió de Word, aneu a la secció TOC i feu clic amb el botó dret sobre una entrada que mostra el fitxer “Error! Marcador no definit. ”. A continuació, seleccioneu Commuta els codis de camp des del menú contextual.
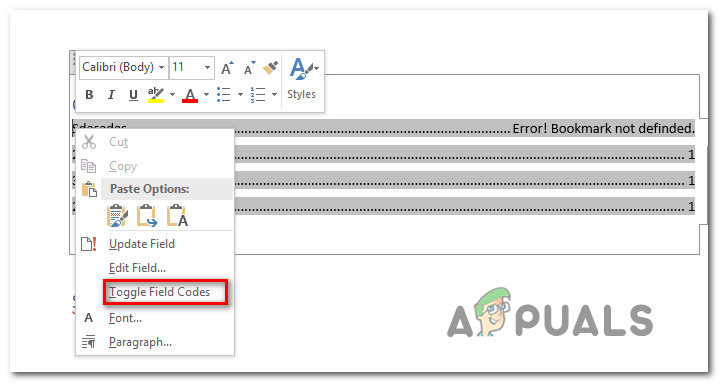
Commutació del codi de camp de l'entrada fallida de la taula de continguts
- Un cop fet això, veureu el Codi de camp s darrere del marcador. HYPERLINK (o PAGEREF) és el nom de l'adreça d'interès que apunta actualment el camp. Independentment del tipus d’entrada, el marcador ja no existeix al document (per això us trobeu amb el problema). Per resoldre el problema, utilitzeu el menú de la cinta per seleccionar Insereix> Marcador i creeu un marcador nou amb el nom antic.
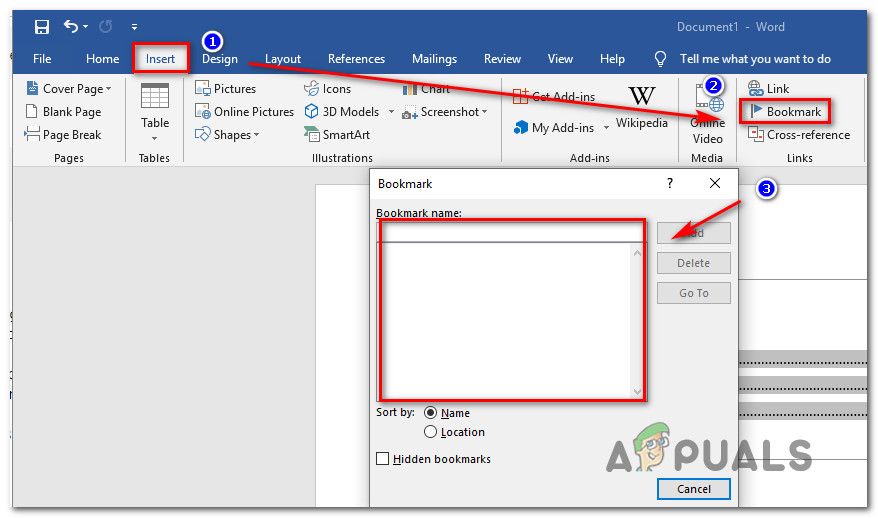
Afegint el marcador que falta
Nota: Una entrada com PAGEREF / HYPERLINK 'Nom del marcador' apunta cap a un marcador inserit a mà mentre hi ha una entrada com ara PAGEREF / HYPERLINK 'Ref33958203840' apunta a un marcador ocult creat per un diàleg de referències creuades.
- Un cop s'hagi reparat tots els adreces d'interès que falten o que estiguin corruptes, intenteu tornar a convertir el document en PDF i comproveu si el problema s'ha resolt.
Si encara us trobeu amb “Error! Marcador no definit. ', baixeu al següent mètode següent. +
Mètode 3: obligar a actualitzar la taula de continguts
Si Mètode 1 i mètode 2 us ha permès identificar les entrades TOC trencades i podeu solucionar-les, podeu restaurar la funció d'actualització automàtica del TOC prement F9 mentre se selecciona la Taula de continguts.
Diversos usuaris afectats han informat que el TOC ha començat a actualitzar-se amb normalitat després d'eliminar els enllaços de favorits trencats i de prémer Tecla F9 . Proveu de fer-ho i comproveu si podeu resoldre el problema.
Si el “Error! El marcador no s'ha definit '. encara es produeix el problema, baixeu al següent mètode següent.
Mètode 4: convertir el TOC a text estàtic
Si la vostra taula de continguts té molts enllaços trencats i no esteu preparat per corregir totes les entrades, podeu solucionar-ho ràpidament “Error! El marcador no s'ha definit '. L'error és convertir la taula de contingut automàtica a text estàtic. Això eliminarà l'error i us permetrà anul·lar el fitxer “Error! El marcador no s'ha definit '. entrades amb el vostre propi text.
Per convertir el fitxer TOC (Taula de continguts) per obtenir un text totalment estàtic, tot el que heu de fer és seleccionar el TOC i prémer Ctrl + Maj + F9 . Després de fer això, totes les entrades de TOC es transformaran en text estàtic que podeu editar segons convingueu.

Transformació de la funció Taula de continguts a text estàtic
3 minuts de lectura