El problema de bloqueig de V-Rising es produeix a causa de controladors de gràfics obsolets, paràmetres de gràfics inadequats, GPU o Ram overclockejats i massa aplicacions de fons.

A continuació s'esmenten els motius més habituals del problema de la fallada: -
- Fitxers de joc danyats - Hi pot haver molts motius pels fitxers de joc danyats, però els podeu solucionar fàcilment. Si podeu verificar els fitxers del joc de Steam o Epic Games, podeu fer-ho. Si no teniu aquesta opció, haureu de tornar a instal·lar el joc sencer.
- Controlador gràfic obsolet - Molts jugadors no comproven les actualitzacions del controlador gràfic amb regularitat, cosa que pot provocar problemes de bloqueig del joc. Els títols de jocs moderns necessiten els darrers controladors gràfics per funcionar sense problemes. Per tant, assegureu-vos que el vostre controlador de GPU estigui actualitzat.
- Alt ús de memòria - Principalment, el culpable dels problemes de bloqueig és l'ús elevat de memòria; podeu reduir l'ús tancant els programes no desitjats que s'executen en segon pla.
- Requisits del sistema incompatibles: Si el vostre ordinador no compleix els requisits del joc, sempre trobareu problemes de bloqueig. Intenta actualitzar l'ordinador per eliminar aquest problema si les especificacions de l'ordinador no compleixen les condicions d'aquest joc en particular.
1. Comproveu els requisits del sistema
Abans de treballar en qualsevol mètode, heu de comprovar el requisit mínim del sistema de V Rising. Si el vostre ordinador no compleix els requisits del sistema, heu d'actualitzar el vostre sistema. Hem esmentat el requisit mínim del sistema de V Rising a continuació.
Requisits mínims del sistema de V Rising:
- VOSTÈ: Windows 10 64 bits
- CPU: Intel core i5-6600 o AMD Ryzen 5 1500x
- GPU: Nvidia Gtx 750ti o AMD Radeon R7 360
- RAM: 12 GB
- Pixel shader: 5.0
- Shader de vèrtex: 5.0
- Espai lliure al disc: 7 GB
2. Repareu els fitxers danyats
Els fitxers de joc danyats també són la principal causa d'aquest problema. Tanmateix, Steam us ofereix una opció Verifiqueu la integritat dels fitxers del joc . Podeu reparar ràpidament els fitxers de joc danyats mitjançant aquesta opció. A continuació hem esmentat alguns passos per verificar els fitxers del joc mitjançant Steam.
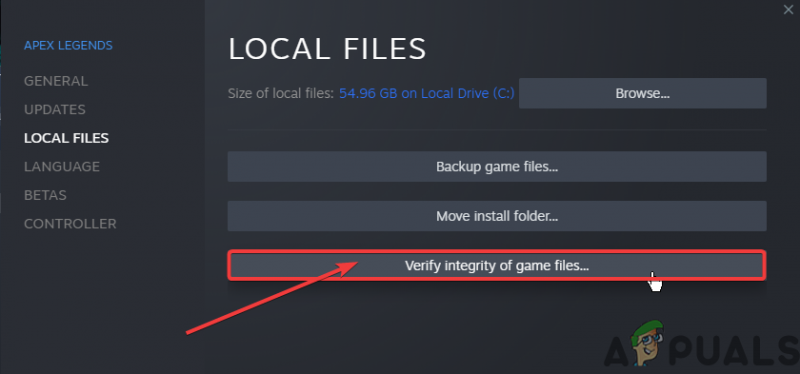
Verifiqueu la integritat dels fitxers del joc
3. Torneu a instal·lar el controlador de gràfics
També hi ha la possibilitat que el controlador de la targeta gràfica estigui malmès i provoqui aquest problema de bloqueig. Heu de suprimir el controlador gràfic actual i tornar-lo a instal·lar per solucionar aquest problema de bloqueig. Seguiu els passos següents: -
3.1 Desinstal·leu el controlador de gràfics amb DDU
Display Driver Uninstaller és una aplicació que s'utilitza per desinstal·lar completament els controladors de GPU/àudio. Com que el gestor de dispositius no elimina els fitxers que estan ocults, les claus de registre, les restes, etc.
- En primer lloc, arrenqueu el vostre Windows en mode segur
- A continuació, descarregueu i extreu aquesta aplicació DDU
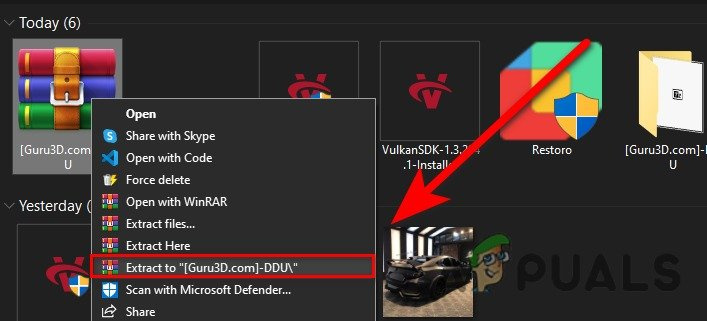
Extracció de la carpeta descarregada
- Després d'extreure, aneu a la carpeta extreta i obriu l'aplicació DDU
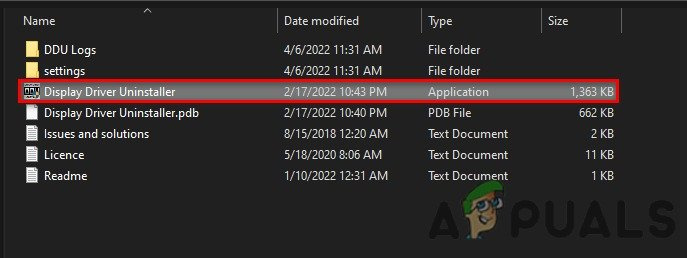
Llançament de l'aplicació DDU
- Ara seleccioneu el vostre proveïdor de GPU i el vostre tipus de dispositiu i feu clic a Neteja i reinicieu
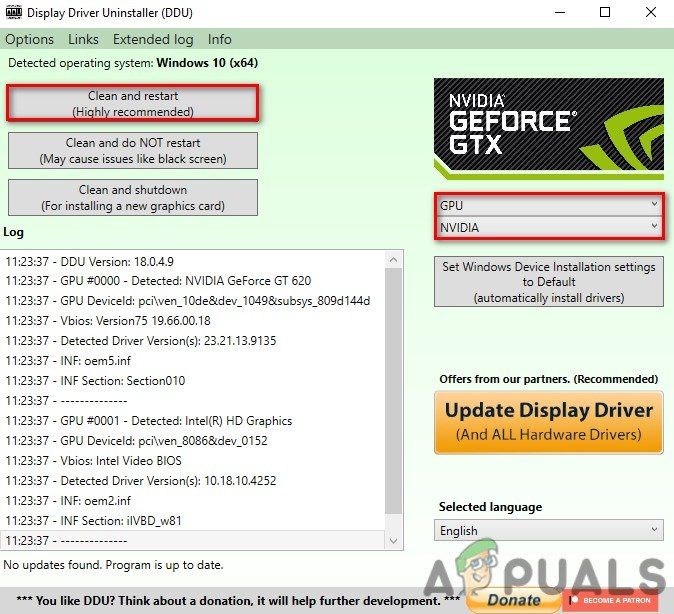
Neteja del controlador instal·lat actualment
3.2 Instal·leu el controlador de gràfics
- Aneu al lloc web dels fabricants de GPU
- Ara cerqueu la vostra GPU i, a continuació, seleccioneu el vostre sistema operatiu i descarregueu el controlador de gràfics.
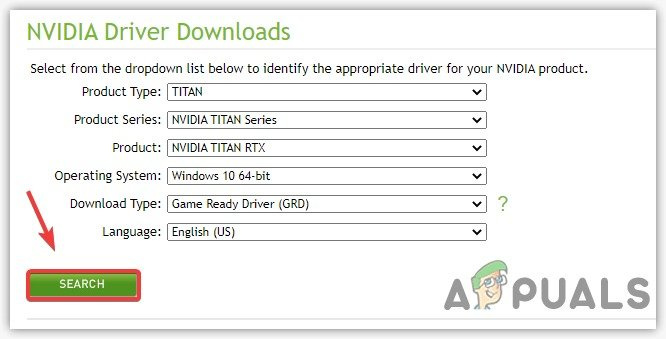
Descàrrega del controlador de la GPU
- Després de descarregar-lo, només cal que obriu el fitxer descarregat, instal·leu el controlador de la GPU i reinicieu-lo.
4. Tanqueu les aplicacions innecessàries
L'execució d'aplicacions innecessàries pot provocar un ús elevat de memòria RAM i pot portar-vos a afrontar aquest problema de bloqueig. Per solucionar aquest problema, tanqueu totes les aplicacions innecessàries del gestor de tasques i la safata d'icones. Amb sort, solucionarà l'ús elevat de memòria RAM i el problema de bloqueig de V creixent.
5. Restableix la configuració d'overclock (si escau)
Incorrecte overclocking la configuració també pot causar aquest problema i afectar la vida útil de la vostra GPU. Només heu de restablir la vostra configuració d'overclock des de l'aplicació MSI afterburner
A continuació, es mostren alguns passos per restablir la configuració d'overclock des de MSI afterburner:
- Inicieu l'aplicació MSI afterburner
- Feu clic al botó Restablir.
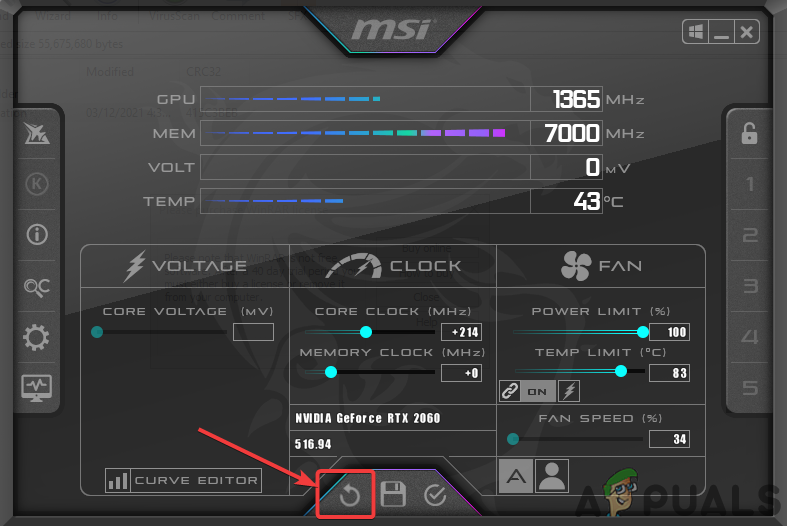
Restablir la configuració de l'overclock
6. Permet el fitxer del joc a través del tallafoc
De vegades, els ports de l'aplicació poden ser bloquejats pel tallafoc de Windows per motius de seguretat. Per tant, el problema es pot produir si els ports del joc estan bloquejats per la configuració del tallafoc. Per tant, heu de permetre que el vostre fitxer Game.exe del tallafoc solucioni aquest problema.
Aquí hem esmentat alguns passos senzills per permetre el vostre fitxer Game.exe des de la configuració del tallafoc.
- Aneu a la cerca de Windows i obriu el tallafoc de Windows Defender des d'allà
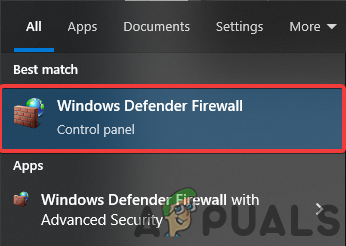
Obrint la configuració del tallafoc de Windows Defender
- A continuació, feu clic a la funció Permetre una aplicació a través de l'opció del tallafoc de Windows Defender
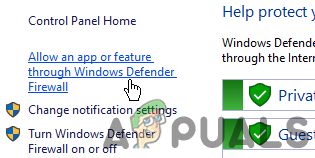
Obrint la funció Permet una aplicació mitjançant l'opció del tallafoc del defensor de Windows
- Ara feu clic a Canvia la configuració i després feu clic a Afegeix una altra aplicació
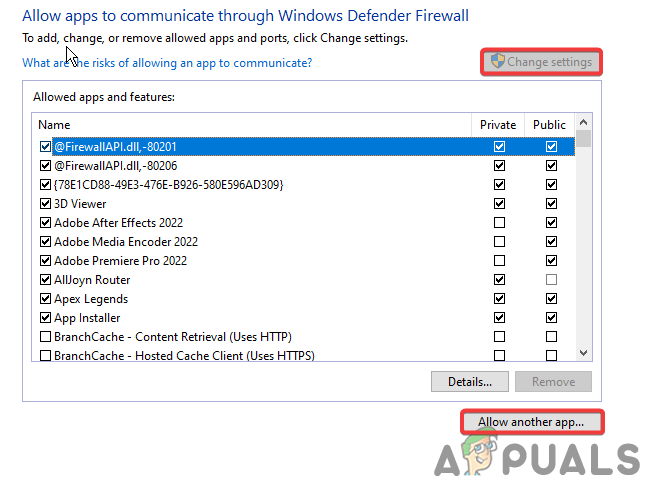
Permet que s'afegeixi una altra aplicació
- Examineu el vostre fitxer game.exe i feu clic a afegir.
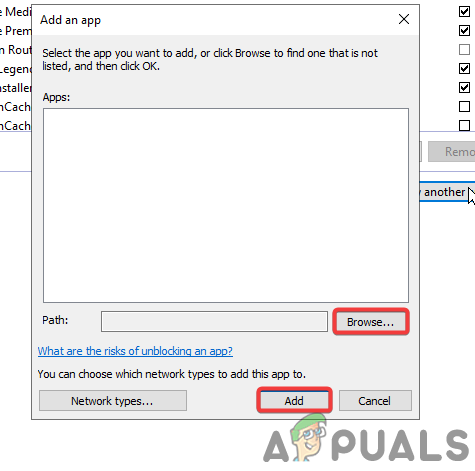
Afegint el fitxer Game.exe al tallafoc
7. Executeu el joc en mode de compatibilitat
El joc necessita tots els accessos necessaris per funcionar correctament. Tanmateix, en alguns casos, el tallafoc de Windows no permet que el joc accedeixi a tots els recursos necessaris per executar el joc sense problemes.
Aquests són els passos per executar el joc com a administrador de manera predeterminada:
- Feu clic amb el botó dret al fitxer game.exe i aneu a les propietats
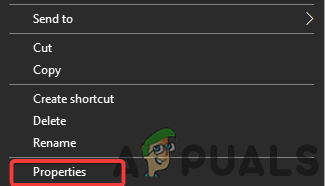
Propietats d'obertura
- Ara aneu a la secció de compatibilitat
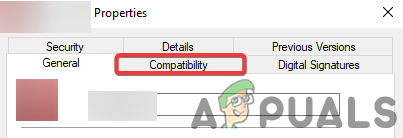
Obrint la secció de compatibilitat
- Marqueu l'opció 'Executar aquest programa com a administrador' i feu clic a D'acord.
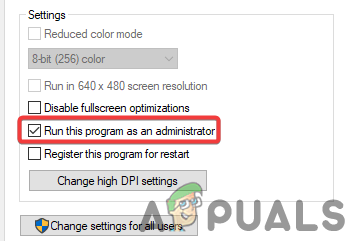
Marcant la casella Executar aquest programa com a administrador
8. Desactiveu Windows Defender
De vegades, Windows Defender bloqueja els fitxers essencials del joc necessaris per iniciar i executar el joc correctament. Per solucionar aquest problema, cal desactivar Windows Defender :
Aquests són els passos per desactivar Windows Defender:
- Obriu la configuració de Windows i, a continuació, aneu a Actualització i seguretat

Obertura de l'opció d'actualització i seguretat
- Feu clic a la secció de seguretat de Windows i després feu clic a Protecció contra virus i amenaces
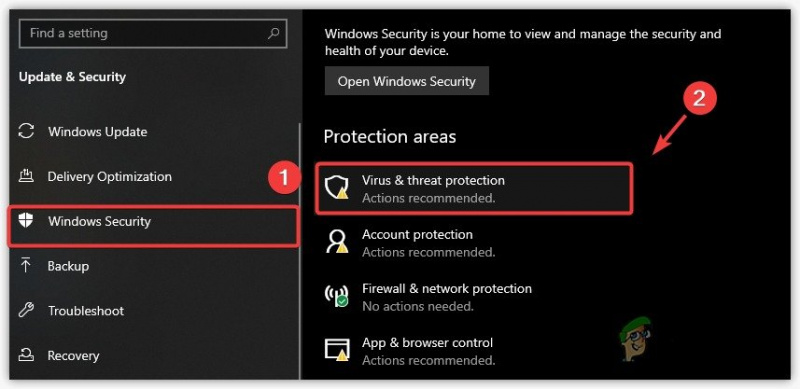
Obertura de la configuració de protecció contra virus i amenaces
- Ara feu clic a Gestiona la configuració i desactiveu la protecció en temps real
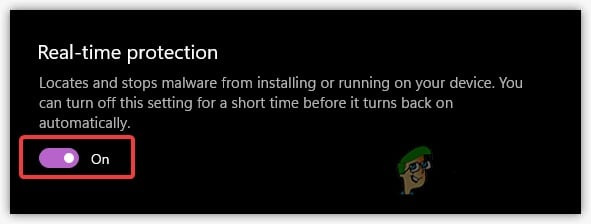
Desactivació de la protecció en temps real
9. Baixa la configuració de gràfics
La vostra GPU té una VRAM limitada i, si jugueu a un joc que requereix més VRAM, heu de reduir la configuració gràfica perquè funcioni sense problemes i que deixi de fallar.
10. Suprimeix la carpeta de configuració
La carpeta de configuració conté tota la configuració del joc, com ara la configuració de vídeo, controls i joc. Hi ha la possibilitat que hàgiu canviat una configuració per error, cosa que està causant aquest problema de bloqueig. Podem restablir fàcilment tots els paràmetres suprimint la carpeta de configuració.
Aquests són alguns passos senzills per eliminar la carpeta de configuració:
- Manteniu premuda la tecla Windows i premeu la tecla R al teclat i escriviu %appdata% i, a continuació, premeu Intro
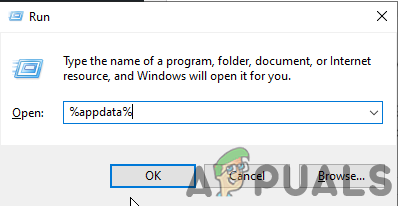
Obrint la configuració de %appdata% des de l'execució
- Ara obriu la carpeta local baixa > Stunlock studios > V Rising > Configuració
- A la carpeta Configuració, suprimiu la carpeta Clientsettings.Json i Serverhistory.Json
11. Afegeix el joc a la configuració de les preferències de gràfics
La configuració de les preferències gràfiques permet a l'usuari seleccionar entre CPU o GPU per a una aplicació o joc específic. Si el vostre joc s'executa a la vostra CPU, pot fallar perquè V Rising és un joc intensiu de GPU.
Aquests són els passos per afegir el vostre joc a la configuració de les preferències de gràfics:-
- Aneu a la cerca de Windows i obriu la configuració gràfica
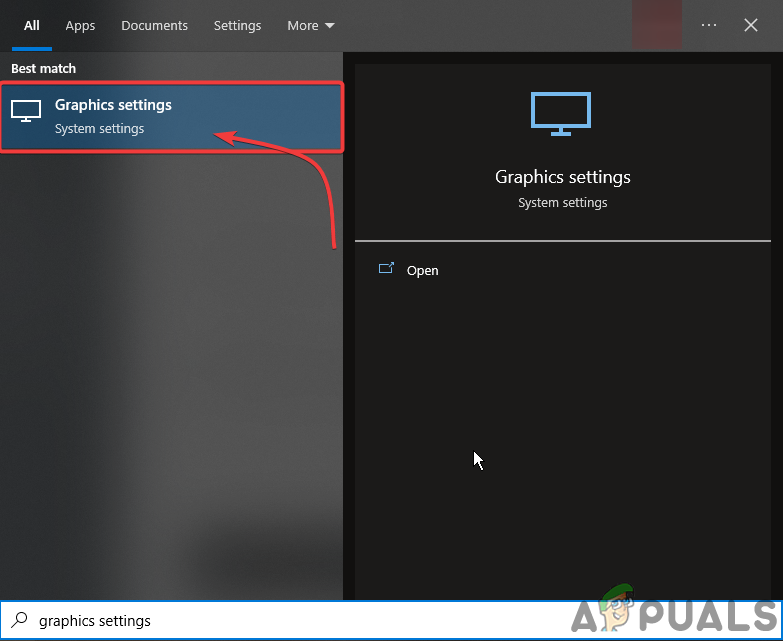
Obriu la configuració gràfica
- Feu clic a Examinar i, a continuació, seleccioneu el fitxer .exe de V ascendent.
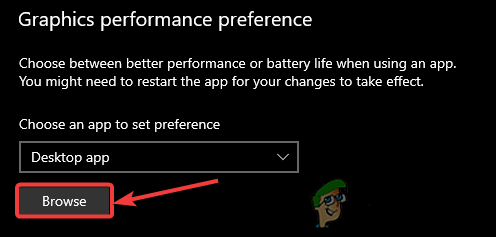
Exploreu el fitxer exe V Rising
- Després d'afegir, feu clic a V ascendent i després feu clic a opcions
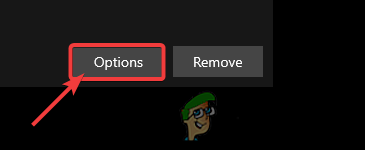
Feu clic a Opcions
- Ara només cal que seleccioneu Alt rendiment.
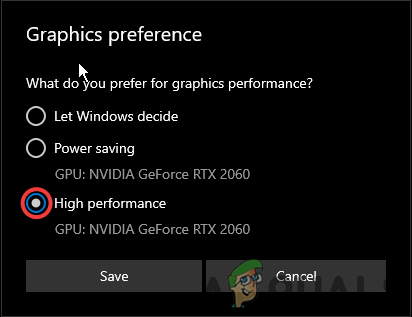
Seleccioneu el mode d'alt rendiment
12. Actualitza el teu Windows
Pot haver-hi la possibilitat que les vostres funcions de seguretat de Windows estiguin obsoletes i que el joc al qual esteu intentant jugar requereixi les últimes funcions de seguretat per executar-se. Per tant, actualitzant Windows, es pot solucionar aquest problema de bloqueig.
Aquests són els passos per actualitzar les finestres:
- Obriu la configuració de Windows i, a continuació, aneu a Actualització i seguretat

Obertura de l'opció d'actualització i seguretat
- des d'aquí, podeu cercar l'actualització i instal·lar-la fàcilment
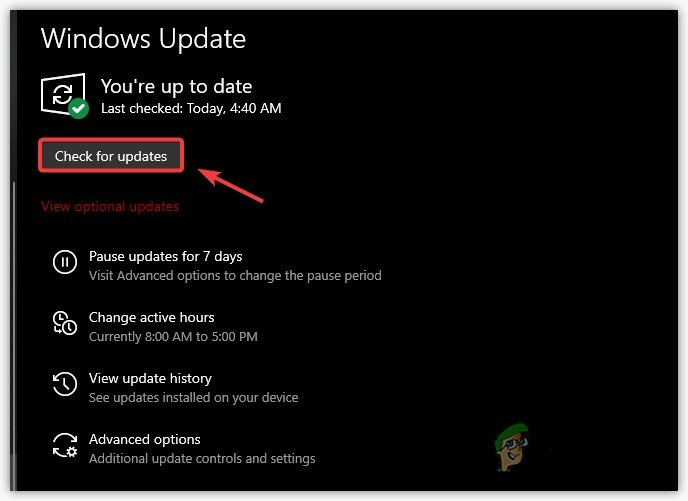
Comprovant l'actualització de Windows
13. Tanqueu les aplicacions de superposicions
Les aplicacions de superposició, com ara Discord, les aplicacions multimèdia i els navegadors, requereixen més potència informàtica que pot produir aquest problema en bloquejar el joc a l'inici o fins i tot mentre es juga. Per tant, assegureu-vos de no utilitzar aplicacions de superposició mentre jugueu a cap joc
aquí teniu els passos sobre com tancar correctament les aplicacions de superposició;-
- Obriu el vostre Gestor de tasques
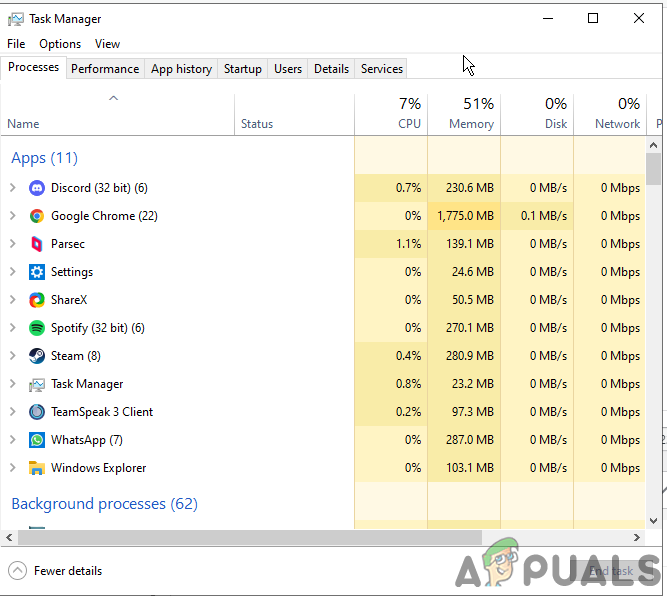
Obriu el Gestor de tasques
- Ara trobeu qualsevol aplicació de superposició de tercers que s'executi en segon pla
- Simplement feu clic amb el botó dret i feu clic a la tasca final
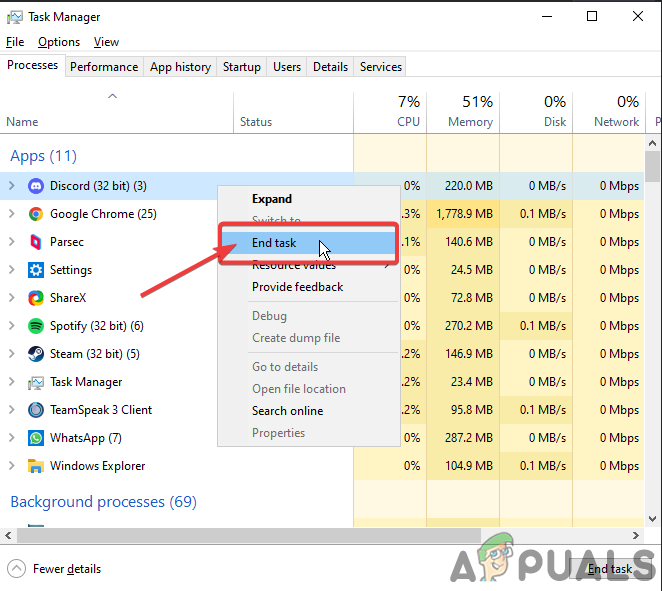
Feu clic amb el botó dret a sobre i feu clic a la tasca final























