Microsoft Outlook es proporciona generalment juntament amb Microsoft Office i té un bon filtre de correu brossa integrat. Es pot fer més eficaç amb algunes aportacions de l'usuari, de manera que l'Outlook fa un treball sòlid mantenint una safata d'entrada lliure de missatges brossa que perden el temps. Fins i tot us permet personalitzar encara més les opcions de filtratge. Amb una interfície senzilla que crea regles de filtratge, podeu enviar correus electrònics irrellevants a la carpeta brossa / no desitjada. També podeu configurar el filtre perquè només mostri els correus electrònics de comptes específics de la safata d’entrada i enviar la resta a la carpeta de correu brossa / brossa / no desitjat.
De vegades, els correus electrònics rebuts legítims es reconeixen com a correu brossa i es traslladen a la carpeta de correu brossa de Microsoft Outlook; per tant, els trobeu a faltar sense llegir, fins i tot si aquests missatges de correu electrònic provenen de companys, amics o clients importants. És possible que el servidor marqui el correu electrònic com a correu brossa o que la vostra configuració els enviï a la carpeta brossa.
Tot i això, podeu desactivar el filtre de correu electrònic no desitjat i deixar que els missatges de correu electrònic rebuts apareguin a la carpeta de la safata d'entrada regularment. També podeu ensenyar a l'Outlook a no enviar correus des d'un determinat compte de correu electrònic a la carpeta brossa: a partir d'aquí, tots els correus electrònics del compte de correu electrònic especificat aniran a la safata d'entrada. Us proporcionarem un senzill tutorial sobre com desactivar els filtres de correu electrònic no desitjat al Microsoft Outlook i com ensenyar-lo a reconèixer el correu a la carpeta de correu brossa com a bon correu.
Reparar fitxers del sistema danyats
Descarregueu i executeu Restoro per cercar fitxers danyats aquí , si es constata que els fitxers estan danyats i falten, repareu-los mitjançant Restoro, a més de realitzar els mètodes següents. Aquest mètode és opcional, però el recomanem per al bon estat general del sistema.
Mètode 1: marqueu el correu brossa a la carpeta brossa com a 'No brossa / correu brossa'
La forma més ràpida d’evitar que Outlook envia correus electrònics legítims a la carpeta brossa és dir-li que el remitent de correu electrònic especificat no és un correu brossa. A continuació, afegirà l'adreça del remitent de correu electrònic a la llista de remitents de confiança. Fer això:
- Entra al Carpeta de correu electrònic no desitjat.
- Seleccioneu el correu electrònic que voleu marcar com a No brossa.
- Després aneu al Inici pestanya, feu clic a Brossa i seleccioneu No brossa des del menú desplegable
- Com a alternativa, després de seleccionar, clic dret als correus electrònics, aneu a la carpeta brossa i feu clic a ' No brossa '
- Després de fer clic a No brossa, apareixerà un quadre de diàleg Marca com a no brossa, comproveu el Confieu sempre en el correu electrònic de Feu clic al quadre 'xxx@xxx.com' i feu clic a D'acord.

A continuació, el correu electrònic es mourà a la carpeta original. I a partir d’ara, tots els correus electrònics enviats d’aquest remitent ja no es filtraran a la carpeta de correu brossa. També podeu escollir l'opció 'No bloquejar mai aquest grup de llista de correu' i
Mètode 2: creeu o afegiu un correu electrònic de remitents a la llista de remitents de confiança
Podeu afegir l'adreça d'un remitent de correu electrònic a la llista de remitents segurs per evitar que el correu electrònic vagi a la carpeta brossa.
- Seleccioneu un correu electrònic que vulgueu afegir el remitent a la llista de remitents segurs de la carpeta Brossa.
- Feu-hi clic amb el botó dret i seleccioneu Brossa > Mai bloquejar el remitent al menú del botó dret
- A continuació, apareixerà un quadre d'indicació per recordar-vos que el remitent s'ha afegit a la llista de remitents segurs. Feu clic a D'acord i aquesta adreça de correu electrònic no es filtrarà a la carpeta Brossa a partir d'ara.
Sempre podeu configurar manualment un remitent segur o de confiança accedint a Opcions de correu brossa des de l’opció Brossa a la pestanya Inici.

Mètode 3: desactiveu el filtre automàtic
Si desactiveu el filtre automàtic, us assegureu que tots els vostres correus electrònics passin per la safata d'entrada abans de poder-los suprimir o enviar-los a la carpeta brossa.
- Feu clic a Brossa > Opcions de correu electrònic no desitjat al grup Suprimeix de la pestanya Inici.
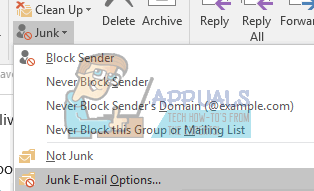
- A la Opcions de correu electrònic no desitjat , aneu al quadre de diàleg opcions fitxa.
- Comproveu el No hi ha filtratge automàtic. Correu de remitents bloquejats encara es mou a la carpeta Correu brossa opció.
- Feu clic a D'acord

Ara tots els missatges de correu electrònic es rebran regularment. Tanmateix, els correus electrònics sospitosos de ser enviats per correu brossa servidor encara es mouen automàticament a la carpeta de correu brossa, però no a la carpeta Bústia d'entrada. Els correus electrònics dels comptes de correu electrònic / remitent bloquejats també s’envien a la carpeta brossa. Per esborrar la llista de remitents bloquejats, seguiu els passos següents.
- Després del pas 2 anterior, feu clic al botó ' Remitents bloquejats fitxa
- Seleccioneu totes les adreces de correu electrònic del quadre de llista de correu electrònic (o les que vulgueu eliminar de la llista) i feu clic a Elimina botó.
- Feu clic a D'acord

Ara no filtrarà els correus electrònics dels remitents bloquejats que s’envien i tots els missatges de correu electrònic rebuts apareixeran automàticament a la carpeta Safata d’entrada.
Si les regles de correu brossa o correu brossa no es mantenen correctament, és possible que vulgueu instal·lar l'actualització de Microsoft que solucioni els errors i doni millors definicions. Podeu trobar l’actualització aquí .
3 minuts de lectura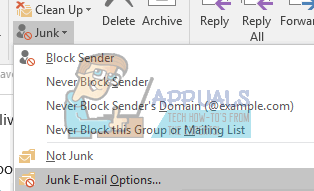

![[FIXAR] Problemes de connectivitat WiFi a iOS i iPadOS 14](https://jf-balio.pt/img/how-tos/59/ios-ipados-14-wifi-connectivity-issues.jpg)





















