Les icones de l'escriptori són petites imatges que representen carpetes, fitxers i aplicacions. El Windows 10 recentment instal·lat tindrà almenys una icona de la paperera de reciclatge. La majoria d’icones d’escriptori seran dreceres de fitxers i programes d’ús freqüent. De vegades, l'usuari vol ocultar aquestes icones per obtenir una captura de pantalla o amagar-les dels usuaris estàndard. Segons la situació, hi ha diverses maneres d’amagar les icones a l’escriptori. En aquest article, us mostrarem els mètodes mitjançant els quals podeu amagar o desactivar fàcilment les icones de l’escriptori.

Amagant totes les icones a l'escriptori
Amagar i desactivar tots els elements de l'escriptori
Hi ha diversos mètodes mitjançant els quals podeu ocultar i desactivar tots els elements de l'escriptori. El mètode més fàcil i predeterminat serà mitjançant el menú contextual. S’utilitza millor quan voleu amagar temporalment les icones d’una captura de pantalla o pantalla de gravació. Requereix dos clics per amagar-lo i mostrar-lo amb força rapidesa. Els altres mètodes s'utilitzen quan l'administrador vol mantenir net l'escriptori. Els usuaris tampoc podran fer clic amb el botó dret a l'escriptori mitjançant aquests mètodes. Depenent del que vulgueu aconseguir ocultant les icones a l'escriptori, trieu el mètode següent que millor us convingui.
Mètode 1: utilitzar el menú contextual de l’escriptori
Aquest és el mètode més comú i predeterminat per amagar-se icones a l’escriptori . Feu clic amb el botó dret del ratolí a qualsevol lloc de l’escriptori i trieu Veure i després feu clic a Mostra les icones de l'escriptori . Això amagarà totes les icones de l'escriptori.

Amagant les icones a l'escriptori
També podeu tornar a mostrar les icones fent clic a la mateixa Mostra les icones de l'escriptori opció.
Mètode 2: utilitzar l'editor de polítiques de grup local
L’Editor de polítiques de grup local és una característica de Windows mitjançant la qual els usuaris poden gestionar i configurar el sistema operatiu Windows. Els administradors poden utilitzar l'Editor de polítiques de grup per permetre o evitar molts paràmetres diferents per a Windows. La configuració de política que amaga o desactiva les icones de l'escriptori es pot trobar a la categoria d'usuari de l'Editor de polítiques de grup. Si activeu aquesta política, totes les icones desapareixeran i els usuaris no podran fer clic amb el botó dret a l'escriptori.
Tot i això, l’Editor de polítiques de grup local no està disponible a Windows Home Editions. Si utilitzeu la finestra Home Edition, llavors ometre aquest mètode i proveu el mètode de l'editor del registre.
Si teniu l'Editor de polítiques de grup local al vostre sistema, seguiu la guia següent:
- Mantingueu el Windows tecla i premeu R per obrir un Correr diàleg. A continuació, escriviu “ gpedit.msc ”I premeu el botó Entra clau per obrir el fitxer Editor de polítiques de grup local .
Nota : Tria Sí per al UAC (control de comptes d'usuari) prompt.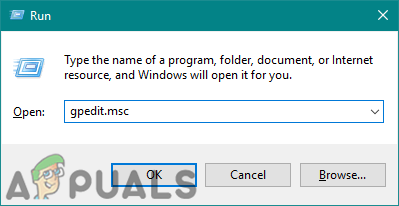
S’obre l’editor de polítiques de grup local
- Aneu a la configuració següent a la configuració d'usuari de l'editor de polítiques de grup local:
Configuració d'usuari Plantilles administratives Escriptori
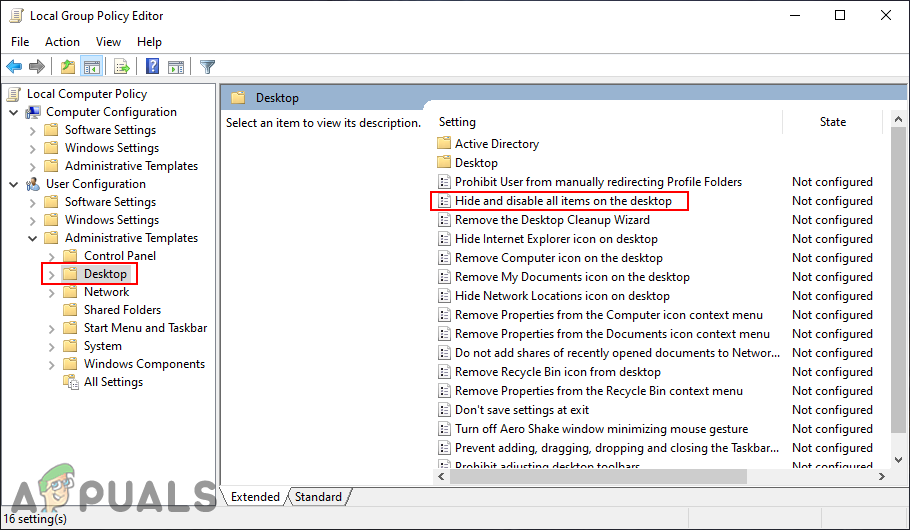
Anar a la configuració de la política
- Feu doble clic a la configuració anomenada ' Amaga i desactiva tots els elements de l'escriptori “. S'obrirà en una finestra nova, canviarà la commutació de No configurat a Activat . Feu clic al botó Aplicar i D'acord per desar els canvis.
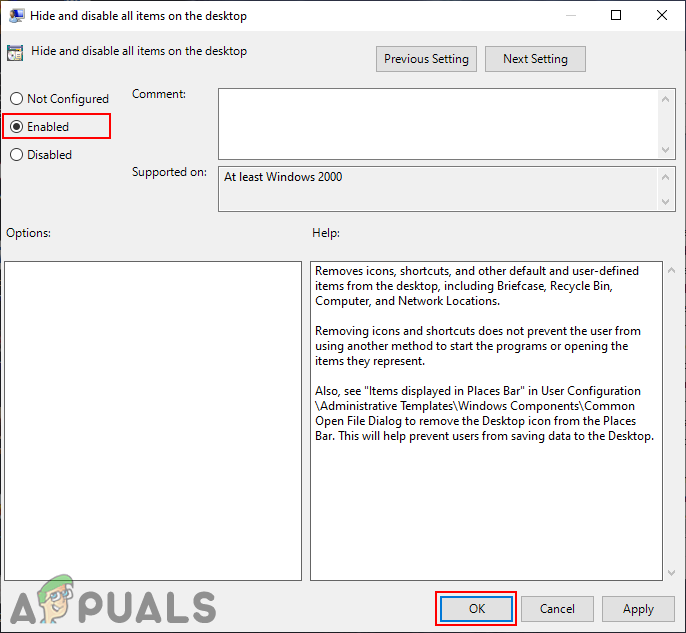
Activació de la configuració
- Un cop activada la configuració, assegureu-vos que reinicia l’ordinador per veure els canvis. Després del reinici, totes les icones desapareixeran i no podreu fer clic amb el botó dret a l'escriptori.
- Per a mostrar les icones de l'escriptori, només cal canviar el commutador a No configurat a la configuració de l'Editor de polítiques de grup local.
Mètode 3: utilitzar l'editor del registre
El mètode Editor de registre funciona igual que el mètode Local Group Policy Editor. Qualsevol canvi que es faci mitjançant l'Editor de polítiques de grup local s'actualitzarà automàticament la mateixa configuració a l'Editor del registre. Faltaran alguns dels valors de la clau i els usuaris hauran de crear-los manualment perquè funcioni. Aquest mètode també amaga tots els elements i desactiva el clic dret a l'escriptori. Seguiu els passos següents per provar-ho:
- Premeu el botó Windows + R tecles juntes per obrir un fitxer Correr diàleg. Ara escriviu ' regedit ”I premeu el botó Entra clau per obrir el fitxer Editor del registre . Escull el Sí opció per UAC (control del compte d'usuari) prompt.
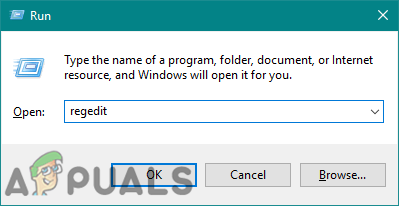
Obertura de l’Editor del Registre
- Al tauler esquerre de l'Editor del registre, aneu a la clau següent:
HKEY_CURRENT_USER Software Microsoft Windows CurrentVersion Policies Explorer
- A la Explorador , feu clic amb el botó dret al panell dret i trieu el botó Nou> Valor DWORD (32 bits) opció. Anomeneu el valor creat recentment com a ' NoDesktop '.
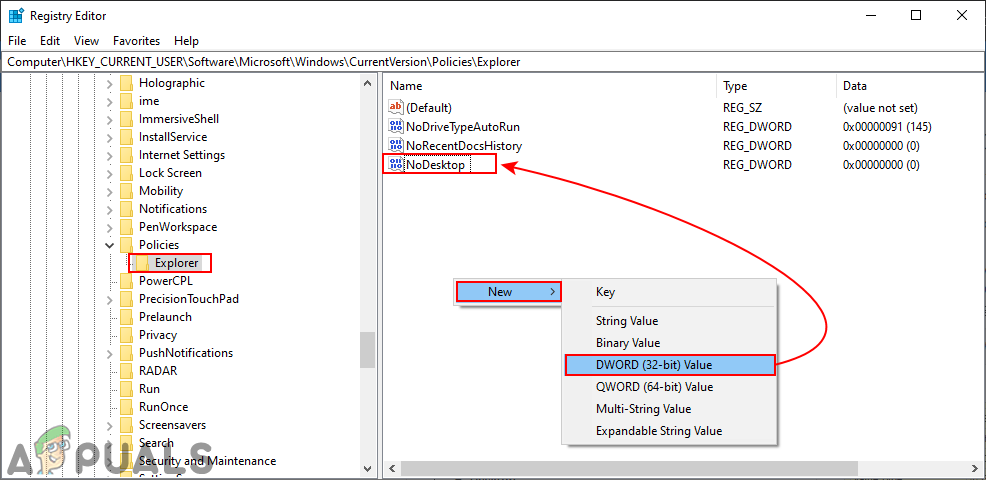
Creació d’un valor nou
- Feu doble clic al valor NoDesktop i canvieu les dades de valor a 1 .
Nota : Dades de valor 1 és per habilitant les dades de configuració i valor 0 és per desactivant l'ajust.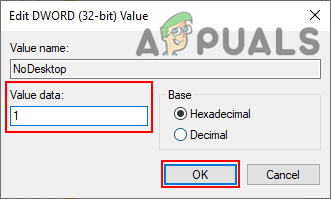
Canviant les dades de valor per activar-les
- Finalment, reinicia l'ordinador per veure els canvis mitjançant aquesta configuració. Totes les icones de l'escriptori desapareixeran i l'usuari no podrà fer clic amb el botó dret en cap lloc de l'escriptori.
- Per a desactivar aquest paràmetre i mostrar les dreceres, simplement canvieu les dades de valor a 0 o bé esborrar el NoDesktop valor a l'editor del registre. Desactivarà la configuració i tot tornarà a la normalitat.
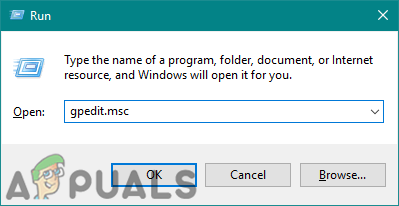
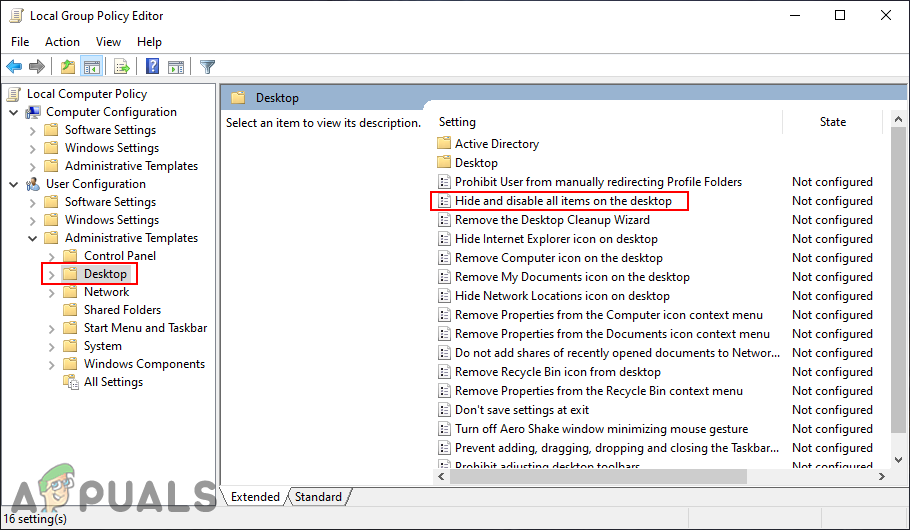
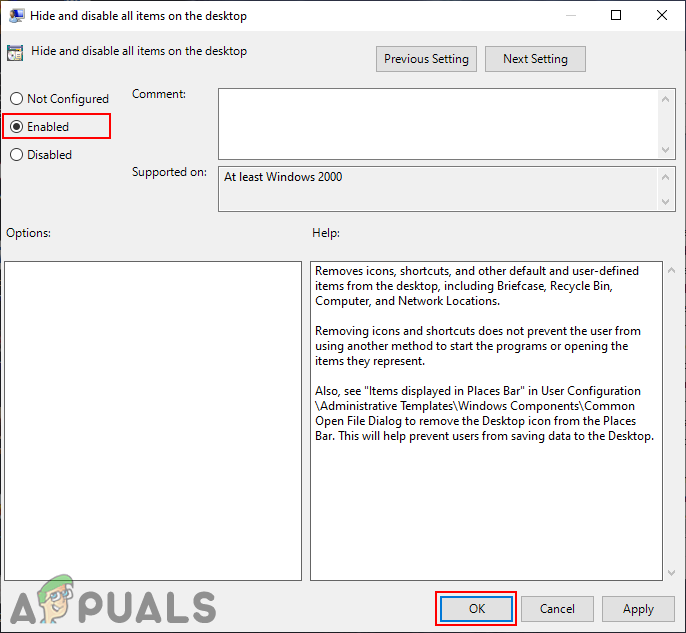
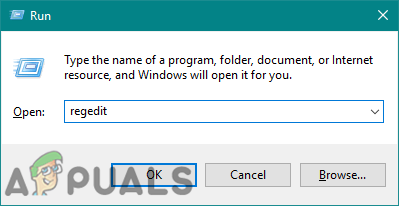
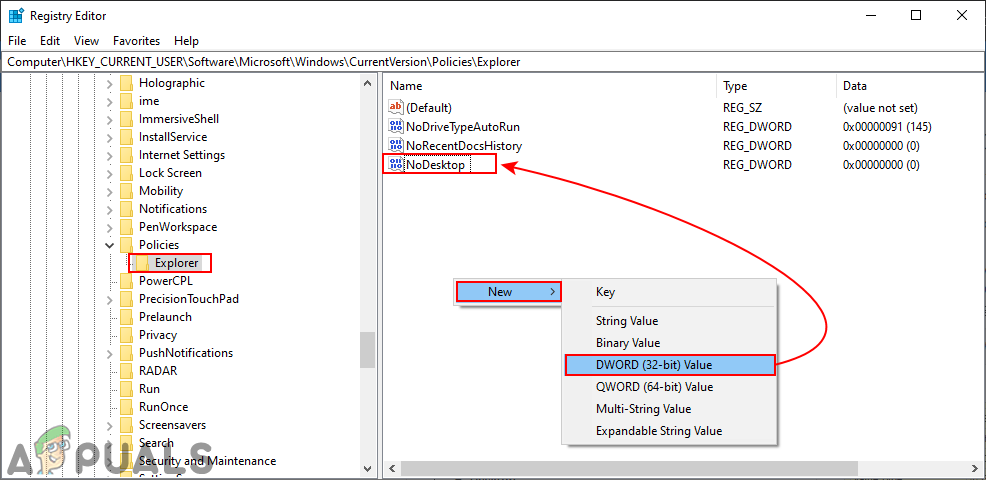
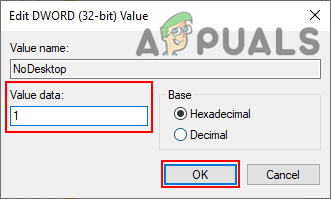













![Windows 10 no reproduirà vídeos de GoPro [solucionat]](https://jf-balio.pt/img/how-tos/22/windows-10-won-t-play-gopro-videos.jpg)









