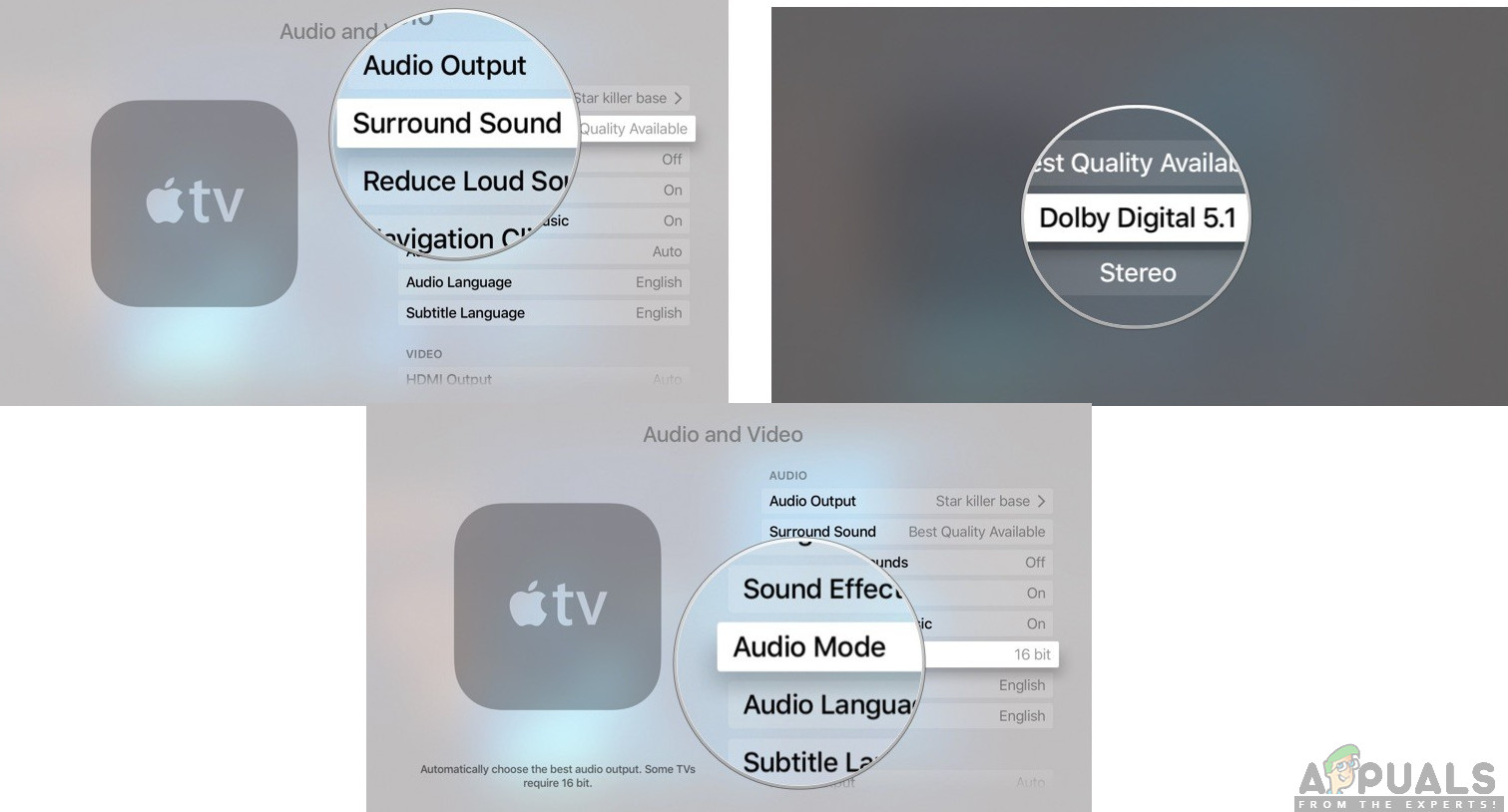Kodi és un reproductor multimèdia fantàstic que podeu utilitzar a l'Apple TV. Això vol dir que podreu executar qualsevol plataforma, sistema operatiu i qualsevol format de fitxer. Bàsicament, Kodi us permet veure totes les imatges i vídeos del vostre telèfon a la pantalla del televisor. És molt important que tingueu instal·lat Kodi VPN (xarxa privada virtual).

La casa és Apple TV
Recentment, els usuaris ens han comunicat sobre com instal·lar Kodi en un Apple TV. Apple TV està en competència directa amb els televisors intel·ligents Android i lidera l'avantguarda en UI i UX excel·lents. En aquest article, veurem com instal·lar Kodi al vostre Apple TV pas a pas.
Kodi no està aprovat als televisors d'Apple
Com sabem, Kodi no està aprovat a les aplicacions d'Apple (no el veureu a l'App Store) i no és fàcil fer la feina, però, però, és possible. Hi ha quatre generacions d'Apple TV i el procés és diferent per a cadascuna. En aquest article, seguirem els passos sobre com instal·lar Kodi en totes les generacions d’Apple TV.
Instal·lació de Kodi a l'Apple TV 1
Aquesta generació d'Apple TV no està disponible a les botigues des del 2010 (es deixa d'utilitzar (. Kodi és ideal per utilitzar a l'Apple TV 1 perquè aquesta generació té una capacitat d'emmagatzematge elevada entre 40 GB i 160 GB segons el model. Seguiu els passos següents per instal·leu Kodi a l'Apple TV 1:
- Actualització el vostre Apple TV a 3.0.2 versió.
- Anar a Configuració i, a continuació, Canvieu la configuració d'àudio i vídeo a Dolby 5.1 i 16 bits i canvieu HDMI a RGB alt .
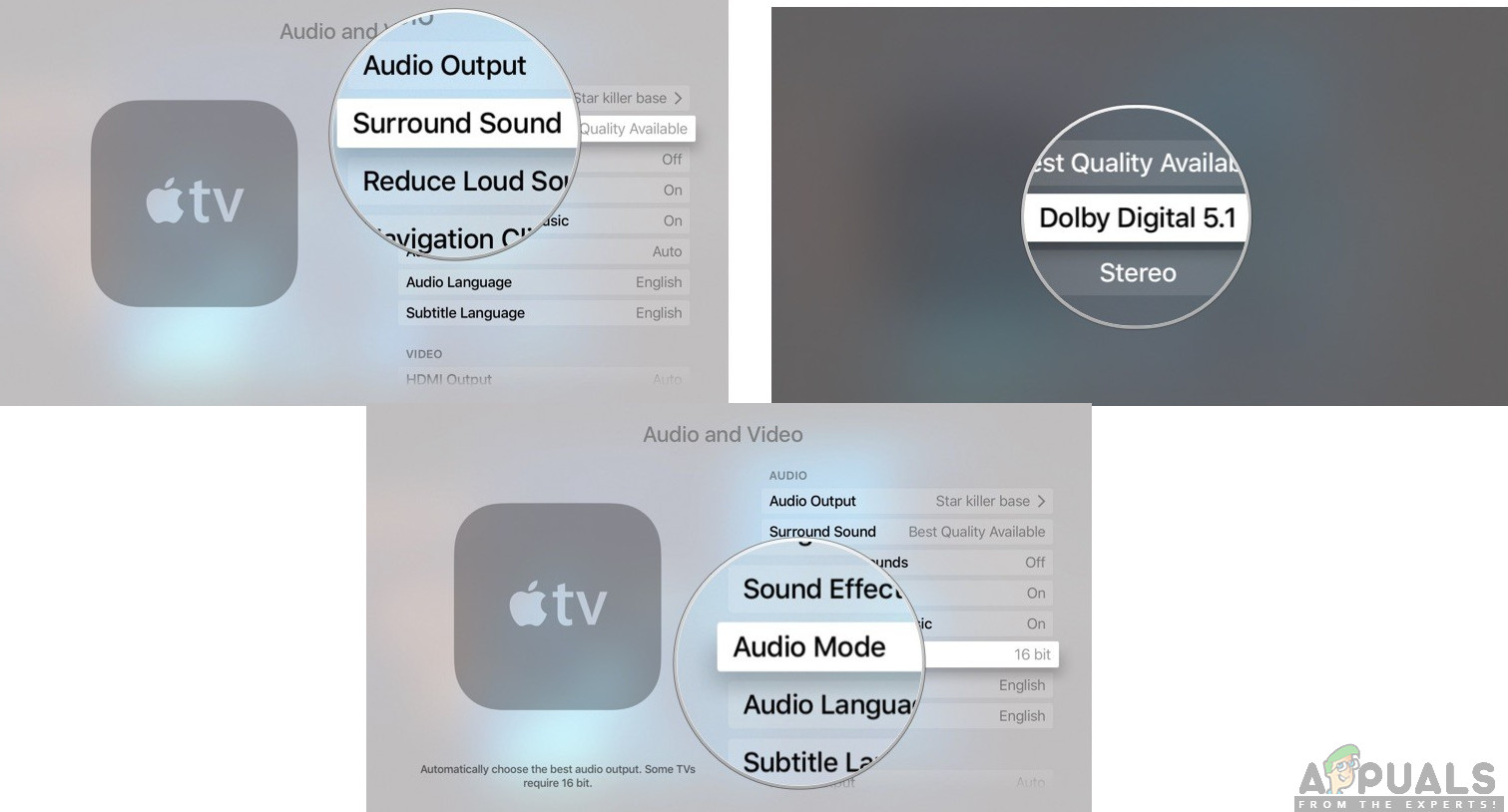
Canvi de la configuració d'àudio i vídeo
- Connecteu el vostre Apple TV a un sense fil connexió a Internet.
- A continuació, utilitzeu el Mac i creeu Unitat Flash OpenELEC . Només heu de connectar l’USB al Mac i canviar-lo pel nom requerit.
- Obriu el fitxer terminal app i utilitzeu aquesta ordre:
curl -O http://chewitt.openelec.tv/usb/install-hdd.img.gz
- Ara apareixerà el vostre USB. Executeu l'ordre següent a continuació:
llista de discos grep -v disc0 | cua +2
- Seguiu l'ordre següent:
diskutil unmountDisk / dev / disk1
- L'ordre final que executareu serà:
gunzip -c install-hdd.img.gz | sudo dd de = / dev / rdisk1 bs = 1m
- Després d'uns minuts, an error apareixerà amb un missatge que diu que el disc no es pot llegir i aquí és on haureu de fer-ho eliminar el vostre USB i apagueu el vostre Apple TV .
- A continuació, tu adjuntar el vostre USB al vostre Apple TV i engegueu-lo (suposem que el televisor està connectat a Internet).
- Simplement, seleccioneu Logotip OpenELEC i l'aplicació començarà a instal·lar-se.
Instal·lació de Kodi a l'Apple TV 2
Instal·lar Kodi a l’Apple TV 2 pot semblar una mica difícil, però us guiarem durant tot el procés. Com que la nova versió de Kodi no està disponible a l'Apple TV 2, instal·larem la versió anterior que funcionarà bé. Seguiu aquests passos a continuació:
- Obriu el terminal del Mac connectat a l'Apple TV 2 i executeu l'ordre següent:
ssh root@192.168.0.1
Això substituirà l'adreça IP per la vostra pròpia IP d'Apple TV.
- Escriviu el vostre fitxer contrasenya al Mac i seleccioneu Entra .
- Ara, haureu d’escriure les ordres següents una rere una:
apt-get install wget; wget -0- http://apt.awkwardtv.org/awkwardtv.pub | apt-key add -; echo? deb http://apt.awkwardtv.org/ stable main? > /etc/apt/sources.list.d/awkwardtv.list; echo? eb http://mirrors.kodi.tv/apt/atv2 ./? > /etc/apt/sources.list.d/xbmc.list; apt-get update; apt-get install org.xbmc.kodi-atv2; reiniciar
- Després d'acabar això, el vostre Apple TV es reiniciarà i, després, podreu utilitzar Kodi. Com que és una versió anterior, pot tenir alguns errors, però funcionarà bé.
Instal·lació de Kodi a l'Apple TV 3
Si utilitzeu Apple TV 3, ja sabeu que n’hi ha cap manera possible podeu descarregar i instal·lar Kodi. No obstant això, si utilitzeu Mac, podeu descarregar-lo allà i reflectir la pantalla i funcionarà bé.
Instal·lació de Kodi a l'Apple TV 4
Per instal·lar Kodi a l'Apple TV 4, necessitareu alguns programes que heu de descarregar al vostre Mac abans de començar:
L'últim fitxer .deb de Kodi
Xcode 7.2 Compte de desenvolupador d'Apple Utilitzador de signatura d'aplicacions iOS per cable USB C a USB A
Serà molt més fàcil i ràpid si utilitzeu tot l’anterior. Seguiu els passos següents:
- Connecteu Apple TV a Mac mitjançant C a USB A. cable.
- Al vostre Mac, inicieu Xcode i crear un nou projecte. A continuació, trieu el fitxer Aplicació de visualització única i feu clic a Pròxim .
- Xcode notificarà un codi d'error. Simplement feu clic a Solució del problema i ho resoldrà.
- Quan estigueu a punt, inicieu la sessió al vostre Acc. Desenvolupador d'Apple i vés a Afegeix opció .
- Trieu Apple TV 4 des del menú.
- Ús Cantant d'aplicacions per a iOS i seleccioneu Certificat de signatura . Feu el mateix amb Perfil de subministrament i trieu el vostre projecte Xcode.
- Anar a Fitxer d’entrada i poseu el fitxer .deb que heu descarregat.
- Un cop hàgiu acabat, feu clic a Començar i aneu a Xcode per seleccionar Apple TV 4 des del menú Windows.
- Per acabar la instal·lació, heu de localitzar el fitxer Fitxer IPA que va ser creat per l'aplicació iOS Singing.
- Quan hàgiu acabat, Kodi funcionarà bé. Gaudeix.