Dark Souls és un joc de rol d’acció publicat per Namco Bandai Games, l’editor que també publica sèries de Dragon Ball. El joc gira al voltant de l’exploració i s’ensenya als jugadors a procedir amb precaució i aprendre dels errors que van cometre en el passat. El joc va rebre molta tracció i va tenir un èxit després de Dark Souls 2.

Pantalla negra a l’inici de Dark Souls 3
Tot i la popularitat del joc, hi ha un problema molt comú que afecta moltes distribucions del joc. Els usuaris experimenten el joc entrant en una 'pantalla negra' en diversos escenaris diferents, és a dir, a l'inici del joc, quan es reprodueixen cinemàticament o quan el gràfic es fa intens. En aquest article, examinarem totes les causes de per què es produeix aquest problema i quines són les possibles solucions per solucionar el problema.
Què provoca la pantalla negra a Dark Souls 3?
Després de les nostres primeres investigacions i informes per part dels usuaris, vam arribar a la conclusió que el problema es va produir per diversos motius. Normalment, la pantalla negra significa la incapacitat de l’ordinador per representar els gràfics o el joc. Això es pot produir per diversos motius; alguns d'ells es detallen a continuació:
- Fitxers d'instal·lació danyats: Hi ha possibilitats que els fitxers d’instal·lació estiguin danyats a l’ordinador. Si aquest és el cas, la mecànica del joc no funcionarà i causarà problemes estranys.
- Joc en estat d'error: Aquest és un fet molt comú amb Dark Souls. No hi ha conclusions sòlides sobre per què passa això, però hi ha diverses solucions que poden solucionar el problema.
- Falta la configuració del joc: Gairebé tots els jocs tenen un fitxer de configuració del joc emmagatzemat a l’ordinador com a còpia física. Aquest fitxer de configuració s’utilitza per emmagatzemar les configuracions del joc i el joc l’obté quan es carrega. Si falta aquest fitxer de configuració, hi haurà problemes quan s’iniciï.
- Gràfics d'alta qualitat: Si la configuració gràfica de Dark Souls és elevada i les especificacions del vostre PC són baixes, experimentareu tartamudes i pantalles negres. La reducció de la configuració de gràfics ajuda aquí.
- Optimitzadors de tercers: Hi ha nombrosos usuaris que utilitzen optimitzadors de tercers per optimitzar el seu joc i reduir la pressió sobre l’ordinador. Tanmateix, això també pot provocar problemes i provocar problemes, ja que aquestes aplicacions interfereixen amb la mecànica del joc.
- Multimèdia / còdecs incomplets: Atès que els reproductors multimèdia i els còdecs són necessaris per reproduir els jocs cinematogràfics del joc, si falten a l’ordinador, tindran problemes amb el procés de llançament. Això es pot solucionar fàcilment instal·lant aquests components que falten.
- Equip en estat d'error: També hi ha casos en què l’ordinador es troba en un estat d’error. Això es pot produir per diverses raons i és molt comú, de manera que no us preocupeu. El ciclisme de potència ajuda aquí.
- Configuració gràfica incorrecta: Els usuaris que tinguin targetes gràfiques dedicades poden enfrontar-se a la pantalla negra si la configuració gràfica no està configurada correctament. Les ànimes fosques necessiten configuracions específiques per executar-les i canviar-les soluciona el problema a l’instant.
Abans de començar amb les solucions, assegureu-vos que hàgiu iniciat la sessió com a administrador i que hàgiu desat tota la feina, ja que reiniciarem l'ordinador diverses vegades.
Requisit previ: requisits del sistema
Abans de passar als mètodes de resolució de problemes, hem d’assegurar-nos que el vostre sistema sigui idoni per executar el joc. Si necessiteu que el vostre joc funcioni sense problemes, es recomana que tingueu les especificacions recomanades.
Especificacions mínimes: EL : Windows 7 SP1 64 bits, Windows 8.1 64 bits Windows 10 64 bits Processador : AMD A8 3870 3,6 GHz o Intel Core i3 2100 3,1 Ghz Memòria : 8 GB de RAM Gràfics : NVIDIA GeForce GTX 465 / ATI Radeon HD 6870 DirectX : Versió 11 Xarxa : Connexió a Internet de banda ampla Emmagatzematge : 50 GB d'espai disponible Targeta de so : Dispositiu de so DirectX 11
Especificacions recomanades: EL : Windows 7 SP1 64 bits, Windows 8.1 64 bits Windows 10 64 bits Processador : AMD FX 8150 3,6 GHz o Intel Core ™ i7 2600 3,4 GHz Memòria : 8 GB de RAM Gràfics : NVIDIA GeForce GTX 750, ATI Radeon HD 7850 DirectX : Versió 11 Xarxa : Connexió a Internet de banda ampla Emmagatzematge : 50 GB d'espai disponible Targeta de so : Dispositiu de so DirectX 11
Solució 1: esperant-lo
El motiu pel qual veieu la pantalla negra és que el joc encara s'està processant en segon pla i està enganxat amb tots els càlculs. O bé es troba en un estat d'error (si és el cas, heu de continuar amb les altres solucions).
Normalment, si espereu una estona (aproximadament 1 minut), el joc comença a respondre automàticament i comença a mostrar el contingut de la pantalla. Per tant, us recomanem que ho feu espera i, si se us demana, assegureu-vos de continuar esperant fins i tot si el programa no respon.
Solució 2: Potència en bicicleta de l'ordinador
Abans d’iniciar qualsevol solució tècnica, primer ens assegurarem que l’ordinador no tingui cap tipus d’estat d’error. Se sap que els ordinadors entren en estats que no responen i es poden solucionar fàcilment mitjançant el funcionament en bicicleta. El ciclisme de potència és l’acte d’apagar completament l’ordinador de manera que es perden totes les configuracions temporals. Quan tornem a engegar l’ordinador, es reiniciaran les configuracions temporals i es resoldrà el problema. Deseu el vostre treball abans de continuar.
- Tanca l’ordinador. Ara, traieu el font d'alimentació principal i manteniu premut el botó botó d'encendre durant uns 2-3 minuts.

Potència en bicicleta de l'ordinador
- Ara espereu uns 5-8 minuts abans de tornar a endollar la font d'alimentació i encendre l'ordinador. Un cop l'ordinador es torni a engegar, inicieu el joc i comproveu si s'inicia correctament sense la pantalla negra.
Solució 3: Verificació de la integritat dels fitxers de jocs de Steam
El primer pas que farem és assegurar-nos que els fitxers del joc no siguin incomplets i corromputs. Els fitxers de joc tendeixen a ser problemàtics generalment després d'aturar bruscament una actualització. Aquí és on l’ordinador actualitza i substitueix els fitxers del joc i, si s’atura, els fitxers es queden pel mig i esdevenen problemàtics. Aquí comprovarem els fitxers del joc a través de Steam. També eliminarem els fitxers de joc actuals del vostre ordinador perquè es creen amb valors predeterminats quan es llanci el joc.
Quan nosaltres verificar la integritat , Steam comprova el manifest en línia amb els fitxers instal·lats i substitueix / crea fitxers nous en conseqüència. Com que el directori se suprimirà, es crearan de nou tots els fitxers.
- Premeu Windows + E. per iniciar l'Explorador de Windows. Un cop a l'aplicació, aneu als directoris següents:
C: Steam steamapps common Dark Souls C: Users 'Nom d'usuari' Documents MyGames Dark Souls
Nota: Els directoris que es mostren aquí es troben a la seva ubicació predeterminada. Si teniu els jocs instal·lats en alguna altra ubicació, hi haureu de navegar.
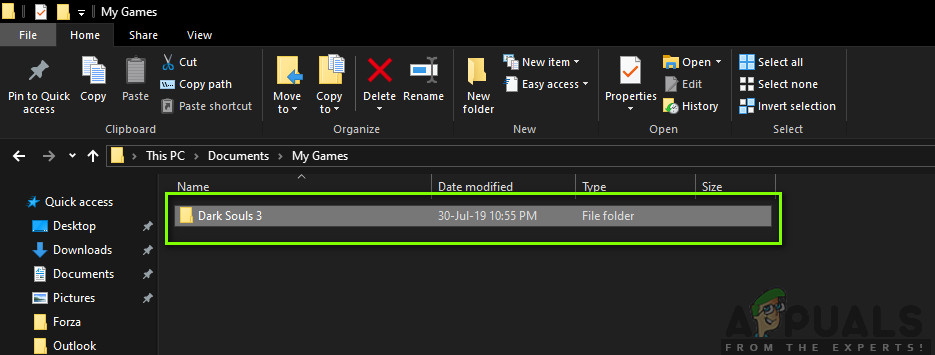
Supressió de configuracions temporals: Dark Souls 3
- Ara esborrar tot el contingut de la carpeta. Reinicieu l'ordinador abans de continuar.
- Obre el teu Aplicació Steam i feu clic a Jocs des de la barra superior. Ara seleccioneu Ànimes fosques a la barra de navegació esquerra, feu-hi clic amb el botó dret i seleccioneu Propietats .
- Un cop a Propietats, feu clic a Fitxers locals categoria i seleccioneu Verifiqueu la integritat dels fitxers de jocs .

Verificació de la integritat de les ànimes fosques
- Ara, espereu fins que es completi el procés. Reinicieu l'ordinador un cop finalitzada la verificació i torneu a iniciar Dark Souls. Comproveu si podeu iniciar el joc correctament sense la pantalla negra.
Solució 4: canviar la prioritat del joc
La prioritat d’un procés té com a objectiu assignar recursos i importància a l’ordinador. També permet a l’ordinador esbrinar la precedència que ha de donar a l’aplicació per sobre d’altres que s’executen simultàniament. De manera predeterminada, es concedeixen totes les aplicacions que no són processos del sistema per defecte prioritat. Si Dark Souls no disposa dels recursos suficients per funcionar, evidentment hi haurà un conflicte amb el joc i provocarà problemes com la pantalla negra que es tracta. En aquesta solució, l’atorgarem Alta prioritat i vegeu com ens funciona això.
- Inicieu Dark Souls a l'ordinador. Ara, quan es llança el joc, premeu Windows + D per saltar a l'escriptori. Ara premeu Windows + R, escriviu “ taskmgr ”Al quadre de diàleg i premeu Retorn.
- Ara feu clic a la pestanya de Detalls , localitzeu totes les entrades de Dark Souls i Si inicieu Dark Souls 3 a través de Steam, us recomanem que també canvieu la seva prioritat.
- Feu clic amb el botó dret a cada entrada i passeu el cursor per sobre defineix la prioritat i configureu-lo a Per sobre de la normalitat o bé Alt .

Canviar la prioritat de Dark Souls 3
- Feu això per a totes les vostres entrades. Ara, torneu a activar la pestanya Alt i comenceu a jugar. Tingueu en compte si això va fer alguna cosa i el nostre problema es resol.
Solució 5: Substitució ' Fitxer GraphicsConfig.xml ’
Un altre problema comú amb què ens vam trobar era que faltava el fitxer de configuració de gràfics del joc. Això pot passar si heu canviat manualment la ubicació del joc o durant un procés de neteja del disc. Aquest fitxer de configuració és una part essencial del mecanisme d’inici, ja que totes les preferències s’obtenen d’aquest fitxer. Si el fitxer està malmès o falta, experimentareu una pantalla negra en iniciar-vos i el joc probablement fallarà.
Aquí, primer navegarem al directori del joc. A continuació, si falta el fitxer, podeu crear-ne un de nou i enganxar el codi que es mostra a continuació. Us recomanem que creeu un fitxer nou com es mostra a continuació, fins i tot si el fitxer de configuració és present, ja que eliminarà la possibilitat de tenir-ne un de corrupte.
- Premeu Windows + E. per iniciar l'Explorador de Windows. Ara aneu a la següent adreça:
C: Users USERNAME AppData Roaming DarkSoulsIII
- Ara, si el fitxer és present, feu-hi clic amb el botó dret i seleccioneu-lo Obre amb> Bloc de notes (també podeu utilitzar aplicacions de tercers com Notepad ++).
- Aneu a ( això ) fitxer i enganxar el contingut en conseqüència. Deseu els canvis i sortiu.
- Si no teniu el fitxer, podeu baixar-lo i col·locar-lo a la ubicació correcta. Assegureu-vos de reiniciar l'ordinador.
- Després de reiniciar, inicieu el joc i comproveu si la pantalla negra s'ha desaparegut i el problema s'ha resolt.
Nota: També vam rebre informes que canvien la primera línia que diu 'FULLSCREEN' a 'WINDOW' per solucionar el problema.
Si fins i tot això no funciona, podeu provar de canviar els camps següents:
Qualitat de les ombres: baixa Qualitat de la il·luminació: baixa Qualitat de les ombres: baixa
Solució 6: comprovació dels còdecs
Sempre que inicieu un joc, l’ordinador necessita el suport de còdecs o reproductors multimèdia per llançar el vídeo associat amb el joc i transmetre’l. Si no hi ha suport multimèdia, el vídeo no es reproduirà i el joc quedarà atrapat en una pantalla negra i es quedarà allà. Aquest és un tema molt comú. Hi ha dos casos en què l'ordinador pot fallar en executar el vídeo; o bé teniu una versió de Windows N o KN o bé teniu còdecs de tercers que poden causar problemes. Aquí ens orientarem a les dues situacions.
Les edicions Windows N i KN no tenen reproductors multimèdia integrats. Aquestes versions es van crear únicament amb finalitats legals. Si teniu aquesta versió, se us demanarà que instal·leu el reproductor multimèdia manualment.
- En primer lloc, comprovarem la vostra versió de Windows. Premeu Windows + S, escriviu 'about' al quadre de diàleg i obriu el resultat de Quant a aquest PC .
- Quan apareguin les especificacions, mireu a prop del títol de Especificacions de Windows a la part inferior propera. Aquí s’escriurà la versió de Windows.

S'està comprovant la versió de Windows
- Si teniu una versió N o KN, aneu a Lloc web oficial de Microsoft i descarregueu Media Feature Pack per a N i KN.

Instal·lació de còdecs per a versions de Windows N, KN
- Després d’instal·lar-lo, reinicieu l’ordinador i torneu a iniciar el joc. Comproveu si el problema es resol.
Si no teniu versions N / KN i teniu problemes, assegureu-vos que no hi hagi cap còdec problemàtic.
- Premeu Windows + R, escriviu “ appwiz.cpl ”Al quadre de diàleg i premeu Retorn.
- Un cop al gestor d'aplicacions, busqueu codecs. Vegeu si detecteu algun tercer o problemàtic que pugui estar obligant el sistema a fer-lo servir.

Desinstal·lació del còdec problemàtic
- Feu clic amb el botó dret a l'entrada i seleccioneu Desinstal·la . Reinicieu l'ordinador i inicieu el joc. Comproveu si el problema es resol.
Solució 7: desactivació d'aplicacions d'optimització de tercers
Internet ha vist sorgir nombroses aplicacions de tercers que tenen com a objectiu optimitzar els vostres jocs i oferir-vos una millor experiència quan jugueu congelant les aplicacions innecessàries en segon pla. Tot i que aquestes aplicacions poden ser útils i poden tenir valor, se sap que causen problemes amb diversos jocs perquè entren en conflicte amb la mecànica del joc.
Aquí heu d'assegurar-vos que aquest tipus d'aplicacions estiguin desactivades o desinstal·lades. Premeu Windows + R, escriviu “ appwiz.cpl ”Al quadre de diàleg i premeu Retorn per iniciar el gestor d’aplicacions. Desinstal·leu tots aquests tipus d'aplicacions i comproveu si això soluciona el problema.
Solució 8: desactivació de l’escala a la pantalla
Si utilitzeu Nvidia, és possible que els controladors estiguin configurats de manera que realitzin una escala a la pantalla en lloc de la GPU, que de vegades pot provocar aquest error. Per tant, en aquest pas, canviarem aquesta configuració. Per fer-ho:
- Feu clic amb el botó dret a qualsevol lloc de l'escriptori i seleccioneu “Tauler de control de Nvidia”.

Obertura del tauler de control de NVIDIA
- Seleccioneu el fitxer 'Ajustar la mida i la posició de l'escriptori' opció.
- Feu clic al botó 'Realitza l'escala activada' desplegable i seleccioneu 'GPU' de la llista.

Seleccionant “GPU” a l’opció “Realitzar l’escalat activat”
- Fer clic a 'Sol·licita' per desar els canvis.
Solució 9: utilitzar Alt + Tab (solució alternativa)
Alguns usuaris van notar que si premien 'Alt + Tab' quan el joc es carregava i després tornaven a prémer 'Alt + Tab' per tornar al joc, es carregava correctament. Per tant, podeu utilitzar-ho com a solució per si no ho heu pogut solucionar d’una altra manera.
Nota: Si tots els mètodes anteriors no funcionen, assegureu-vos de desconnectar tots els controladors abans de començar el joc i connectar-los després de carregar-los. A més, si això tampoc no ho soluciona, podeu continuar i torneu a instal·lar tot el joc. Primer, desinstal·leu-lo mitjançant Steam (o localment si l’inicieu des d’un altre lloc) i suprimiu tots els fitxers de dades de l’ordinador. A continuació, instal·leu una còpia nova i, a continuació, comproveu si el problema es resol.
8 minuts de lectura
























![[Solució] Error 0x000001FA amb Nvidia GeForce Now](https://jf-balio.pt/img/how-tos/01/error-0x000001fa-with-nvidia-geforce-now.jpg)





