Amazon Simple Storage Service (Amazon S3) és emmagatzematge en núvol que s’utilitza per emmagatzemar i recuperar dades en qualsevol regió d’Amazon. Amazon S3 està dissenyat per tenir un 99,999999999% (11 9’s) de durabilitat i emmagatzema dades per a milions d’aplicacions per a empreses de tot el món.

Cubell Amazon S3
Tots els fitxers s’emmagatzemen com a objecte al dipòsit d’Amazon S3. Podem crear diversos cubs; cada cub funciona com a contenidors d'emmagatzematge. Quan pengem fitxers al dipòsit d’Amazon S3, podem establir permisos a l’objecte i a les seves dades i definir qui hi pot accedir. A més, podem crear comptes AWS a IAM i definir qui té dret a crear un dipòsit, penjar o modificar les dades.
Si ja teniu un compte d’AWS, podreu utilitzar Amazon S3, ja que és un servei que s’inclou per defecte amb un compte d’Amazon. En aquest article, us mostrem com crear i configurar el compartiment Amazon S3, carregar fitxers i carpetes i configurar propietats i permisos.
- Inicieu la sessió a AWS Management Console
- Fer clic a Serveis tipus S3 al camp de cerca. Fer clic a S3 per accedir a Amazon S3
- Fer clic a Crea una galleda que s'utilitzarà per carregar objectes (per exemple, la vostra foto o fitxers de vídeo ).
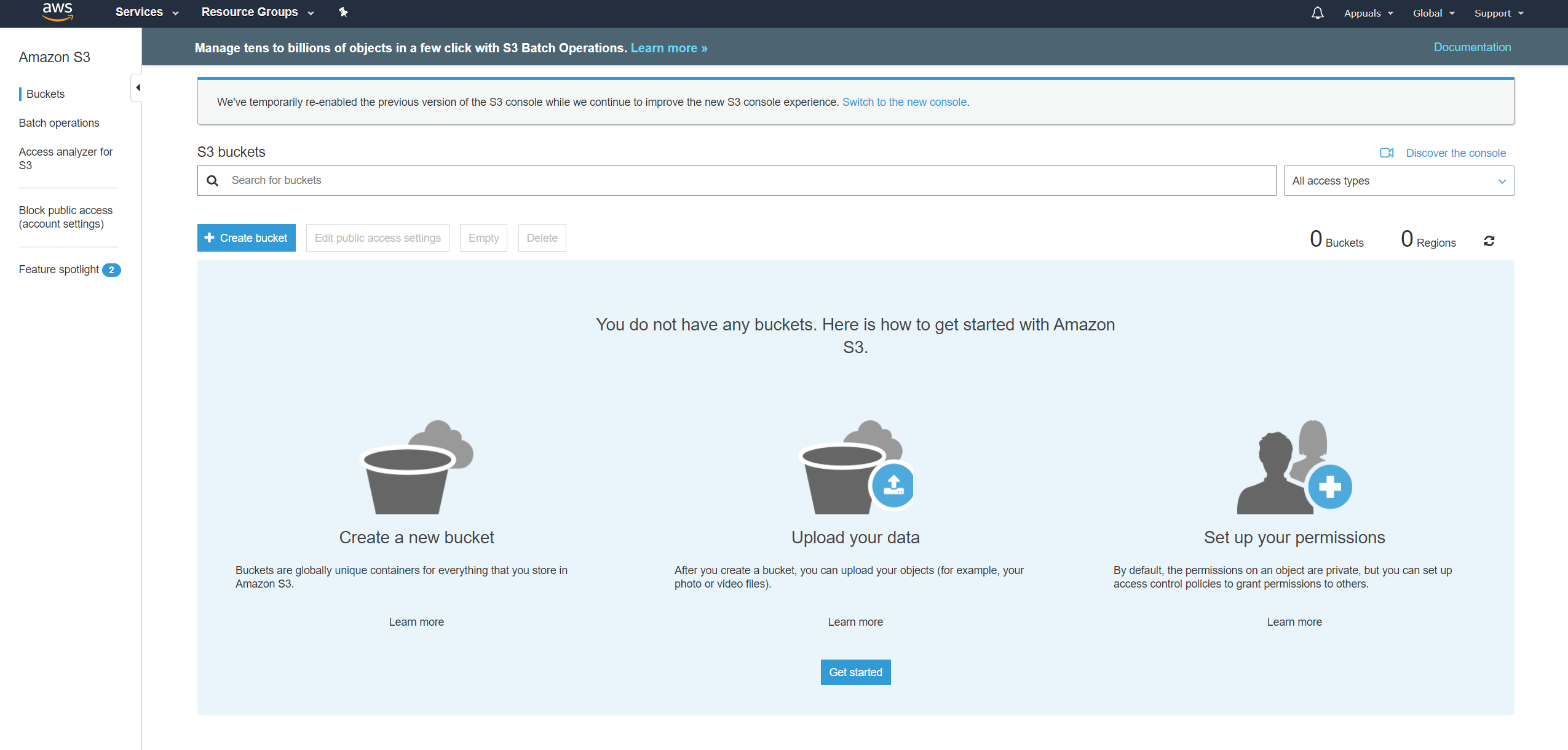
- Sota Nom i regió escriviu el fitxer nom de la galleda i tria Regió amazònica i feu clic a Pròxim . El nom del dipòsit ha de ser únic a tots els noms de dipòsit existents a Amazon S3. Trieu la regió en funció de la regió on allotgeu la vostra instància Amazon EC2. En el nostre cas, és la UE (Frankfurt).
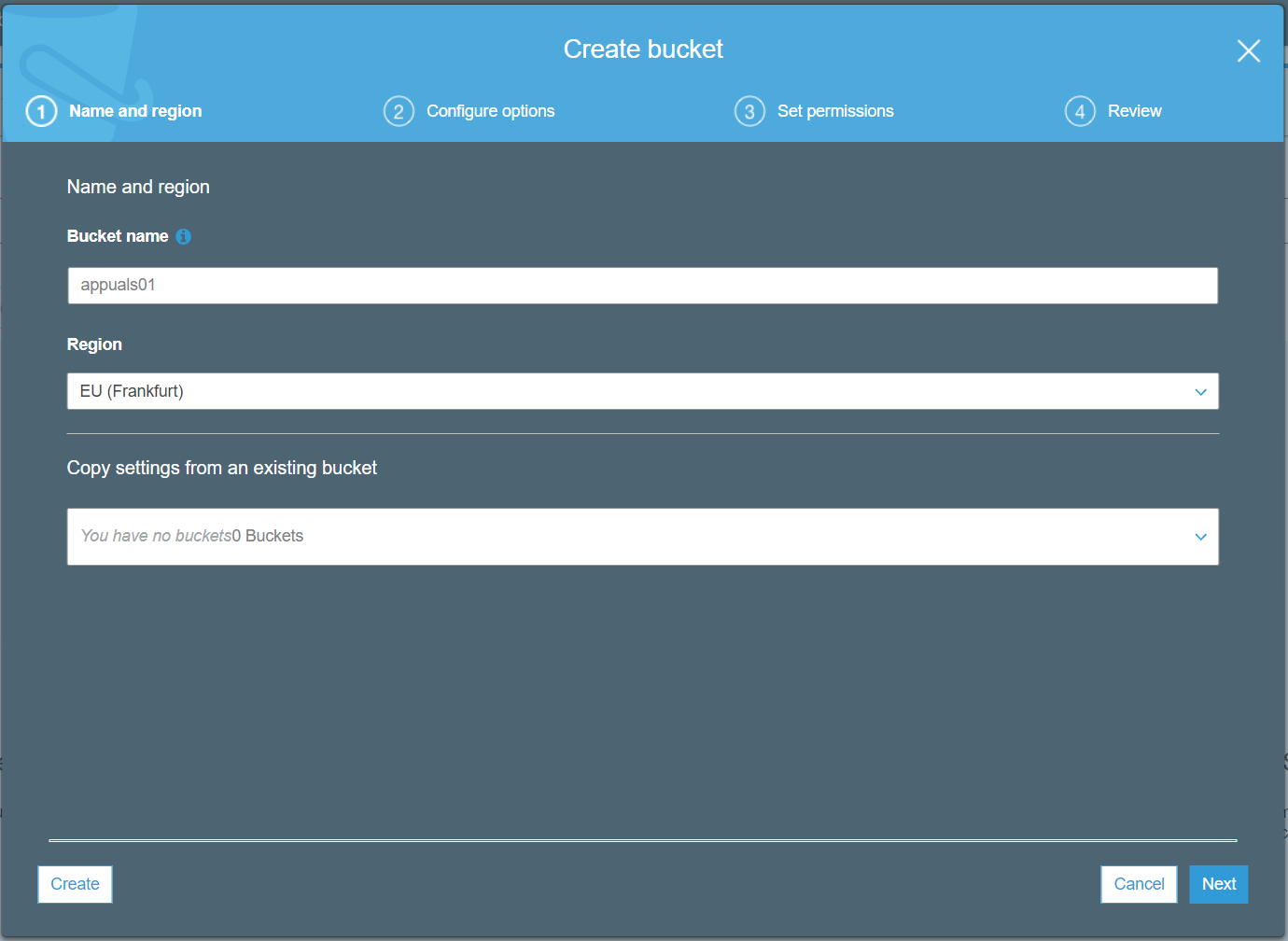
- Sota Configureu les opcions configureu el vostre dipòsit i feu clic Pròxim . En el nostre cas, habilitarem la versió, però hi ha poques altres opcions disponibles, incloses:
- Versió de versions - La versió de versions us permet guardar diverses versions d’un objecte en un mateix dipòsit. També es pot habilitar més endavant. Ho habilitarem.
- Registre d'accés al servidor - proporciona registres detallats de les sol·licituds que es fan a un dipòsit i pot ser útil en auditories de seguretat i accés. Els registres augmentaran la facturació de l’emmagatzematge.
- Etiquetes - utilitzeu etiquetes per fer un seguiment dels costos del dipòsit.
- Registre a nivell d'objecte - Registre l'activitat de l'API a nivell d'objecte mitjançant AWS CloudTrail per un cost addicional.
- Xifratge predeterminat: A xifra automàticament els objectes quan s’emmagatzemen a Amazon S3 Les dades seran protegit mentre està en trànsit (ja que viatja cap a i cap a la galleda d'Amazon S3) i en repòs (mentre s'emmagatzema en discs d'Amazon S3). Ho habilitarem.
- Configuració avançada - Permet que es bloquegin permanentment els objectes d’aquest dipòsit.
- Gestió - Superviseu les sol·licituds del vostre dipòsit per un cost addicional
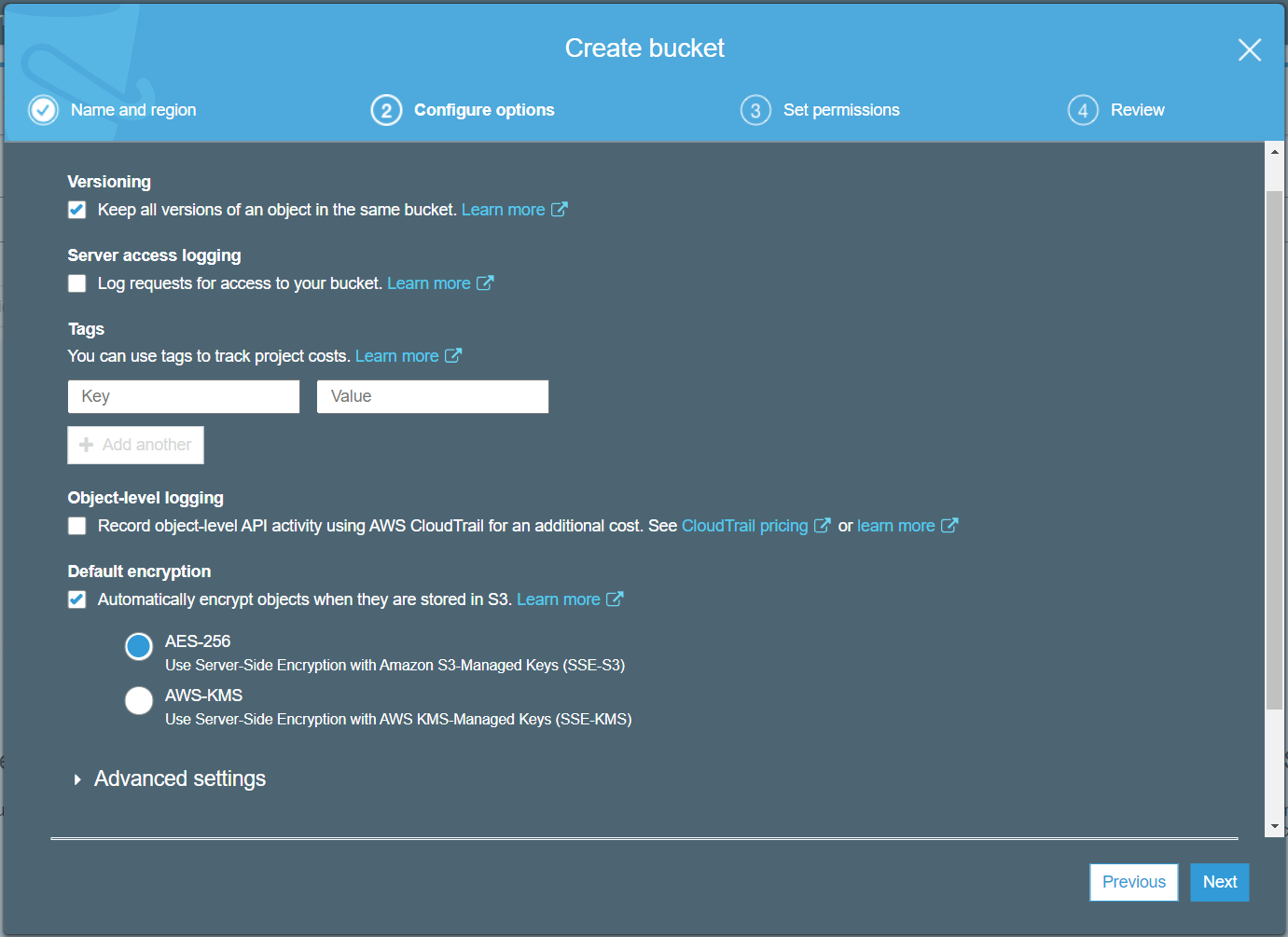
- Sota Definiu permisos configureu el permís per als usuaris d'AWS que no haurien de tenir accés al contenidor d'Amazon S3 i feu clic Pròxim . Hi ha diferents opcions disponibles per configurar l'accés públic al dipòsit S3, incloses:
- Bloqueja tot l'accés públic: està habilitat per defecte.
- Bloquejar l'accés públic a dipòsits i objectes concedits mitjançant noves llistes de control d'accés (ACL)
- Bloquejar l'accés públic a dipòsits i objectes concedits mitjançant qualsevol llista de control d'accés (ACL)
- Bloquejar l’accés públic a dipòsits i objectes concedits mitjançant noves polítiques de dipòsit públic o de punts d’accés
- Bloquejar l’accés públic i de diversos comptes a dipòsits i objectes mitjançant qualsevol política de dipòsit públic o de punts d’accés
Bloquejarem tot l’accés públic.

- Sota Verificació de la revisió la vostra configuració és correcta i feu clic a Crea una galleda .
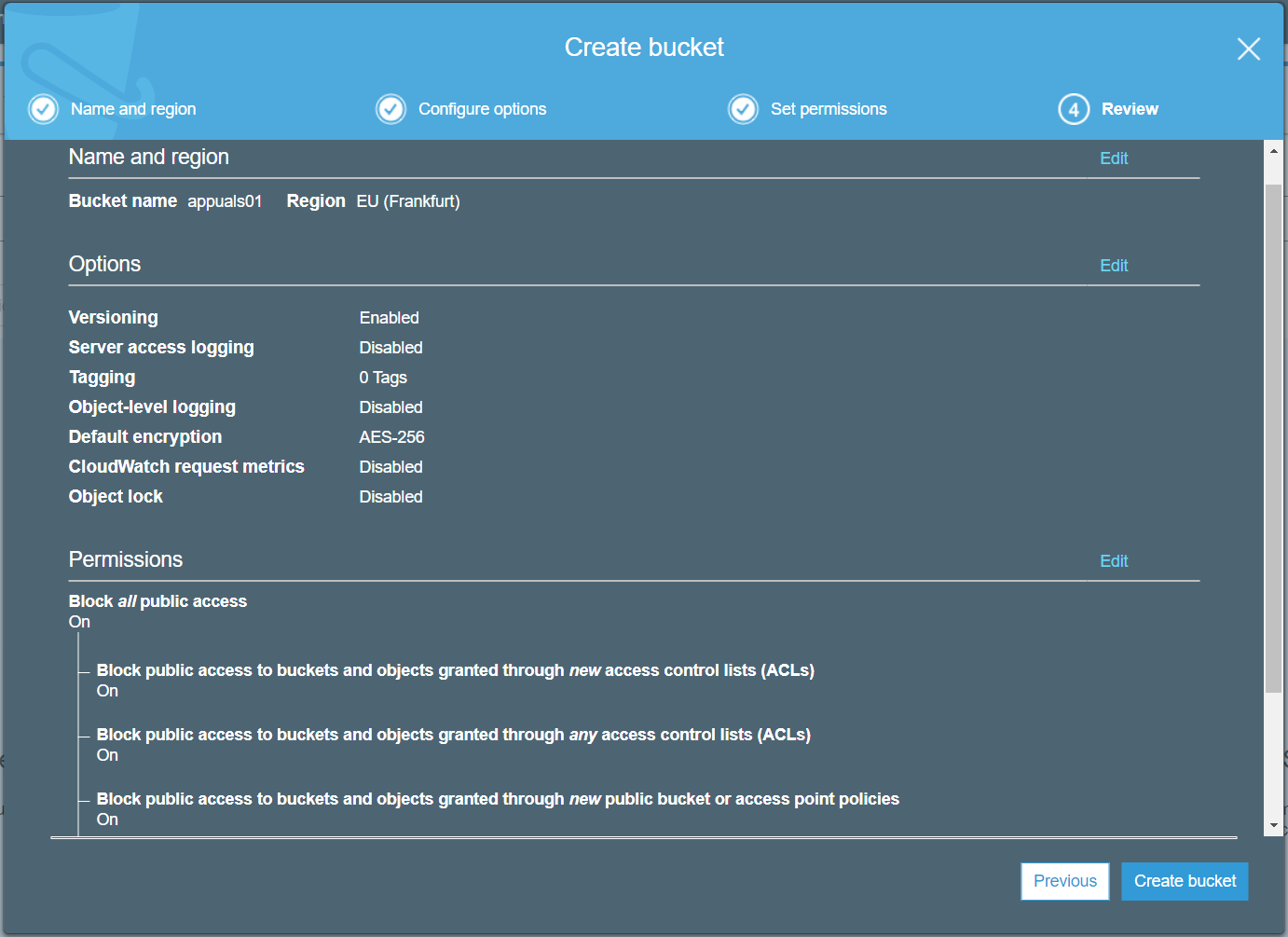
- El vostre dipòsit Amazon S3 està disponible. Com podeu veure hi ha una galleda anomenada
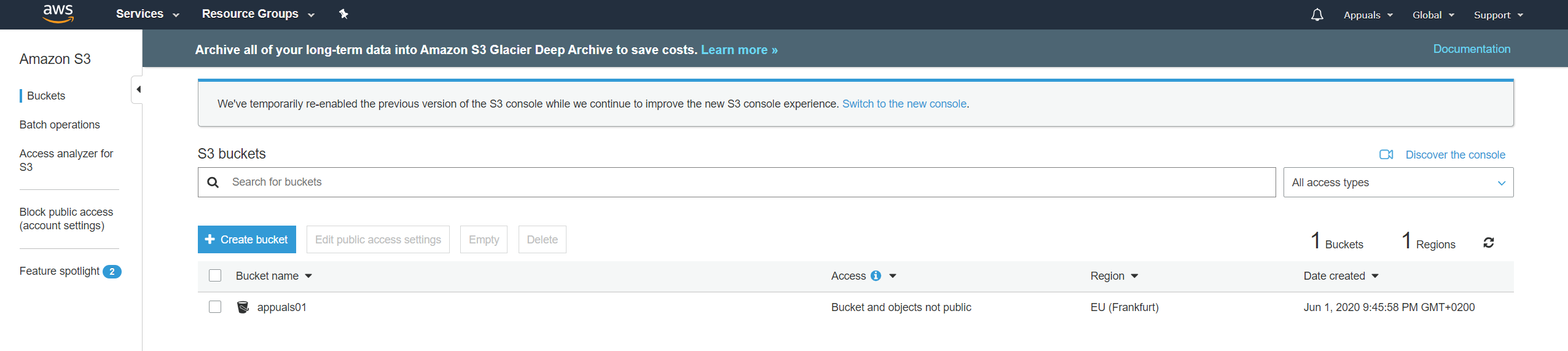
- Feu clic al cub S3 per penjar els fitxers
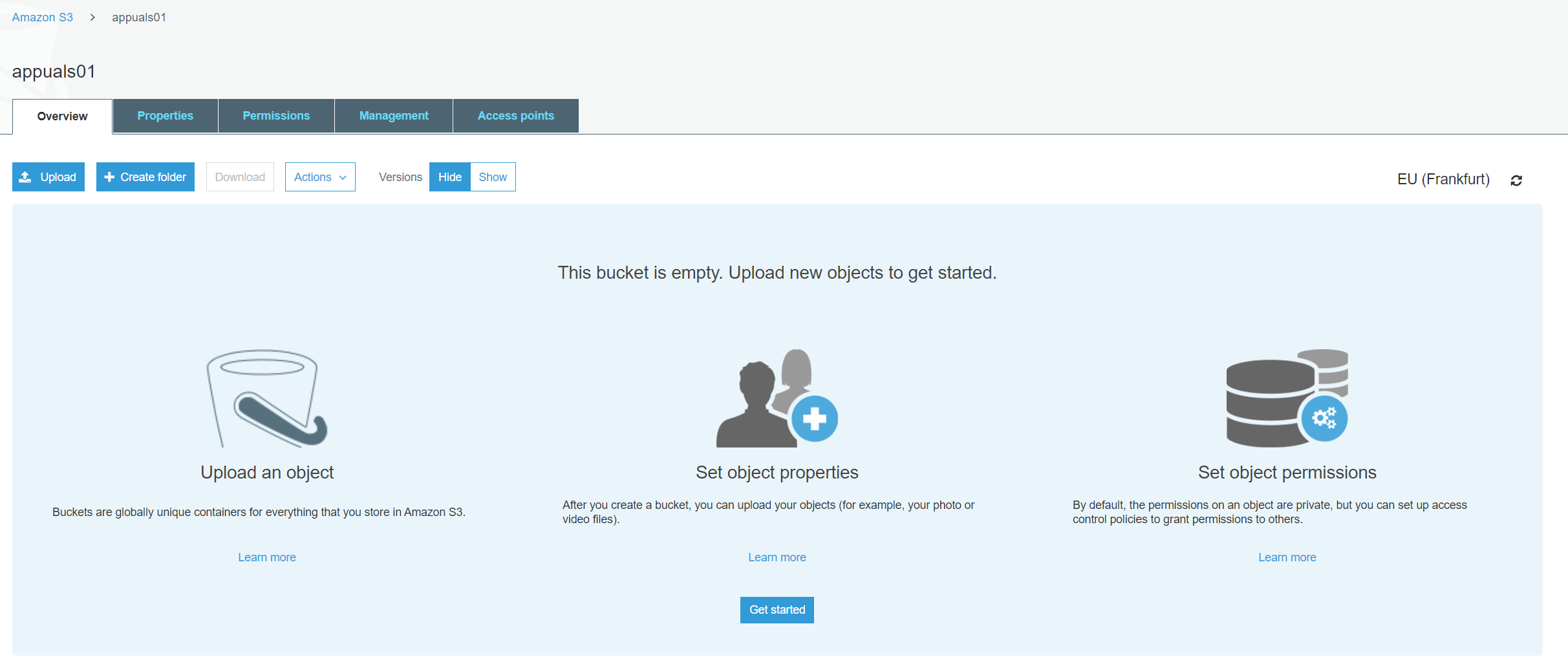
- Fer clic a Crea una carpeta per crear una carpeta i definir el nom de la carpeta i després fer clic a Desa . També podeu activar-lo xifratge . Crearem una carpeta anomenada Multimèdia sense xifrat.
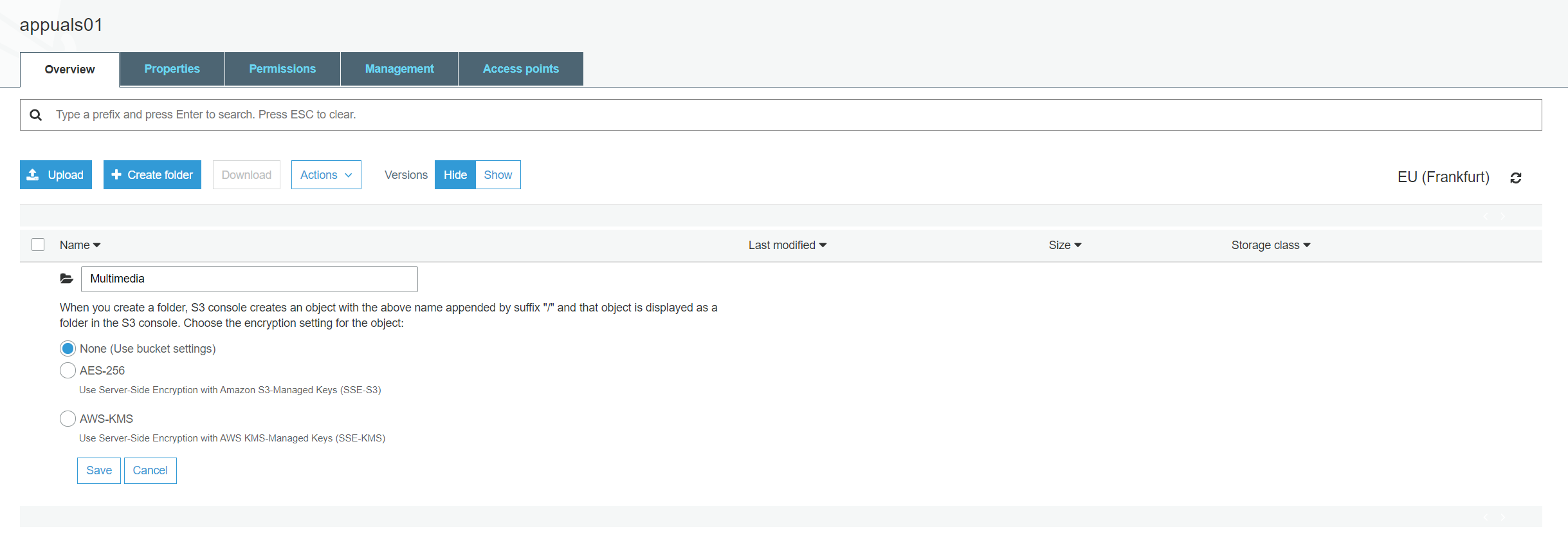
- Feu clic a la carpeta nova i, a continuació, feu clic a Pujar .
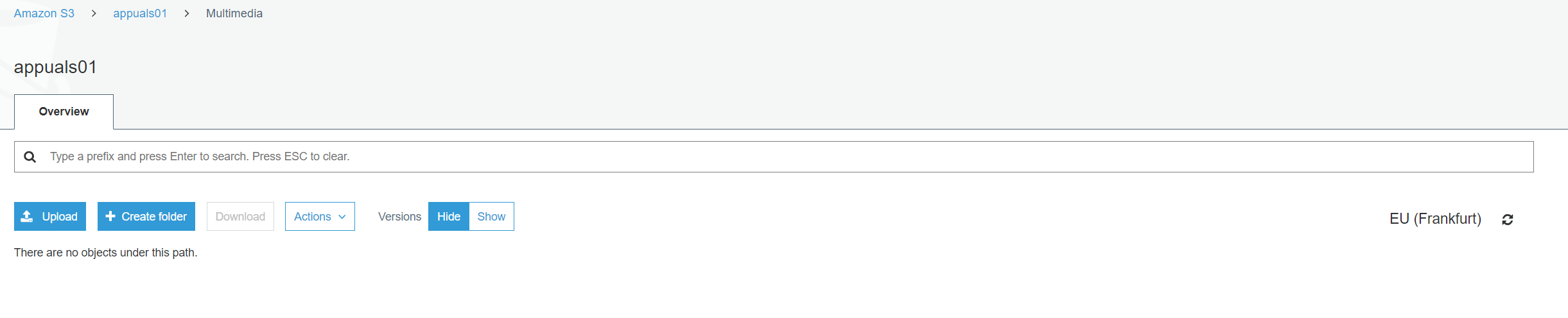
- Sota Seleccioneu fitxers feu clic a arrossegar i deixar anar fitxers i carpeta o feu clic a Afegeix arxius per carregar fitxers i després Pròxim . Per carregar un fitxer de més de 160 GB, utilitzeu AWS CLI, AWS SDK o Amazon S3 REST API
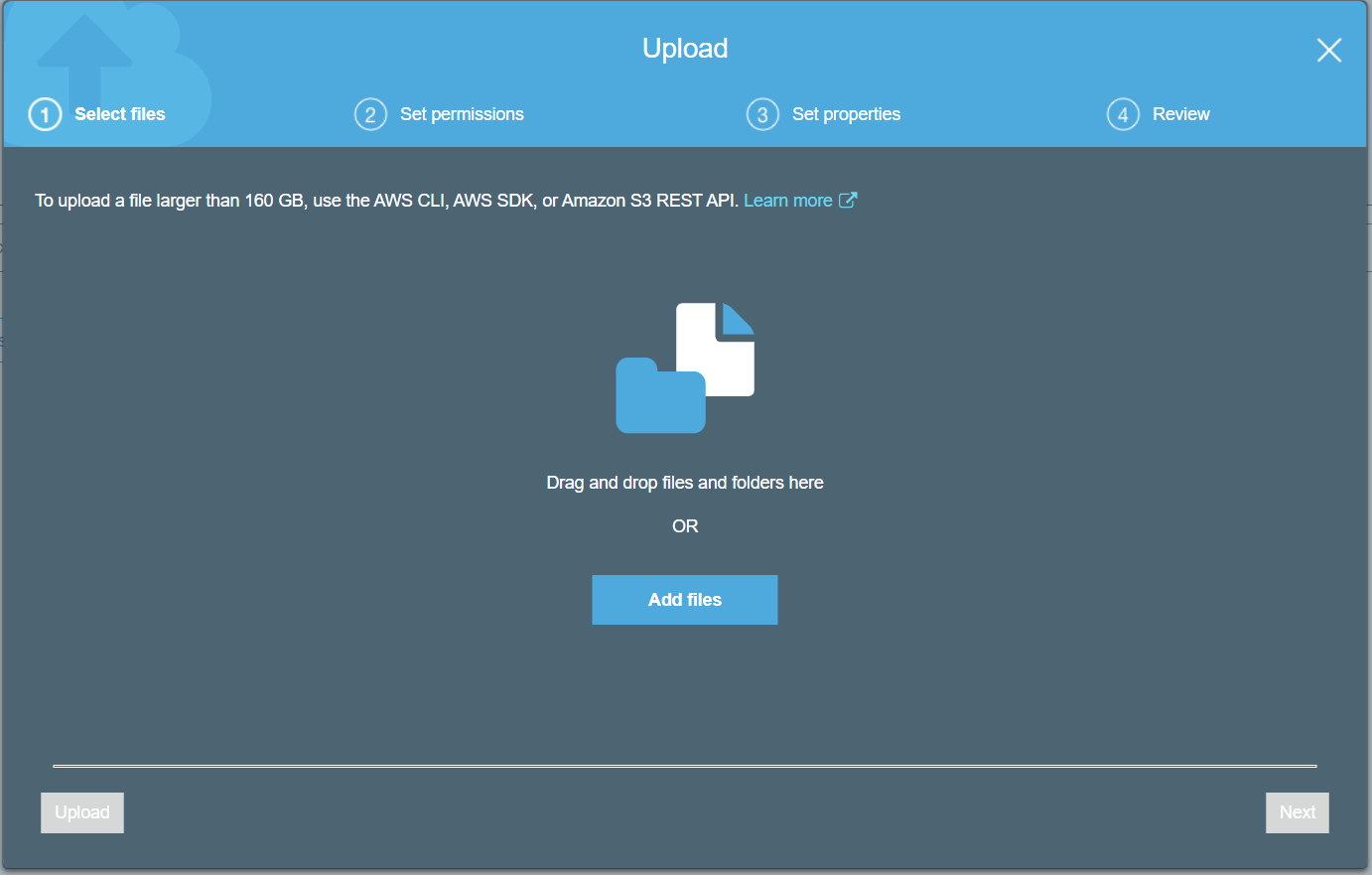
- Sota Definiu permisos afegiu comptes d'usuari que haurien de tenir accés al fitxer i definiu els permisos i feu clic a Pròxim .
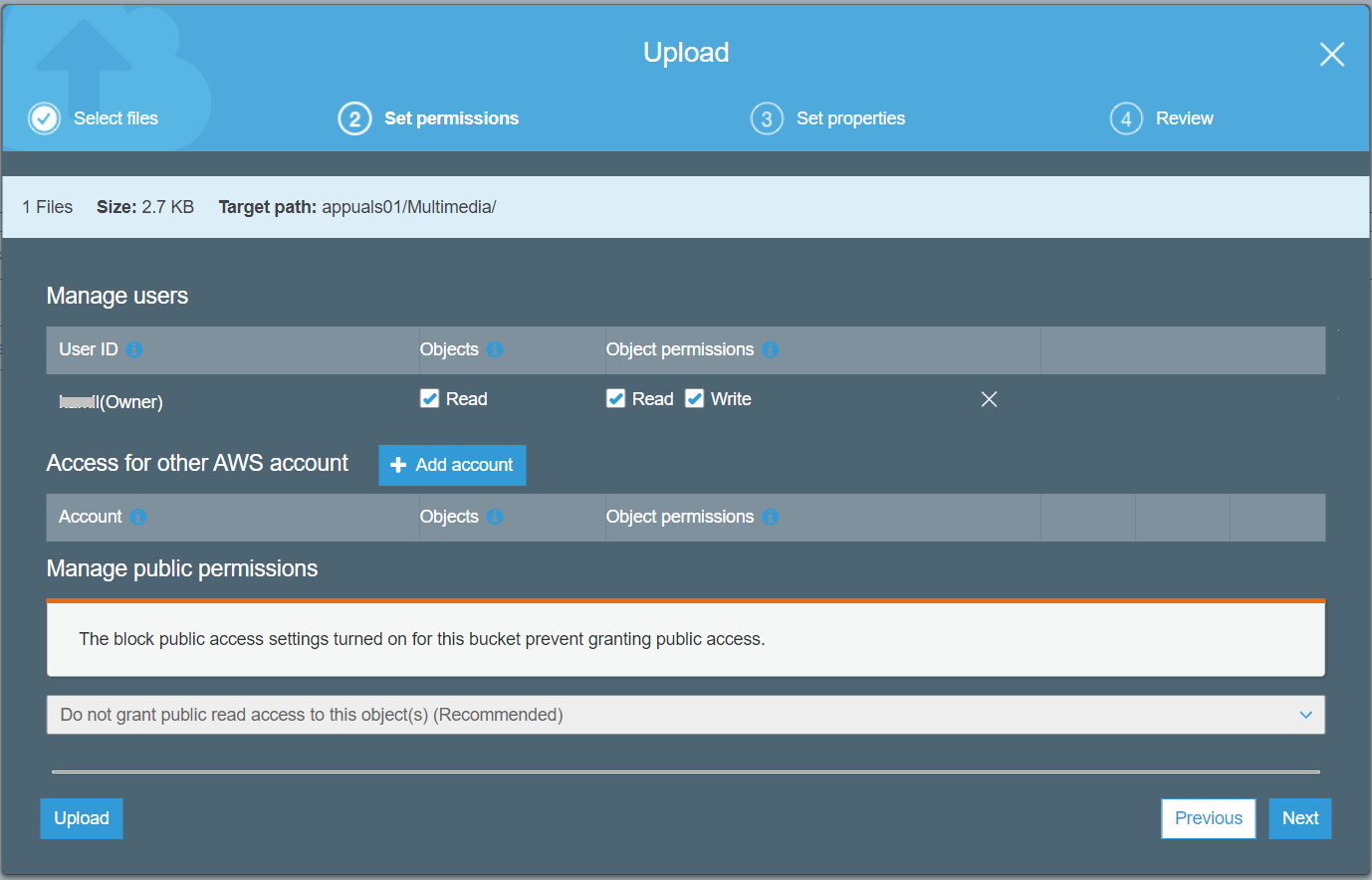
- Sota Establir propietats trieu una classe d'emmagatzematge en funció del cas d'ús i dels requisits d'accés i, a continuació, feu clic a Pròxim . Nosaltres escollirem Classe d'emmagatzematge estàndard el que significa que s’accedirà a les dades amb freqüència.
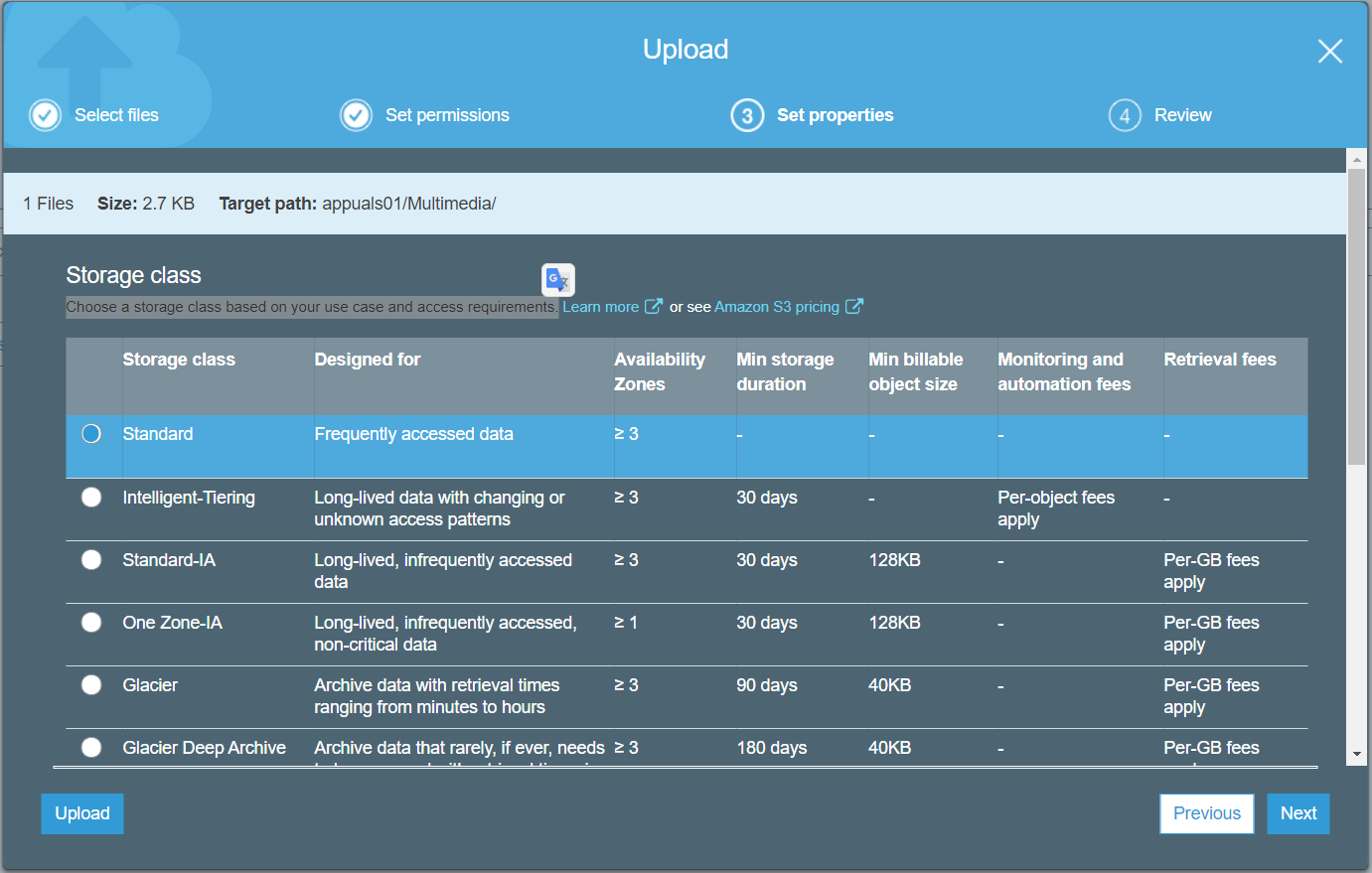
- Sota Revisió comproveu si la configuració és correcta i feu clic a Pujar .
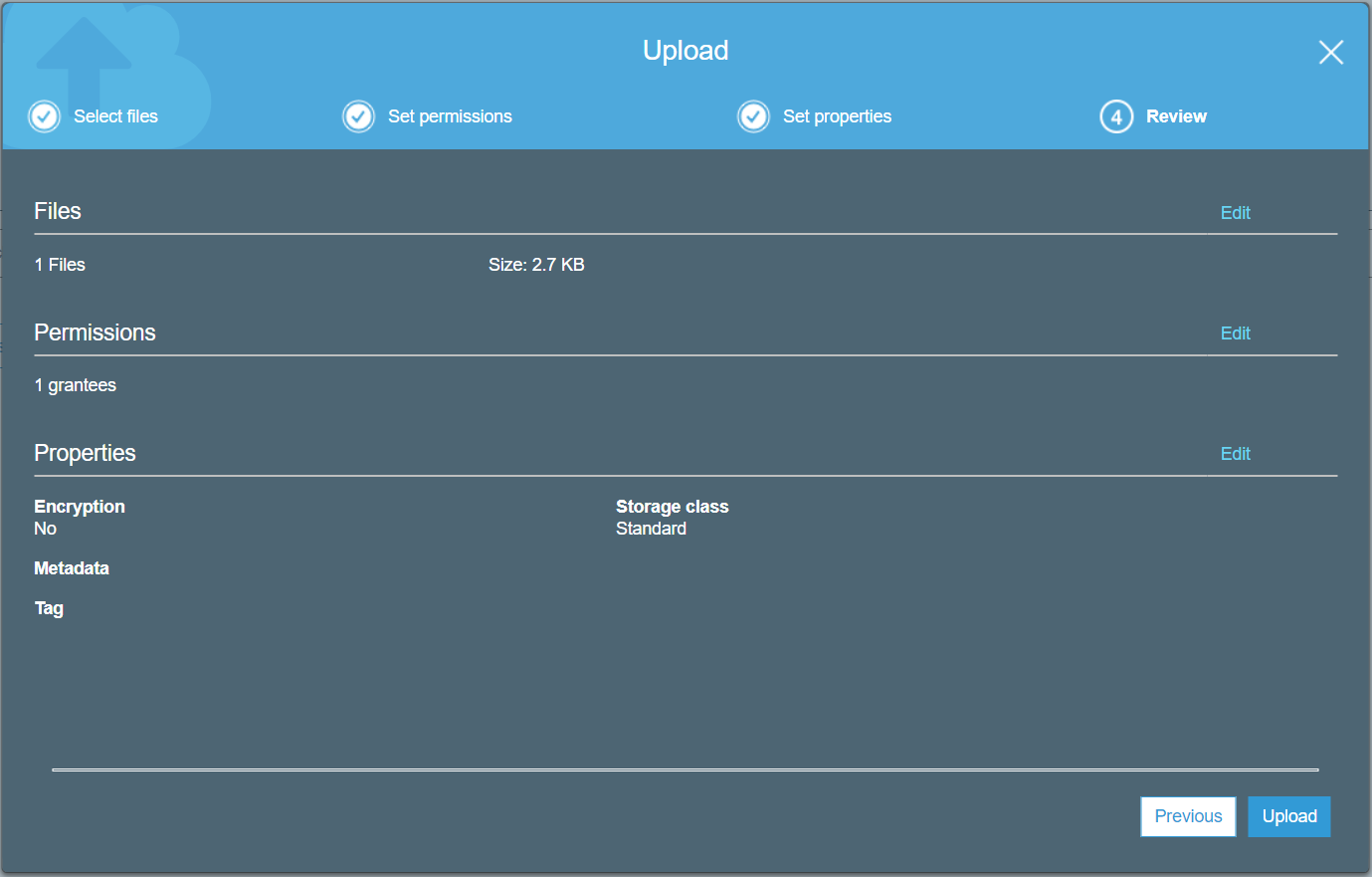
- El fitxer s’ha carregat correctament al dipòsit S3.
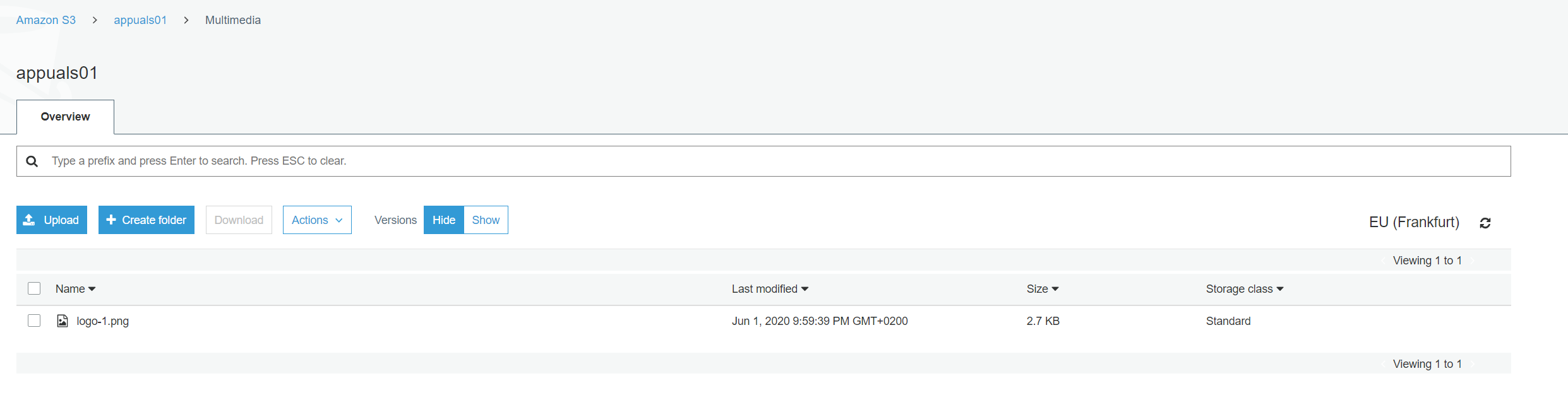
- Feu clic al fitxer per obrir-lo. Com podeu veure, hi ha diferents opcions disponibles. Podeu obrir-lo, descarregar-lo o canviar les propietats i permisos existents.
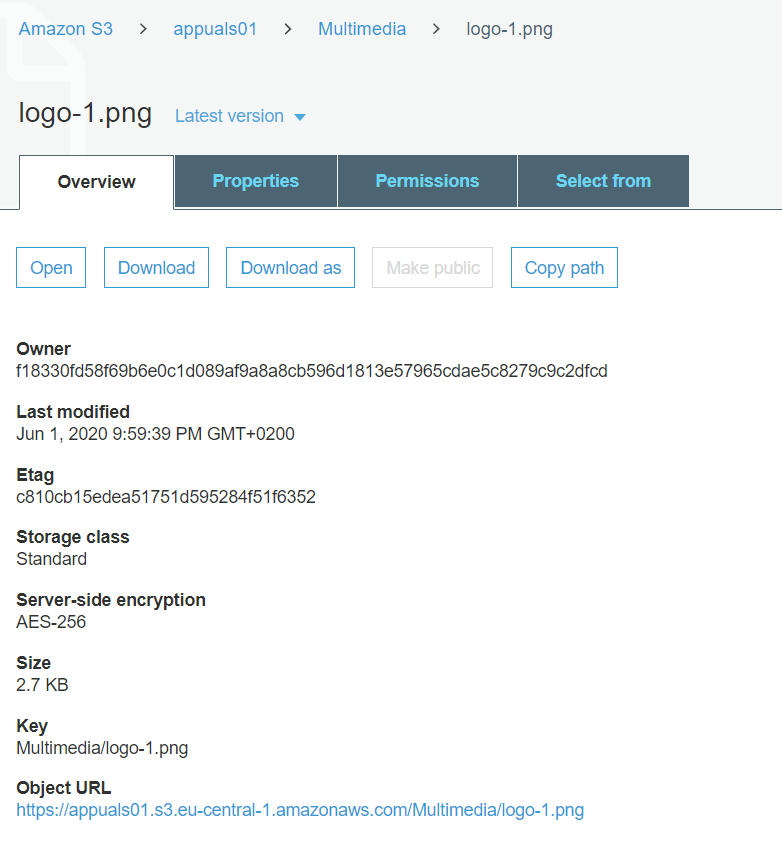
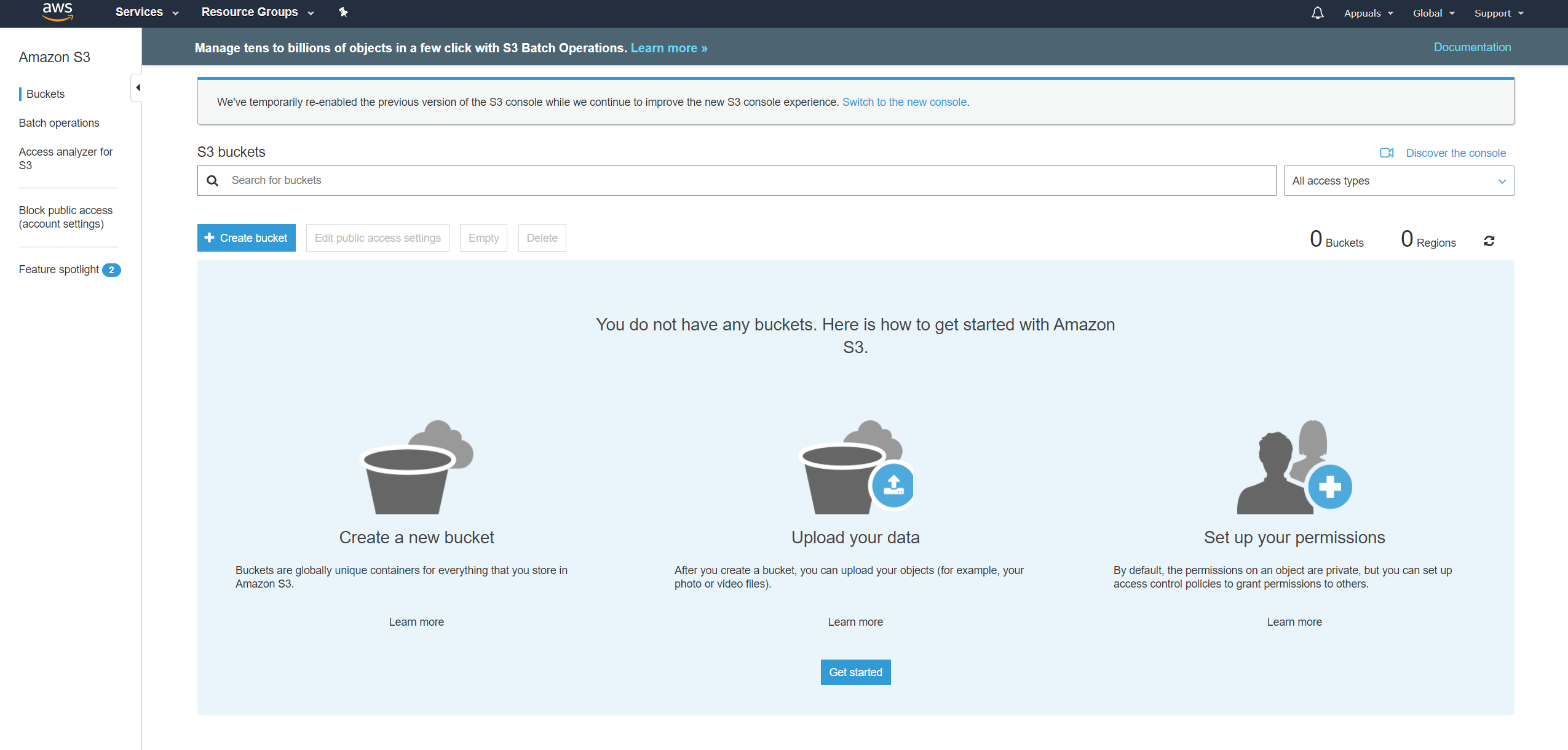
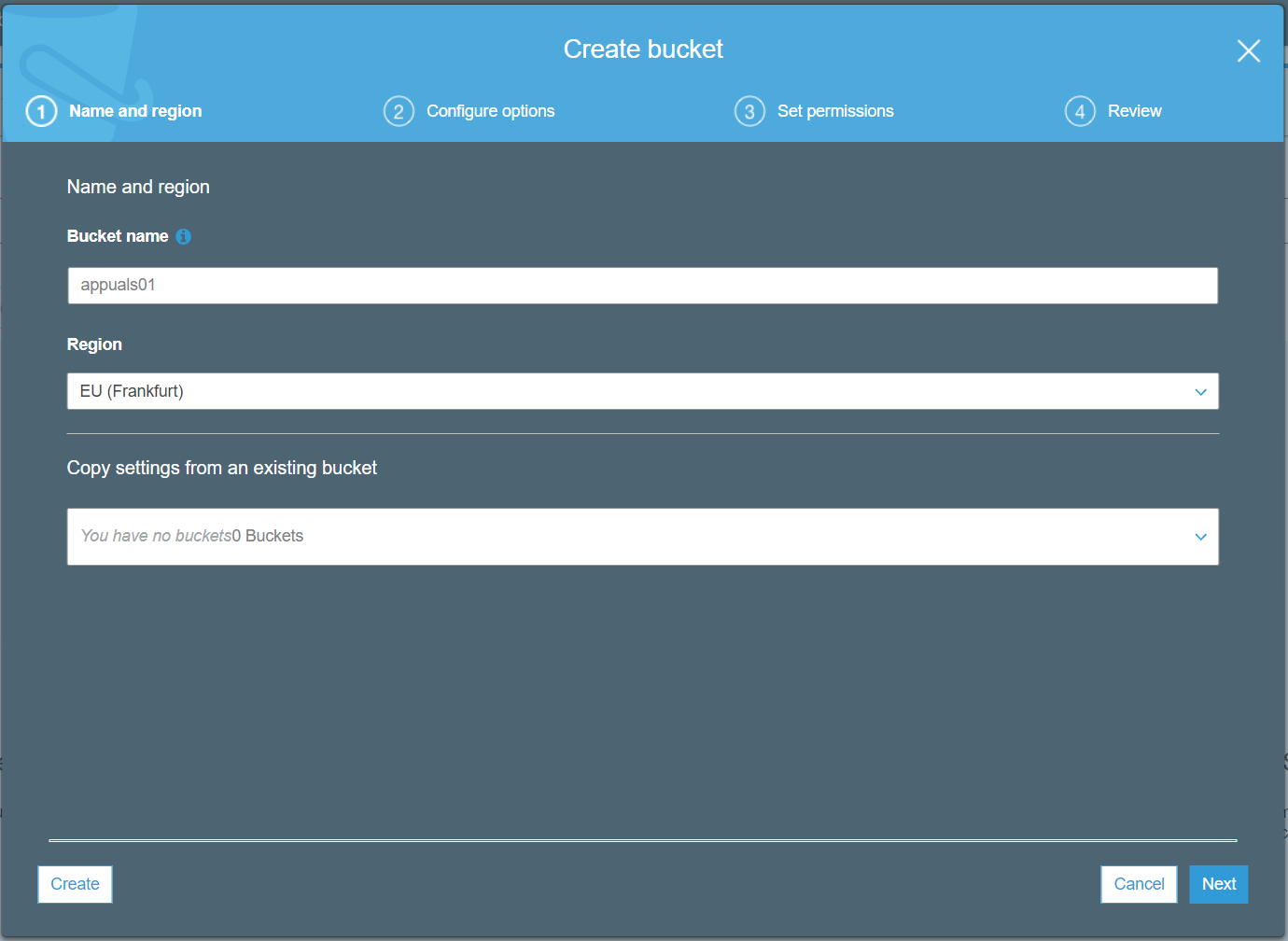
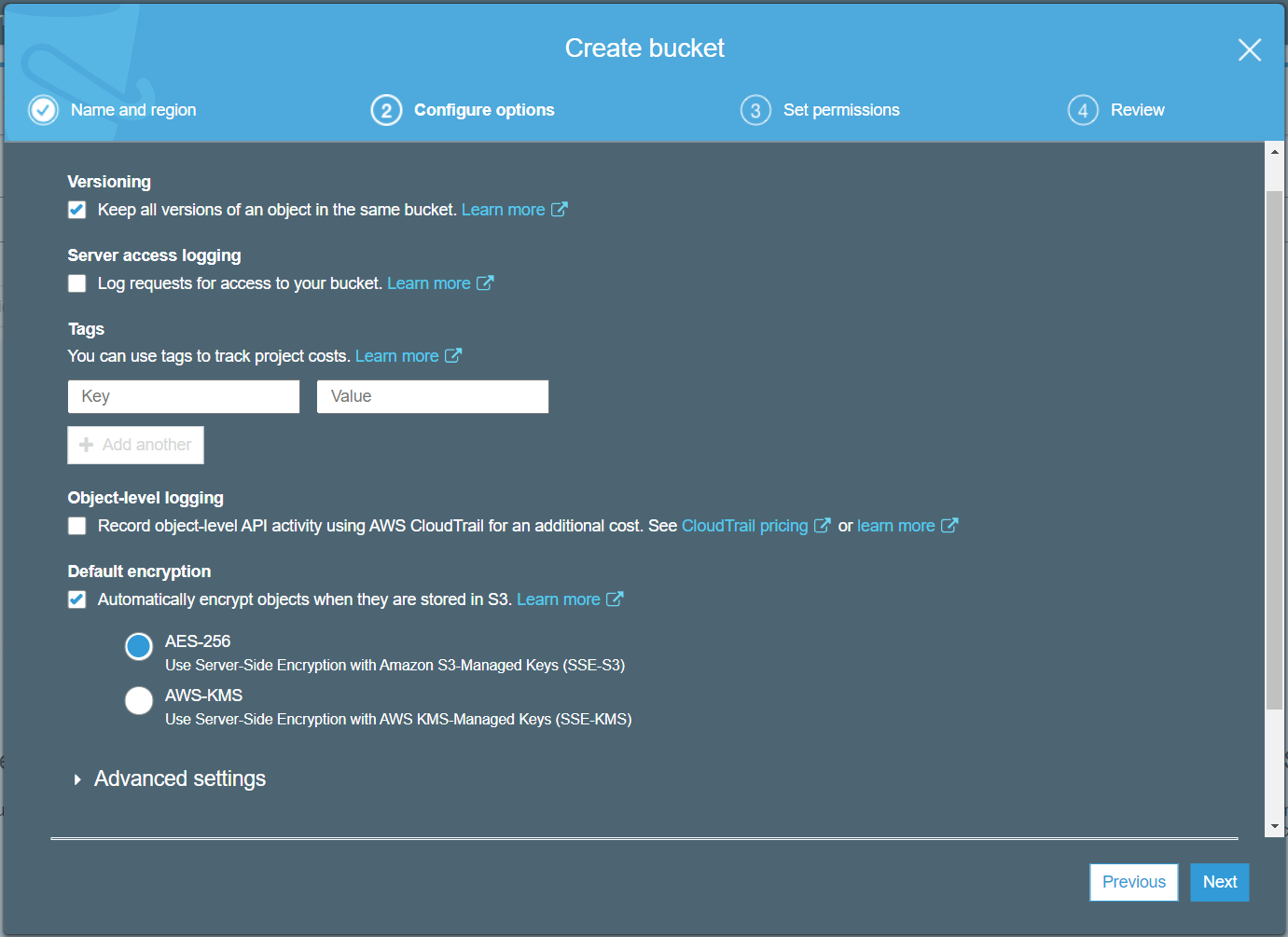
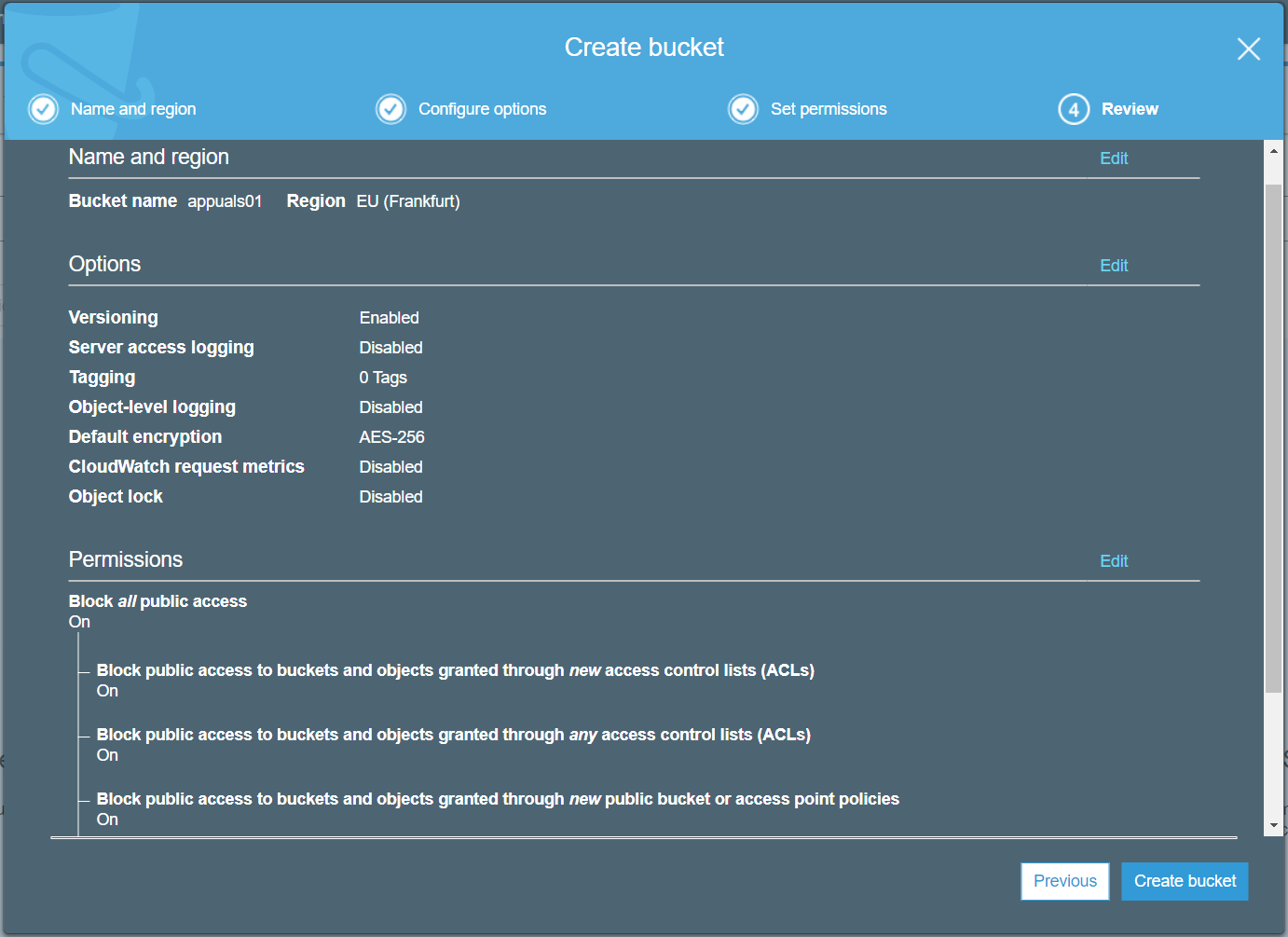
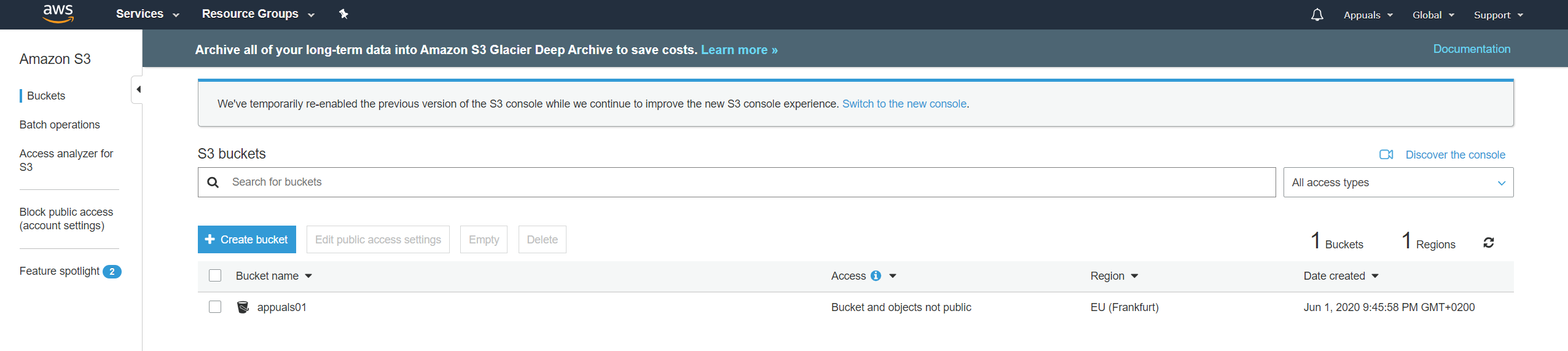
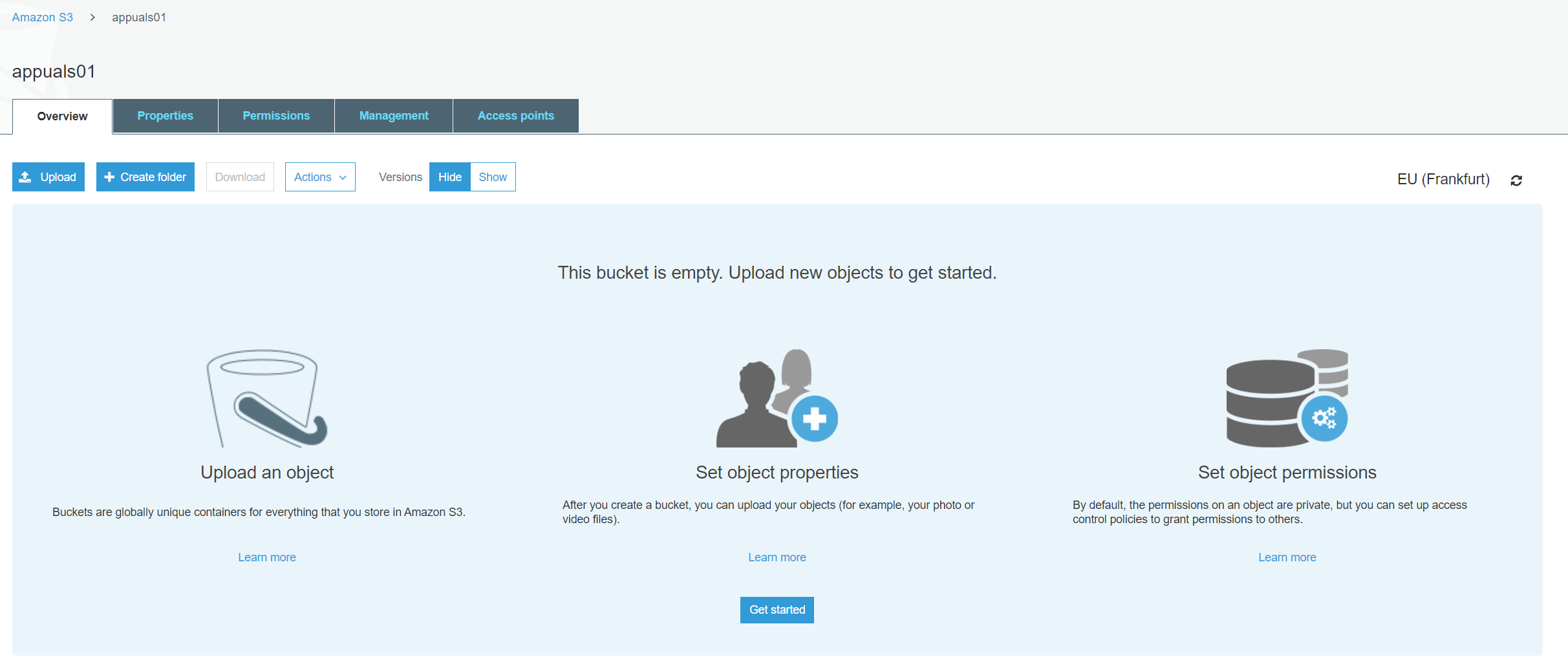
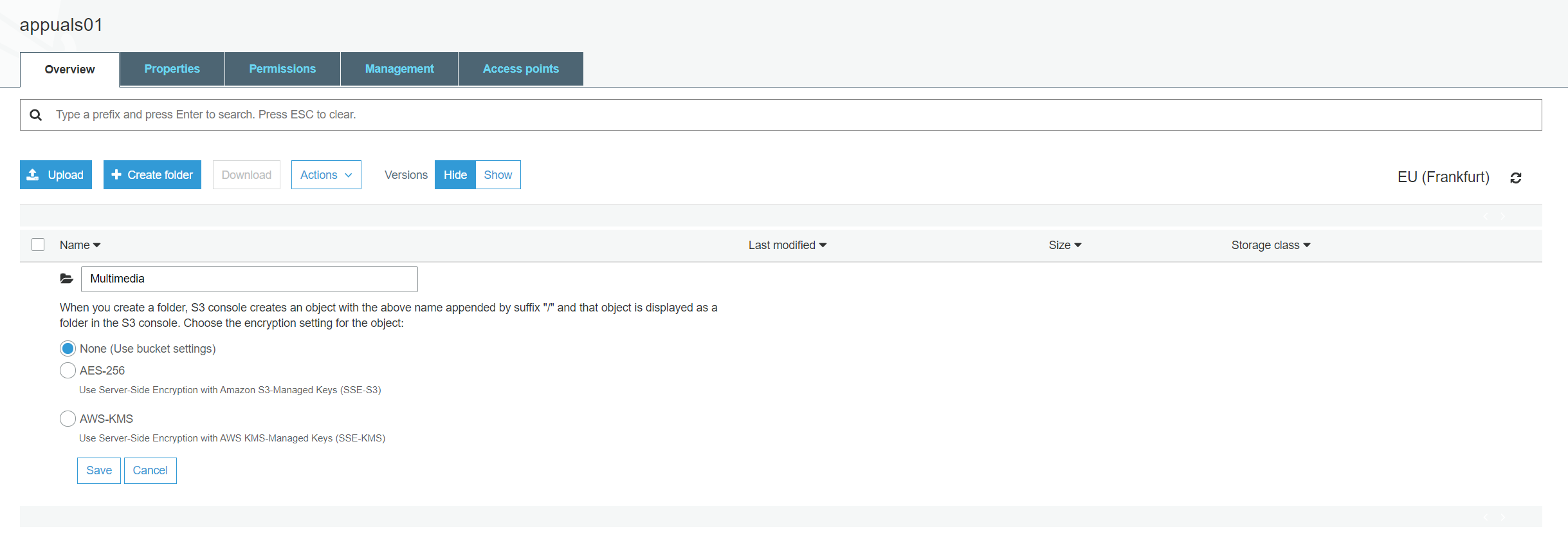
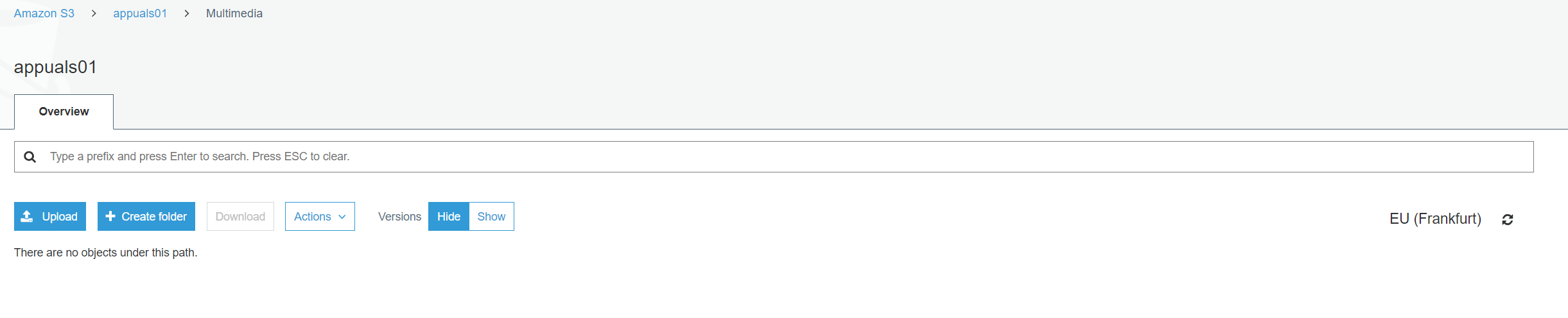
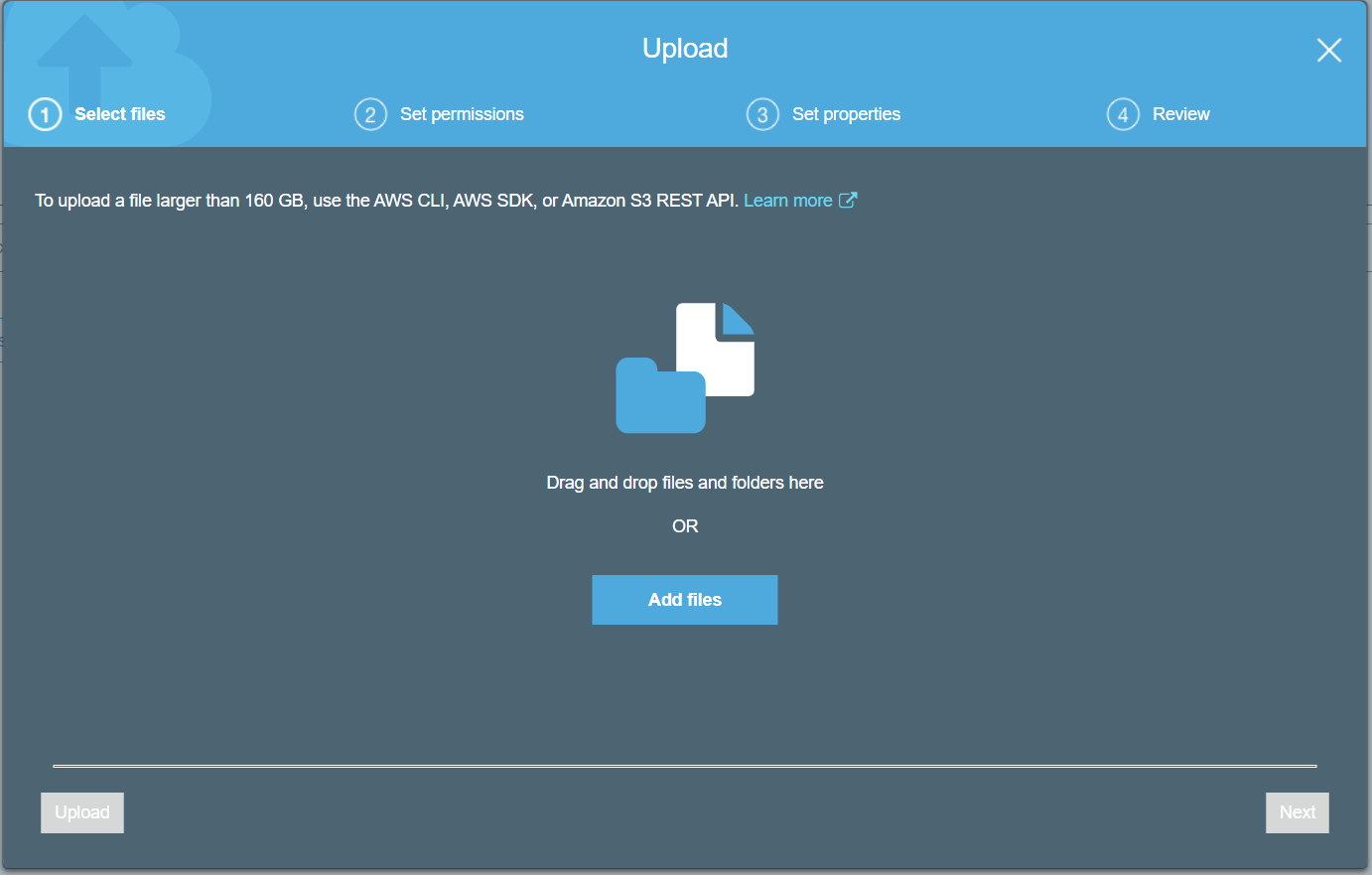
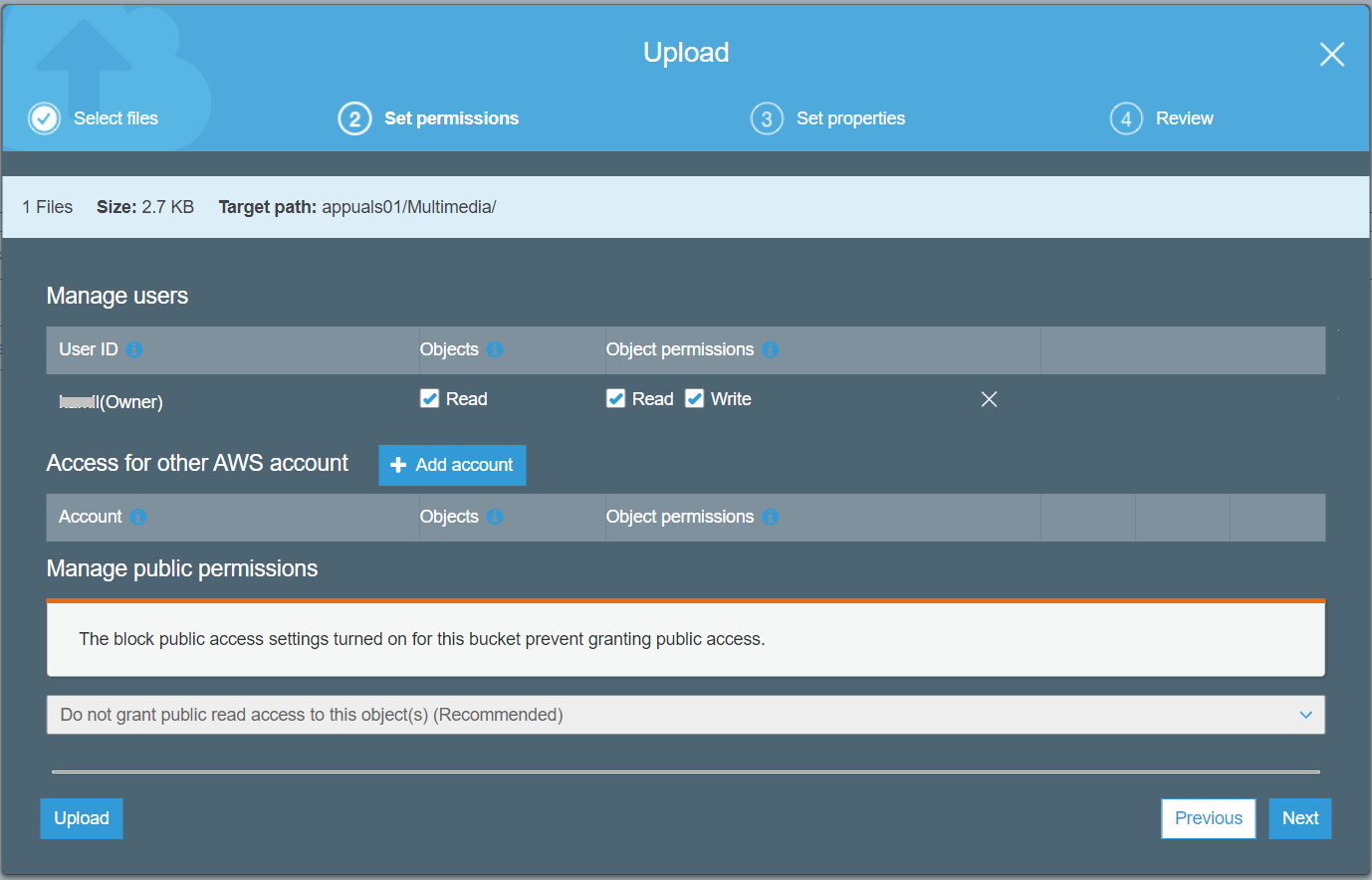
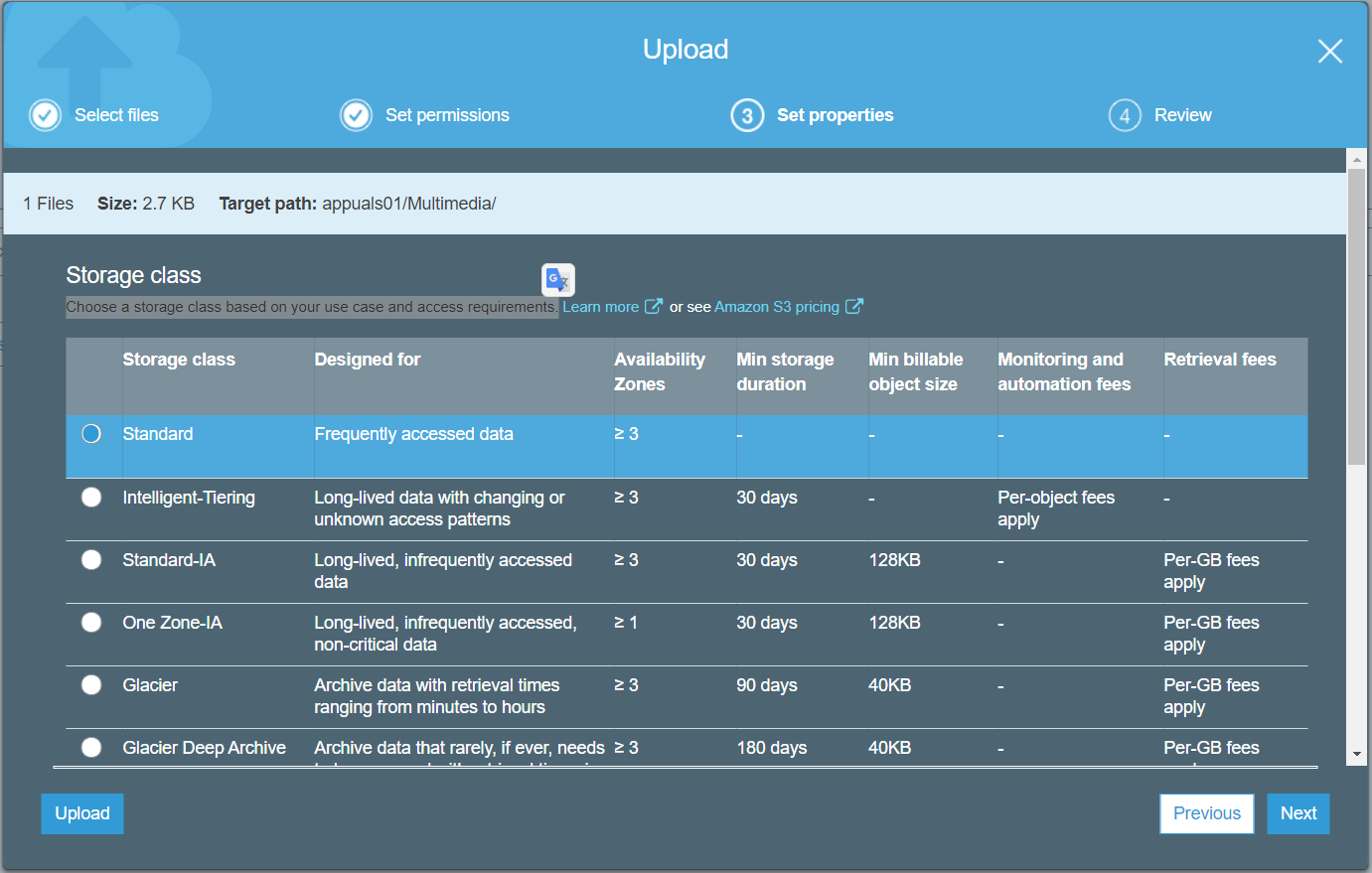
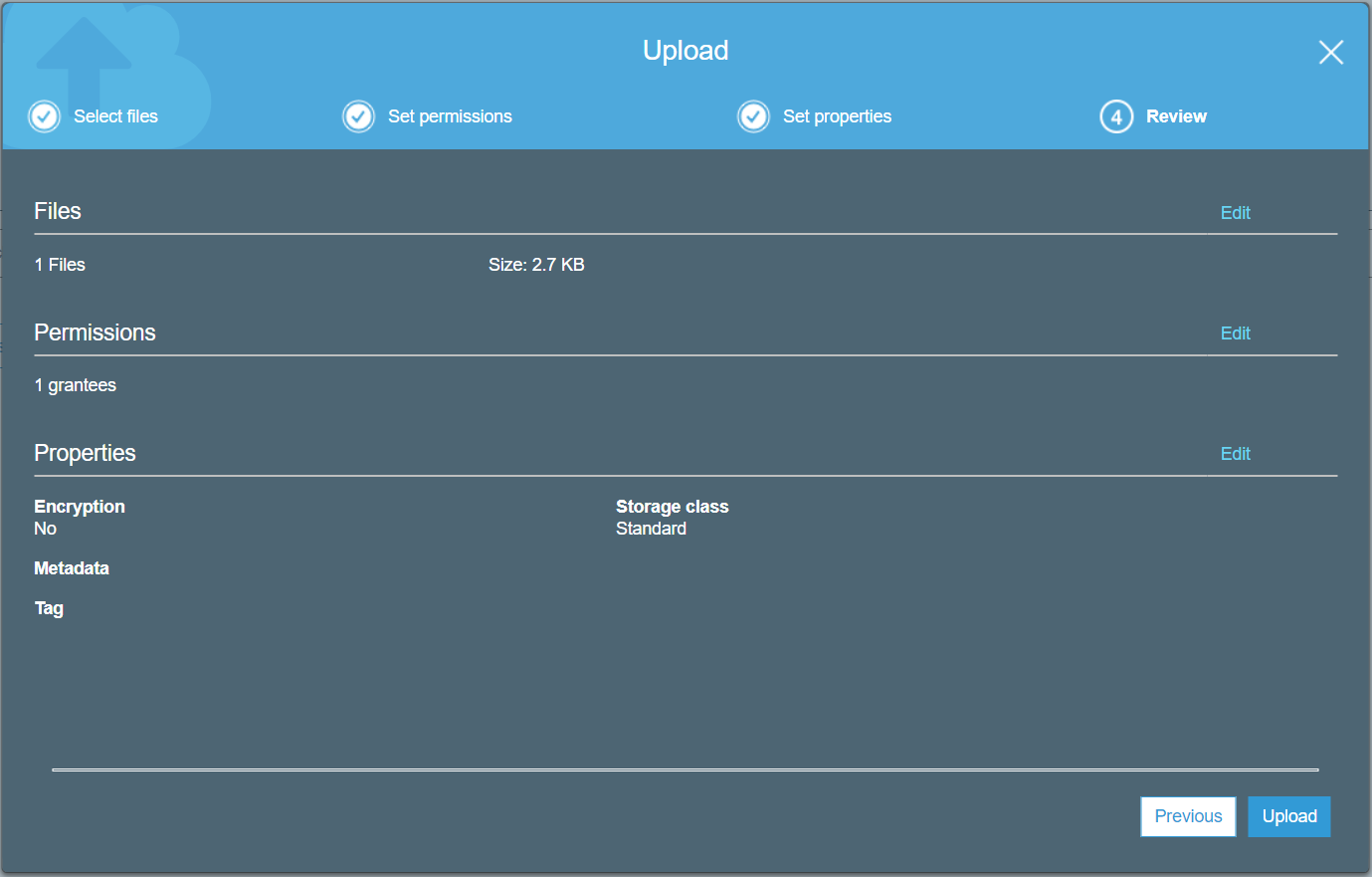
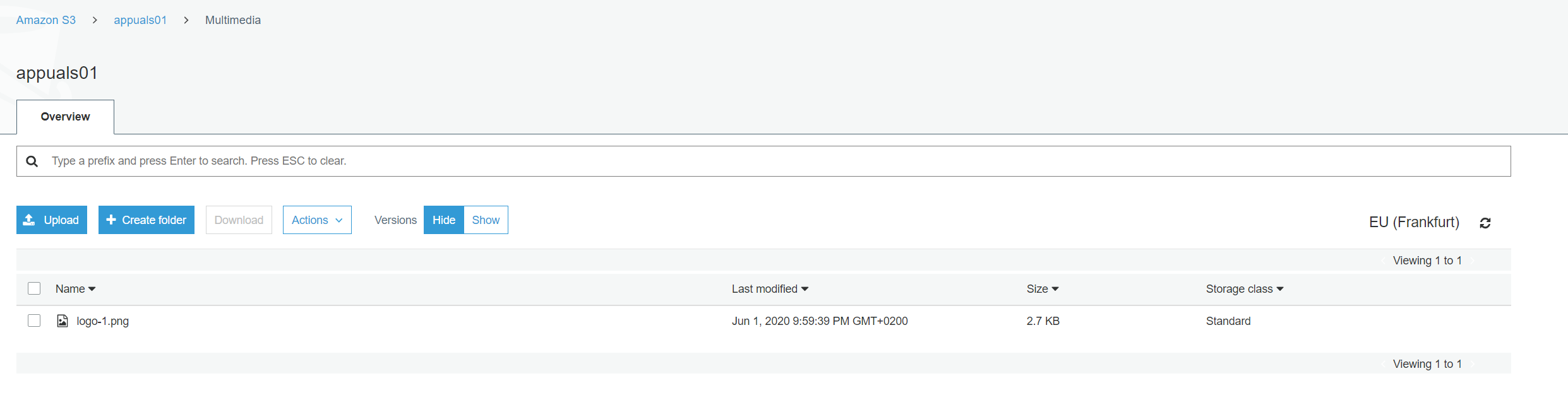
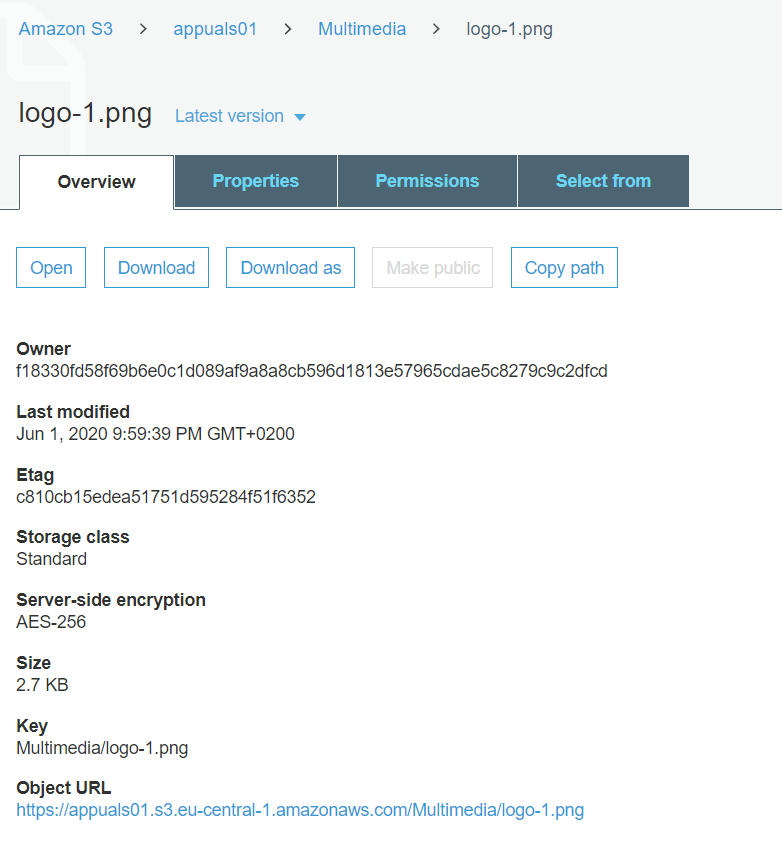



![[FIX] L'aplicació està danyada i no es pot utilitzar per instal·lar macOS](https://jf-balio.pt/img/how-tos/98/application-is-damaged.jpg)



















