Alguns usuaris tenen problemes amb un BSOD (pantalla blava de la mort ) es bloqueja amb el fitxer IRQL_NOT_LESS_OR_EQUAL quan s’executen aplicacions exigents o quan es posa / desperta el seu PC a dormir. En investigar el problema, sembla que el problema s'origina a partir de ntoskrnl.exe conductor.
Què és ntoskrnl.exe?
Aquest executable es coneix popularment com a imatge del nucli . Bàsicament, aquest executable proporciona el nucli i les capes executives de l’espai del nucli de Windows. És responsable de moltes funcions vitals del sistema, com ara la gestió de processos i memòria i la virtualització de maquinari. El ntoskrnl.exe procés és una part fonamental de qualsevol sistema operatiu Windows.
Tot i que l’error indica un problema amb ntoskrnl.exe, no vol dir que el procés en si estigui corromput. Normalment, només és un indicador que alguns serveis del sistema que funcionen a través de la imatge del nucli no funcionen correctament.
Si actualment teniu problemes amb aquest problema, és possible que les solucions següents solucionin el vostre problema. Arribem a identificar un parell de correccions que han aconseguit resoldre el problema per als usuaris en una situació similar. Seguiu els dos mètodes en ordre fins que trobeu una solució que resolgui la vostra situació.
Mètode 1: desinstal·leu aplicacions problemàtiques
La majoria de les vegades, el irql_not_less_or_equal ntoskrnl.exe BSOD és causat per un programa de tercers, normalment una utilitat. Alguns usuaris han informat que el problema s'ha resolt després d'haver aconseguit identificar i eliminar el programari que activava les pantalles blaves.
Si es tracta d’un irql_not_less_or_equal ntoskrnl.exe BSOD , mira si ho tens Utilitats Glary o bé EaseUS All Backup instal·lat. Si ho feu, desinstal·leu-los el més aviat possible i reinicieu l’ordinador. Si no heu instal·lat cap dels programes esmentats anteriorment, proveu d’eliminar qualsevol utilitat de tercers que hàgiu instal·lat. Un cop fet això, reinicieu el dispositiu i comproveu si torna el bloqueig BSOD.
Un cop eliminades les dues utilitats, estireu el vostre PC o deixeu-lo inactiu (intenteu recrear l’escenari que sol produir l’error BSOD). Si les experimentacions no estan provocant un nou bloqueig de BSOD, heu resolt el problema.
Mètode 2: instal·leu el controlador USB que falta
Aquest problema en particular és força comú amb els usuaris que han actualitzat recentment a Windows 10 des d’una versió anterior de Windows. El controlador USB s’hauria de migrar i actualitzar automàticament perquè s’adapti al nou sistema operatiu, però, tal com resulta, no sempre passa automàticament. Sempre que es produeix aquest error, el controlador USB ( usbccgp.sys ) no es pot utilitzar per fer referència a una adreça de memòria, de manera que fa que el sistema s'aturi.
Nota: Se sap que aquest problema passa sobretot en ordinadors portàtils i portàtils antics.
Si el primer mètode no va ser útil, seguiu la guia següent per comprovar si el controlador USB ho comprova:
- Premeu Tecla Windows + R. per obrir una ordre Executa. A continuació, escriviu “ devmgmt.msc ”I va colpejar Entra obrir Gestor de dispositius .
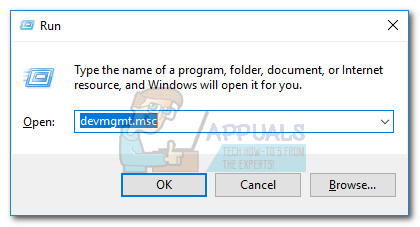
- A la llista de dispositius, desplaceu-vos cap avall fins a Controladors de bus sèrie universal i veure si aconsegueix detectar signes d'exclamació de color groc associats amb el controlador USB.
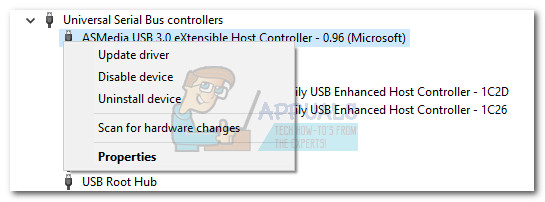 Nota: Si observeu un signe d’exclamació groc a prop del controlador d’amfitrió USB, normalment és un senyal que el conductor té problemes per migrar-se. En aquest cas, desinstal·leu-lo fent clic amb el botó dret i escollint Desinstal·la el dispositiu .
Nota: Si observeu un signe d’exclamació groc a prop del controlador d’amfitrió USB, normalment és un senyal que el conductor té problemes per migrar-se. En aquest cas, desinstal·leu-lo fent clic amb el botó dret i escollint Desinstal·la el dispositiu . - Un cop eliminat el controlador d'amfitrió USB defectuós, reinicieu l'ordinador Mode segur aguantant Maj mentre feu clic al botó Reinicia botó.
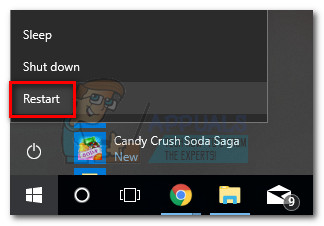
- Un cop el vostre ordinador arrenci al mode segur, aneu al lloc web del fabricant del vostre ordinador portàtil. Un cop allà, busqueu el controlador USB associat al vostre model i sistema operatiu.
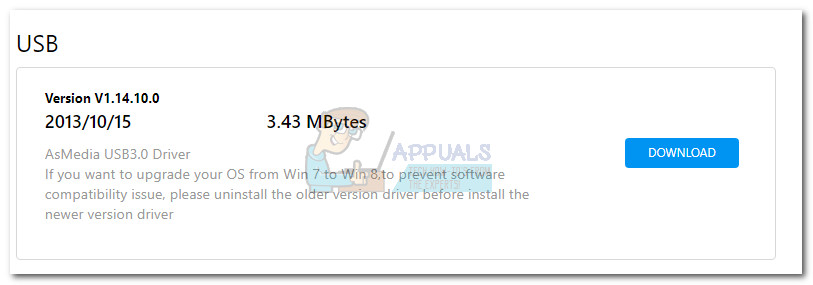
- Utilitzeu l’instal·lador per copiar el controlador que falta i reinicieu de nou l’ordinador per sortir del mode segur.
- Al següent reinici, ja no us hauria de molestar irql_not_less_or_equal ntoskrnl.exe BSOD es bloqueja.

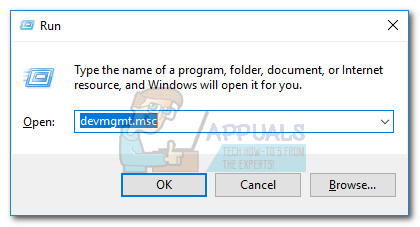
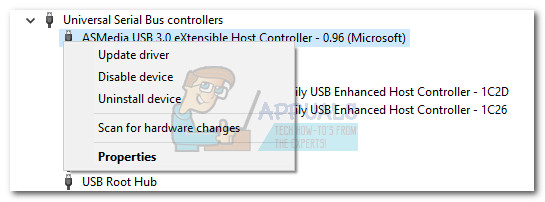 Nota: Si observeu un signe d’exclamació groc a prop del controlador d’amfitrió USB, normalment és un senyal que el conductor té problemes per migrar-se. En aquest cas, desinstal·leu-lo fent clic amb el botó dret i escollint Desinstal·la el dispositiu .
Nota: Si observeu un signe d’exclamació groc a prop del controlador d’amfitrió USB, normalment és un senyal que el conductor té problemes per migrar-se. En aquest cas, desinstal·leu-lo fent clic amb el botó dret i escollint Desinstal·la el dispositiu .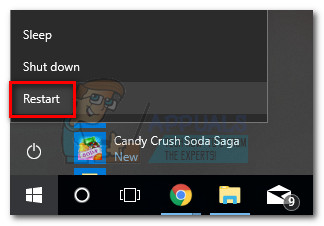
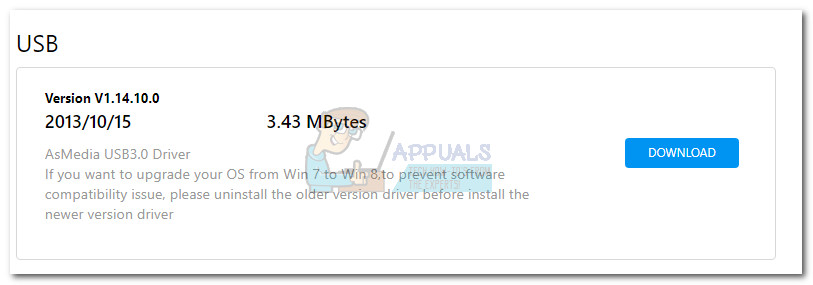

















![[Solucionar] Red Dead Redemption 2 es bloqueja en iniciar PC](https://jf-balio.pt/img/how-tos/43/red-dead-redemption-2-pc-crashes-startup.jpg)





