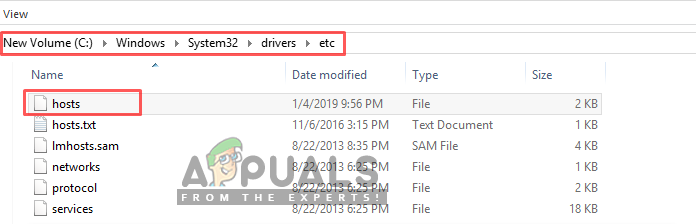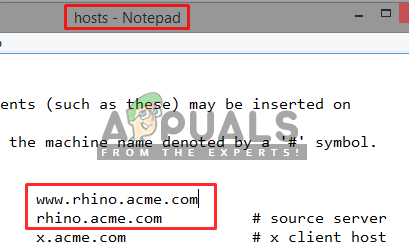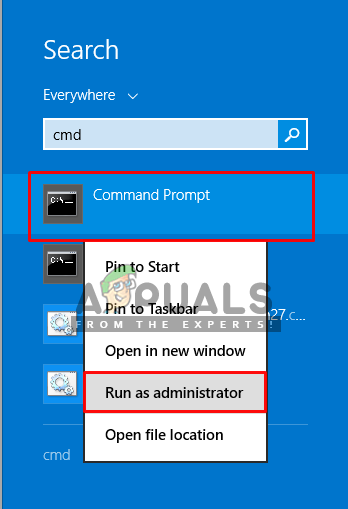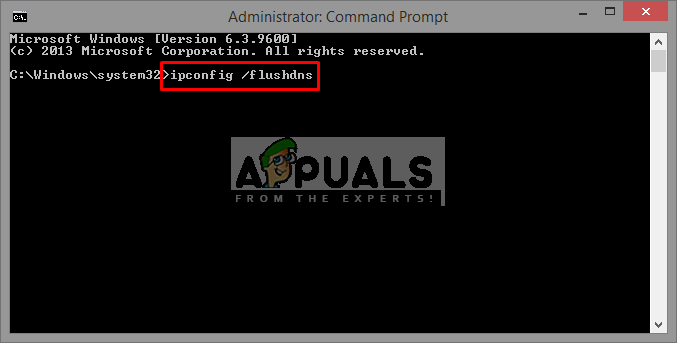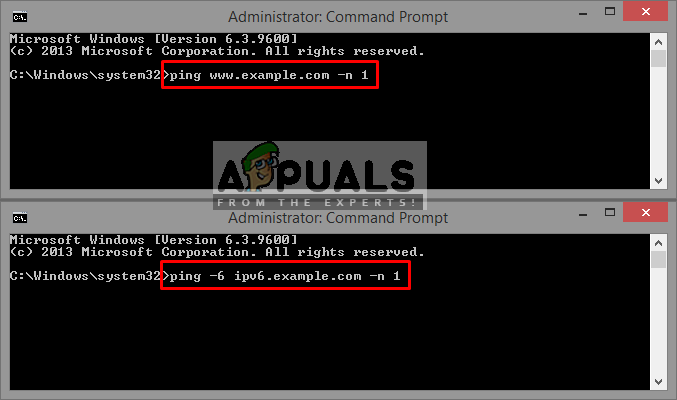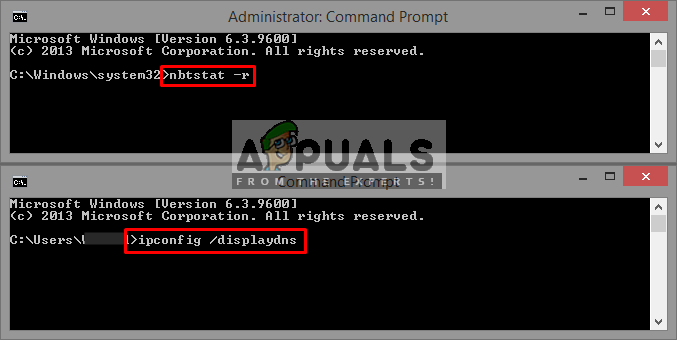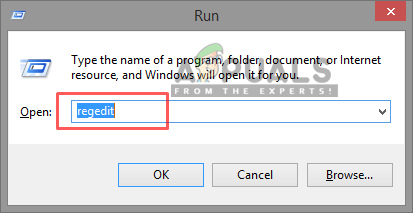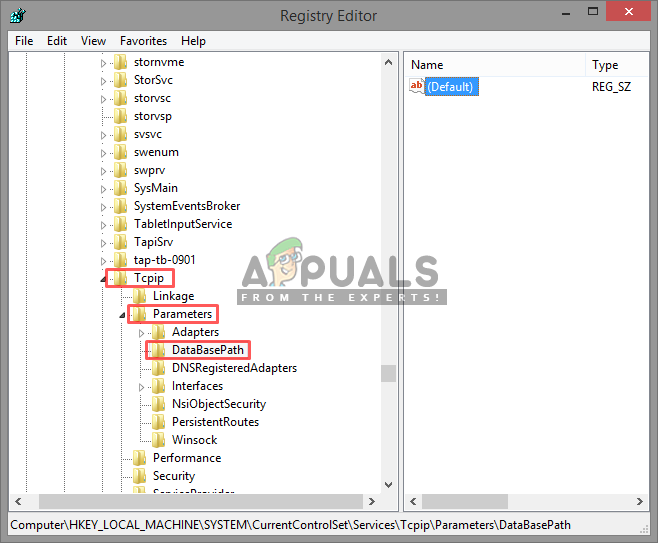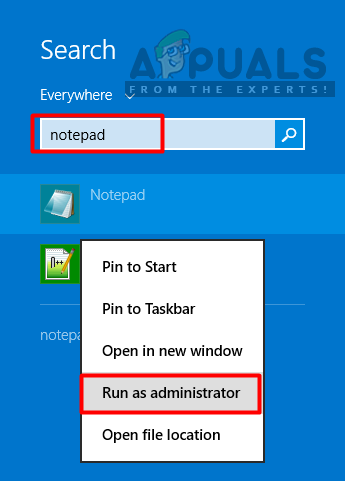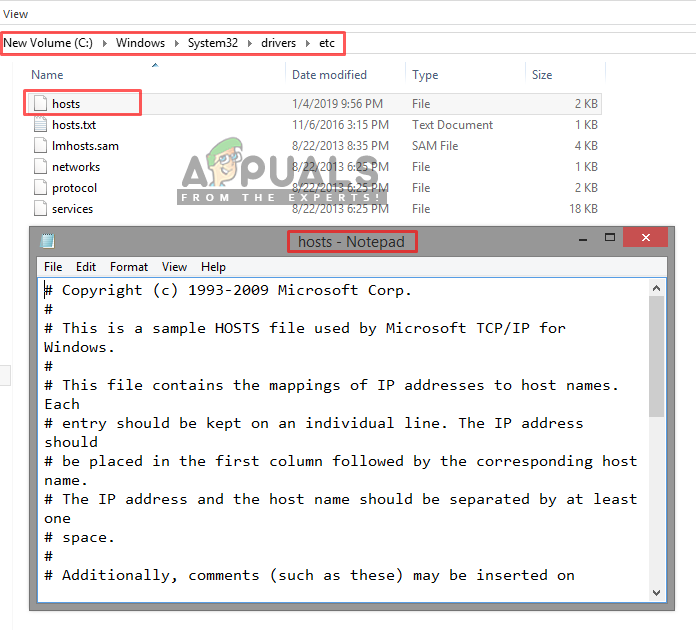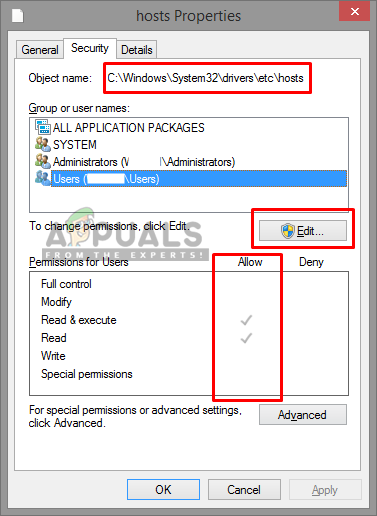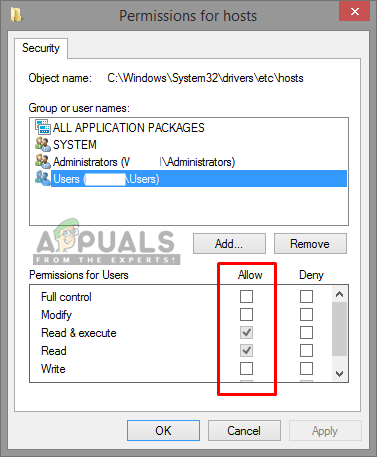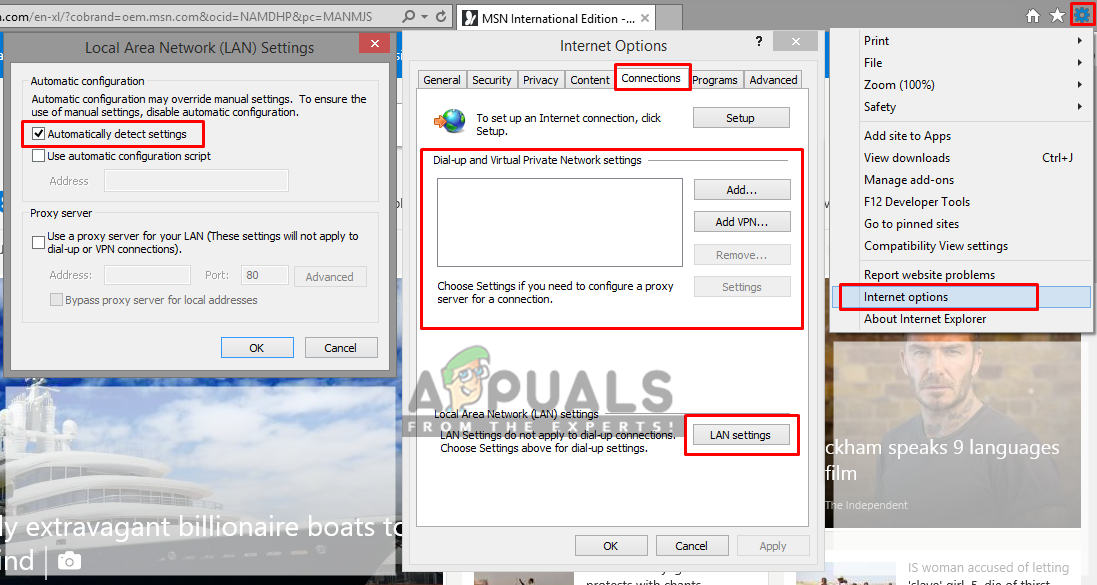Una col·lisió de noms es produeix quan un intent de resoldre un nom utilitzat en un espai de noms privat, com ara un domini de nivell superior o un nom no qualificat, provoca una consulta al sistema de noms de domini públic (DNS). Quan els límits administratius dels espais de noms privats i públics se superposen, la resolució de noms pot produir resultats no desitjats o perjudicials.

Error ERR_ICANN_NAME_COLLISION
Què causa l'ERR_ICAN_NAME_COLLISION?
Això es pot causar principalment a causa del nom d'amfitrió, però hi pot haver altres motius que puguin sorgir en aquest número, alguns d'aquests es detallen a continuació.
- Sintaxi o noms incorrectes : Alguns problemes bàsics poden ser com hauria de ser el nom del fitxer hosts amfitrions i no allotjar sense cap extensió. Una sola sintaxi incorrecta pot desordenar tot el programa.
- Espais en blanc : Si el codi es copia des d'algun lloc, hi ha la possibilitat que el vostre codi acabi amb diversos espais.
- Permisos i proxies : De vegades pot haver-hi problemes amb el permís del fitxer o dels atributs del fitxer. Si hi ha un servidor intermediari configurat, pot passar per alt el fitxer hosts. No utilitzar cap servidor intermediari és una millor opció per obtenir menys problemes.
Ara que teniu una comprensió bàsica de la naturalesa del problema, continuarem cap als mètodes.
Mètode 1: assegurar-se que el fitxer dels vostres hosts és correcte
Abans de comprovar el problema en un altre lloc, assegureu-vos que el fitxer hosts funciona correctament. La correcció bàsica sobre el fitxer hosts serà:
- El nom del fitxer ha de ser ' amfitrions ”I no host
Podeu localitzar amfitrions arxiu aquí:
C: Windows System32 drivers etc.
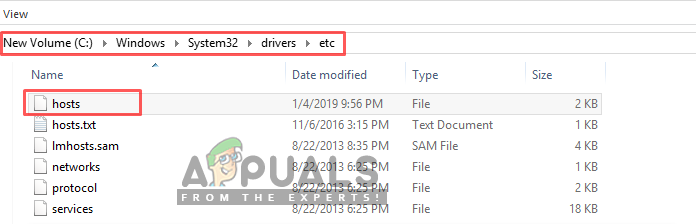
Fitxer Directori d'amfitrions
- No hauria d’haver cap extensió per al fitxer hosts
Nota : Assegureu-vos de comprovar l'extensió, perquè les finestres tenen l'opció d'amagar les extensions vista fitxa
Podeu trobar el vista fitxa a explorador de fitxers Menú del bar
Activació d'extensions a la pestanya de visualització de l'explorador de fitxers
- La sintaxi hauria de ser correcta al fitxer amfitrions dossier
- Assegureu-vos que cuideu de tots variants (www.example.com i example.com), de vegades un funciona, però d'altres no. Afegiu-ne tots dos per estar segurs.
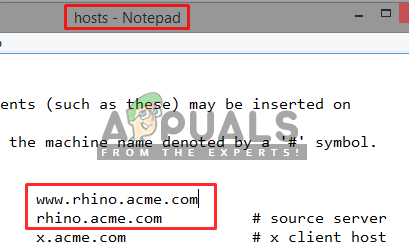
Afegint els dos tipus de variants
Podeu comprovar si el fitxer amfitrió funciona o no escrivint les ordres següents CMD (Mode d'administració)
- Ves a on CMD és a dir, menú d'inici o cerca a la barra de cerca
Nota : Per a finestres més antigues, serà: Inici> Tots els programes> Accessoris
- Feu clic amb el botó dret a sobre CMD , seleccioneu ' Executa com administrador '
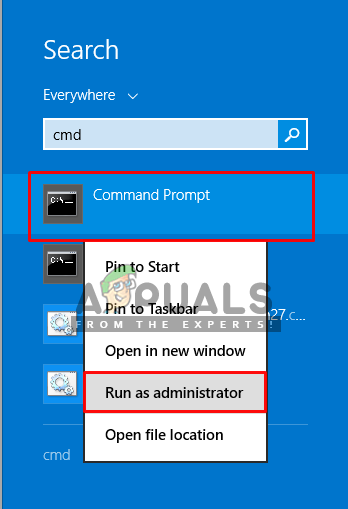
S'està obrint cmd com a administrador
- Escriviu aquesta ordre cmd i entrar :
ipconfig / flushdns
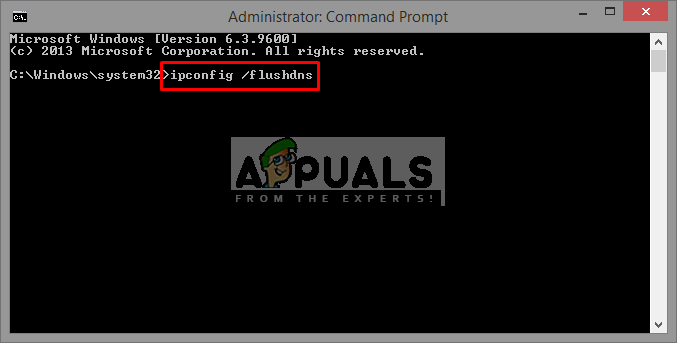
flushdns en cmd
Això deixarà de banda els registres de dades antics que es poden haver utilitzat.
- Ara escriviu el fitxer adreça d’entrada que heu afegit al vostre amfitrions , per comprovar si utilitza el fitxer correcte IP
ping example.com -N 1 ping -6 ipv6.example.com –n 1
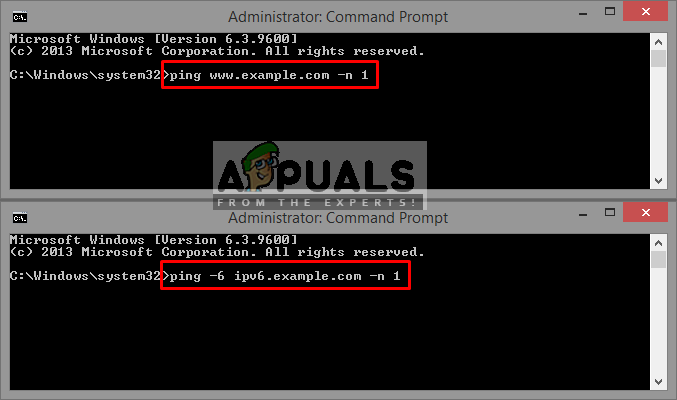
comprovant si el fitxer amfitrió funciona o no
- Si el IP és correcte, vol dir que el fitxer hosts funciona correctament i el problema està en un altre lloc
- Però si el IP falla la prova, llavors podeu restablir el fitxer NetBios de memòria cau amb l'escriptura d'aquesta ordre cmd (mode administrador):
nbtstat –r
- I podeu consultar les dades actuals a DNS cache amb l'ordre següent a cmd (mode normal):
ipconfig / displaydns | més
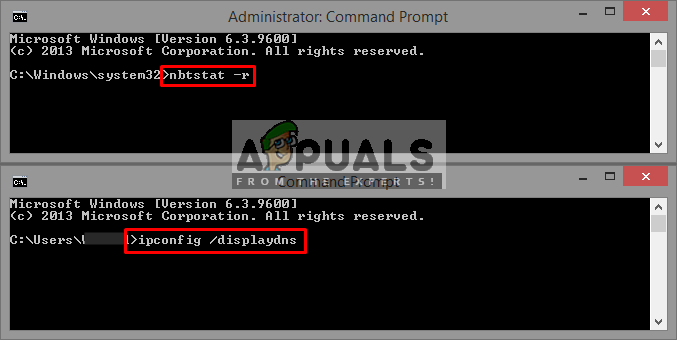
Restableix la memòria cau i comprova les dades a dns
Mètode 2: comprovació de l'espai en blanc
Un sol espai, fins i tot a l'entrada en blanc entre dues línies, pot embolicar les coses. Notepad ++ us pot ajudar a mostrar els caràcters i inspeccionar el nombre de caràcters en blanc. Si heu copiat les entrades de l'amfitrió des d'un altre lloc, hi ha la possibilitat que hi hagi diversos espais. Per assegurar-vos que els espais no trenquin les coses, només cal que utilitzeu espais o pestanyes, no les dues coses i que finalitzeu el fitxer amb una línia en blanc.
Mètode 3: comprovació i edició del registre
Podeu trobar la clau a l'editor del registre que especifica la ubicació del fitxer hosts. Podeu consultar l'entrada a la clau. Si no era el correcte, podeu editar-lo. A més, per a aquells que falten la clau al registre o diverses entrades més; el poden crear o simplement copiar-lo des d'altres màquines que ja en tenen.
- Obre ' Correr ”Prement Windows + R claus
- Tipus regedit en ell i entrar
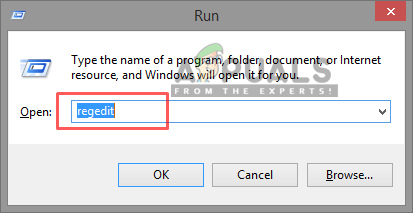
obertura de regedit a través de l'execució
- Ara aneu al directori següent a Editor del registre :
HKEY_LOCAL_MACHINE SYSTEM CurrentControlSet Services Tcpip Parameters DataBasePath
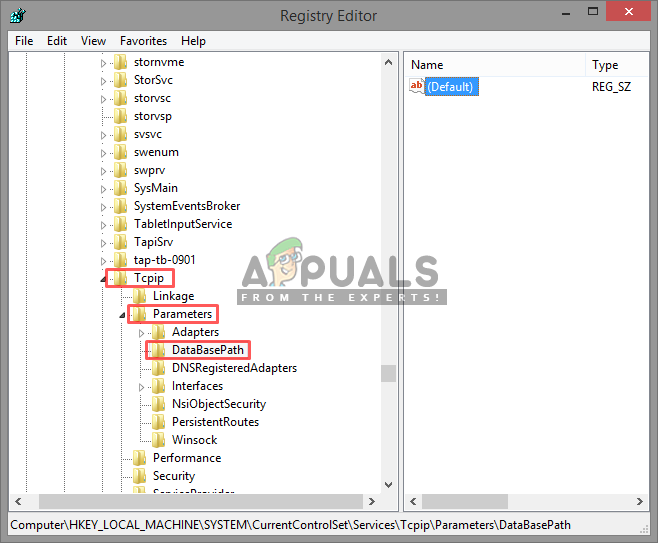
Clau DataBasePath a l'editor del registre
- DataBasePath és la clau que comprovareu, el entrada hi hauria d'estar:
C: \ Windows System32 drivers etc.
Mètode 4: Creació d'un fitxer d'amfitrions nous amb permisos predeterminats
El permís per al fitxer d'amfitrions ja disponible pot tenir alguns problemes. Podeu crear-ne un de nou i copiar-ne el contingut. El fitxer amfitrió antic tindrà les marques de verificació grises, mentre que el nou tindrà marques de verificació negres. El que farà això és que el sistema recrearà el fitxer amb permisos per defecte. Per fer-ho, seguiu els passos següents:
- Crea un nou text arxiu a l’escriptori
- Ara obriu el vostre ' Bloc de notes ”Com a administrador
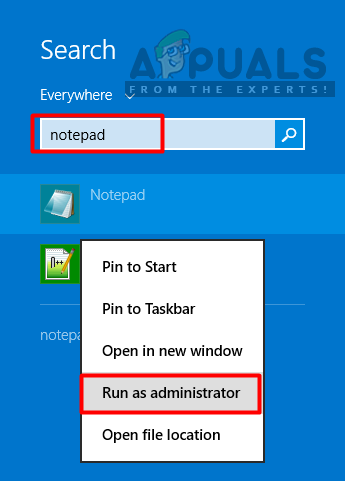
Obertura del bloc de notes com a administrador
- Feu clic a Dossier i llavors Obert
- A continuació, aneu a l’adreça següent:
C: \ Windows System32 drivers etc.
- Localitzeu el fitxer 'Amfitrions' i obriu-lo, seleccioneu tot el text i còpia això
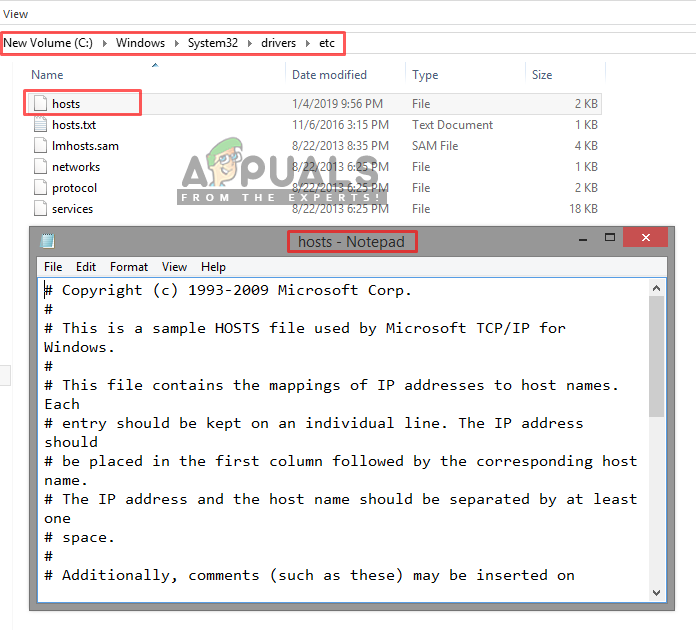
obrint el fitxer amfitrió existent a system32
- I enganxar al fitxer de text que heu creat a l’escriptori
- Canvieu el nom per ' amfitrions ”Sense cap extensió
- Ara és un pas una mica complicat, cal còpia ( no es mogui ) el nou amfitrions fitxer a l'existent i sobreescriure'l
Nota : Per a alguns usuaris, la còpia ha funcionat i per a alguns en moviment. Primer, proveu de copiar-ne un.
Si no podeu llegir el fitxer amfitrió antic existent. Podeu fer els passos següents:
- Aneu al directori següent:
C: \ Windows System32 drivers etc.
- Clic dret ' amfitrions 'I seleccioneu' Propietats '
- Ara aneu al ' Seguretat ”Pestanya
- A ' Grups o noms d’usuari ”, Trobeu el
% COMPUTERNAME% Users
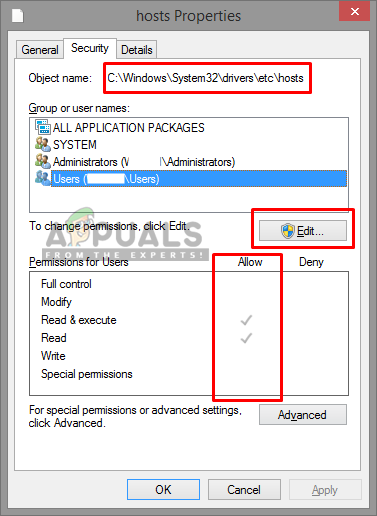
propietats del fitxer hosts
- Comproveu el permisos al quadre següent i veure si l'usuari està autoritzat o no
- Si l'usuari no té permís, podeu fer clic a ' Edita ”I marqueu la casella següent perquè un usuari permeti:
Llegir i executar
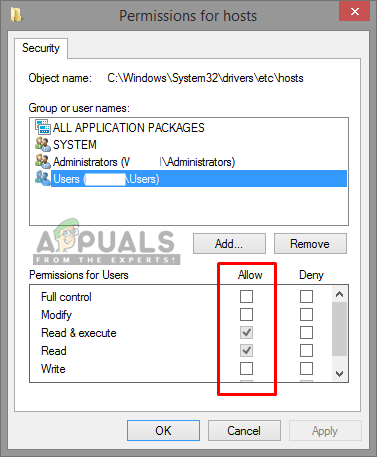
donant permís a l'usuari per obrir el fitxer hosts
- Després podreu editar el fitxer hosts al bloc de notes obrint-lo com a administrador.
Mètode 5: comprovació dels problemes del servidor intermediari
Aquest mètode és aproximadament; si hi ha algun servidor intermediari configurat al sistema que pot passar per alt el fitxer hosts. En aquest mètode, comprovarem si el sistema està executant algun servidor intermediari. Podem comprovar-ho a Internet Explorer seguint els passos següents:
- Mantingueu el Clau de Windows i Premeu R . Tipus inetcpl.cpl i feu clic a D'acord .
- Seleccioneu la pestanya Connexions i feu clic a Configuració de LAN
- Assegureu-vos que Detecta la configuració automàticament ”Està marcat i el servidor intermediari no està seleccionat. Després de comprovar la configuració del servidor intermediari, comproveu si el problema s'ha resolt.
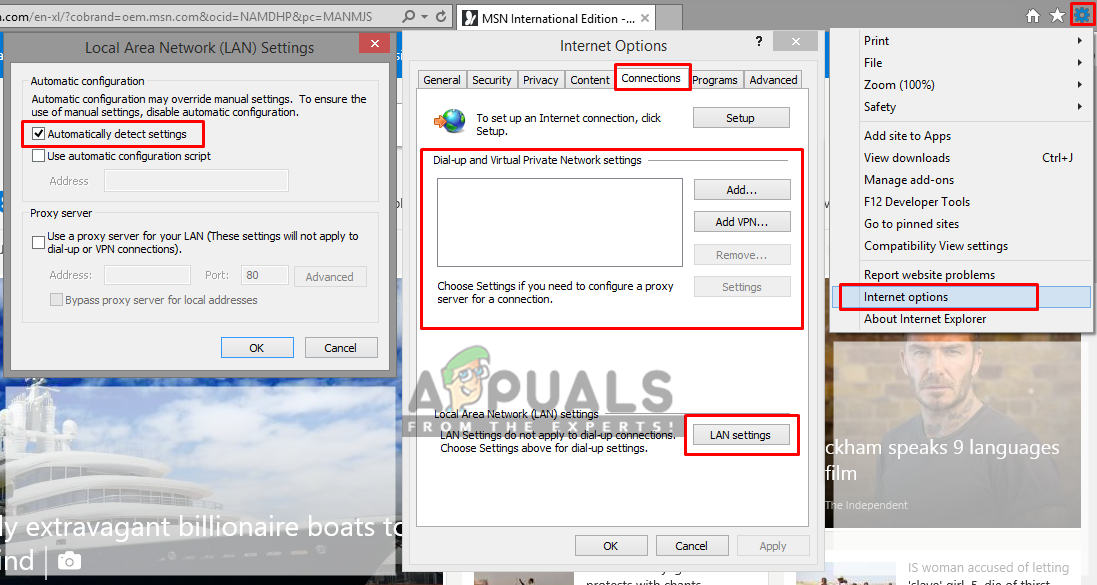
Comprovació del servidor intermediari a les opcions d’Internet Explorer