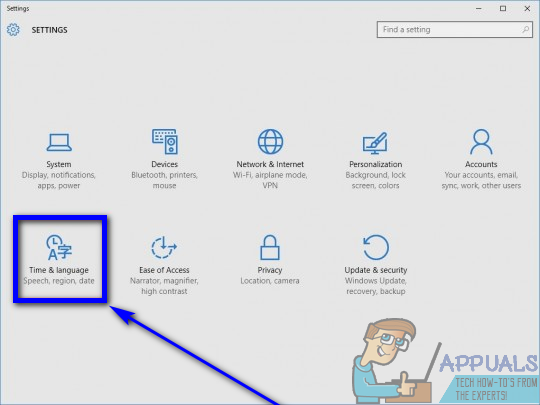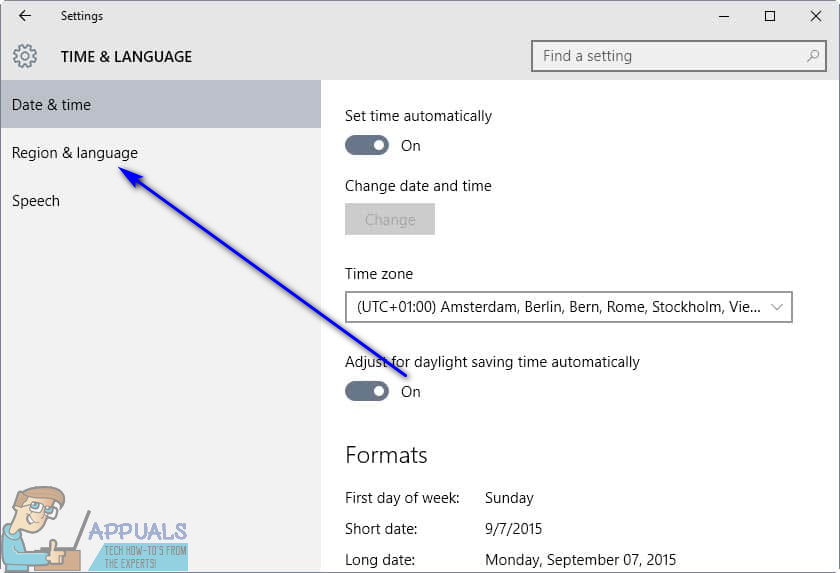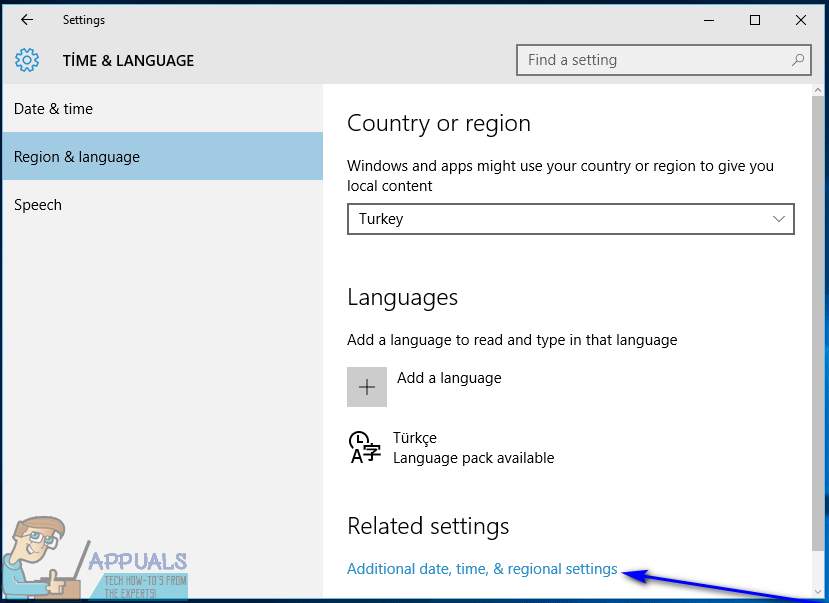L'alfabet en llengua espanyola és el mateix que l'idioma anglès, amb l'addició de versions amb accent espanyol de les vocals estàndard i de la lletra N. A més, també existeixen contraparts del signe d'interrogació estàndard i del signe d'exclamació (també com alguns símbols més utilitzats) en llengua espanyola: aquests són simplement el signe d’interrogació estàndard i el signe d’exclamació capgirat. Atès que aquests caràcters gairebé mai s’inclouen als teclats en anglès, no és possible que els usuaris de Windows 10 escriviu castellà als seus teclats, almenys no en circumstàncies normals.
Normalment (normalment el mot operatiu aquí) no és possible per als usuaris de Windows 10 escriure caràcters amb accents espanyols als seus teclats, però això no vol dir que sigui impossible per als usuaris de Windows 10 escriure caràcters amb accents espanyols del tot. La majoria de les persones, de tant en tant, arriben a un punt en què han d’escriure en espanyol en un ordinador, motiu pel qual han de saber com poden fer-ho. Escriure accents espanyols a Windows 10 no només és possible, sinó que tampoc és cap forma de ciència de coets. De fet, hi ha moltes maneres diferents en què l’usuari mitjà de Windows 10 pot escriure accents espanyols al seu ordinador, i els següents són alguns dels més efectius:
Opció 1: utilitzeu CapsLock amb accents espanyols
Accents espanyols CapsLock és un enginyós i extremadament lleuger programa de la taula de treball d’Andrew Lu dissenyat per permetre als usuaris de Windows escriure caràcters amb accents espanyols sense haver de canviar de teclat (físic o programari) o memoritzar un munt de codis ASCII. Accents espanyols CapsLock (que es pot descarregar fent clic a aquí ) simplement s’executa en segon pla i, amb el programa en execució, els usuaris poden escriure els homòlegs amb accent espanyol dels membres de l’alfabet anglès simplement mantenint premut Majúscules activades mentre escriviu el caràcter respectiu.
Per exemple, amb El castellà accepta CapsLock corrent, aguantant Majúscules activades i escrivint a resultats en à estant mecanografiat, mantenint premut Majúscules activades i escrivint A (prement Maj i llavors a per escriure la lletra com a majúscula) resulta Á escrivint i mantenint premut Majúscules activades i escrivint ? resultats en ¿ que s’està escrivint. No cal instal·lar-lo Accents espanyols CapsLock - simplement descarregar i executeu-lo sempre que necessiteu escriure accents espanyols al vostre ordinador. Tingueu-ho en compte Accents espanyols CapsLock haurà de funcionar perquè pugueu aprofitar el que ofereix.
A més, per evitar la commutació accidental de Majúscules activades mentre està en ús, Accents espanyols CapsLock fa que hagi de prémer el botó Majúscules activades tecla del teclat dues vegades de forma ràpida per canviar la tecla Majúscules activades activat o desactivat.
Opció 2: escriviu caràcters amb accents espanyols mitjançant els codis Alt
Tots els caràcters amb accent espanyol que es poden escriure en un equip Windows tenen el seu propi codi Alt específic. El codi Alt d'un caràcter amb accent espanyol es pot utilitzar per escriure el seu caràcter corresponent en qualsevol camp de text d'un equip Windows que admeti caràcters ASCII. A més, els codis Alt per als caràcters amb accent espanyol són els mateixos en totes les diferents versions del sistema operatiu Windows que existeixen, de manera que els mateixos codis que funcionaven en versions anteriors de Windows també funcionen a Windows 10.
Per escriure caràcters amb accent espanyol mitjançant els seus codis Alt, només cal que mantingueu premut el botó Tot del teclat i, mantenint-la premuda, escriviu el codi Alt corresponent per al caràcter amb accent espanyol que vulgueu escriure mitjançant el teclat numèric (això només funciona si utilitzeu el teclat numèric del teclat per escriure el codi, però funcionarà independentment si utilitzeu un ordinador portàtil). Assegureu-vos que el vostre ordinador Bloqueig numèric és activat abans de continuar i escriviu el codi Alt del caràcter respectiu al teclat numèric. A continuació, es mostren els codis Alt per a tots els caràcters amb accent espanyol que necessiteu escriure:
à - 160 o bé 0225
És així - 130 o bé 0233
í - 161 o bé 0237
o - 162 o bé 0243
ú - 163 o bé 0250
Á - 0193
ÉS - 0201
Í - 0205
Ó - 0211
Ú - 0218
tu - 129 o bé 0252
Ü - 154 o bé 0220
ñ - 164 o bé 0241
Ñ - 165 o bé 0209
¿ - 168 o bé 0191
¡ - 173 o bé 0161
½ - 171
¼ - 172
º - 167
Opció 3: utilitzeu el disseny de teclat dels Estats Units - Internacional per a Windows
Estats Units: el disseny del teclat internacional té una gran quantitat d’avantatges sobre totes les altres opcions que podeu utilitzar per escriure caràcters amb accents espanyols al Windows 10. Per començar, els Estats Units: el disseny del teclat internacional forma part de Windows i no només és una part del sistema operatiu de l'ordinador, però també és completament gratuït. A més, substituir el vostre disseny actual de teclat pels EUA - Disseny de teclat internacional no interfereix en escriure en anglès - amb els EUA - Disseny de teclat internacional, podeu escriure simultàniament tant en anglès com en espanyol amb espanyol personatges accentuats.
El disseny de teclat nord-americà en ordinadors Windows és capaç d'escriure caràcters amb accents espanyols en qualsevol camp de text que pugui introduir i sortir amb caràcters amb accent espanyol. Per canviar al disseny de teclat nord-americà des del vostre disseny de teclat actual a Windows 10, heu de fer el següent:
- Obriu el fitxer Menú d'inici i feu clic a Configuració .

- Fer clic a Temps i idioma .
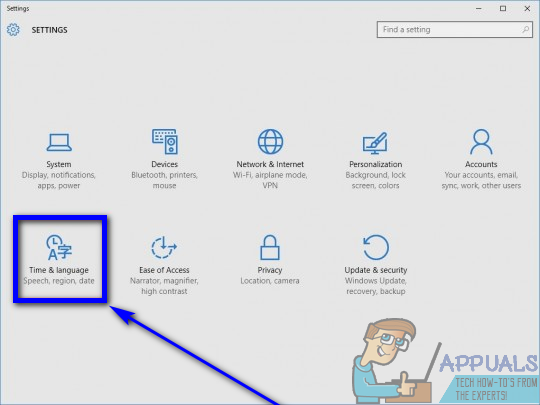
- Al tauler esquerre de la finestra, feu clic a Regió i idioma .
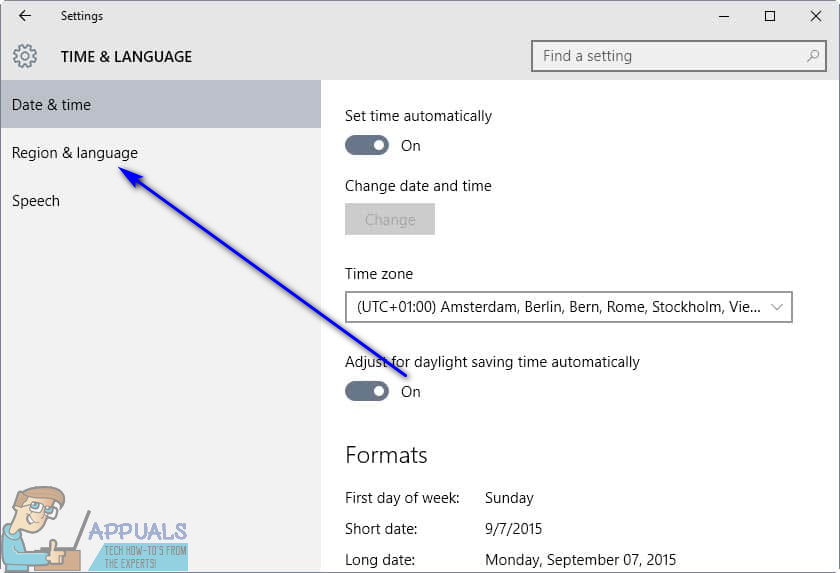
- Al tauler dret, localitzeu i feu clic a Data, hora i configuració regionals addicionals .
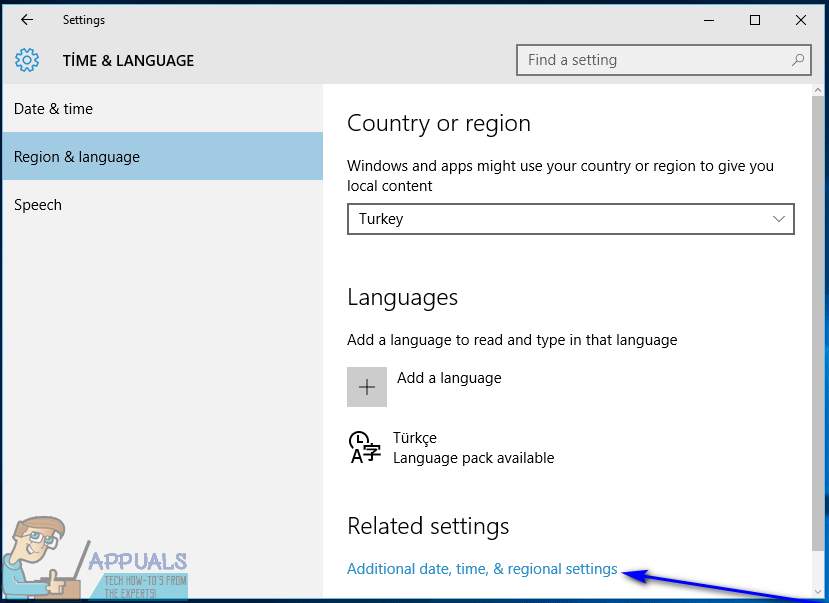
- Al tauler dret, a sota Llenguatge , fer clic a Canvieu els mètodes d'entrada .
- A la fila que diu Anglès (Estats Units) , fer clic a Opcions i després Afegiu un mètode d'entrada sota Mètode d'entrada .
- Desplaceu-vos cap avall per la llista de mètodes d'entrada disponibles fins que localitzeu Estats Units - Internacional . Un cop vegeu el Estats Units - Internacional , feu-hi clic per seleccionar-la. Quan seleccioneu el disseny del teclat EUA - Internacional, s’afegirà a la barra d’idiomes de la safata del sistema de l’ordinador.
- Fer clic a CAT a la barra d’idiomes de la safata del sistema de l’ordinador i, a continuació, premeu el botó Logotip de Windows tecla + el Barra espaiadora tantes vegades com calgui per seleccionar el fitxer Estats Units - Internacional disseny del teclat.
Un cop hàgiu afegit el fitxer Estats Units - Internacional disseny del teclat com a mètode d’entrada i també l’heu seleccionat com a mètode d’entrada actual, simplement escriviu caràcters normals en anglès (com ara a) mantenint premuda la dreta Tot del teclat (sí, només la dreta) Tot clau funcionarà per això) donarà lloc als seus homòlegs amb accent espanyol (com ara à ) per escriure en lloc dels caràcters normals. Si no manteniu premut el dret Tot clau, però, s’escriurà el caràcter normal - així és com el disseny de teclat dels Estats Units - Internacional no interfereix amb l’escriptura en anglès normal.
5 minuts de lectura