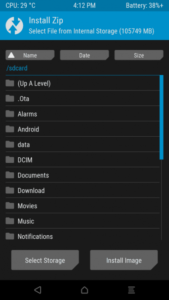El Razer Phone és un dispositiu premium de gamma alta llançat al novembre del 2017. Fabricat per la popular companyia perifèrica de jocs Razer, el Razer Phone ofereix el que es podria esperar en termes de especificacions de maquinari: 8 GB de RAM, 64 GB de memòria interna i el chipset Qualcomm Snapdragon 835, sense oblidar la resolució de pantalla de 1440 x 2560 (~ 515 DPI).

Tot i ser llançat amb Android 7.1.1 Nougat, el Razer Phone ha estat una mica misteriós fins ara. Moltes persones, quan intentaven arrelar el telèfon Razer mitjançant els mètodes d’arrel estàndard TWRP + Magisk / SuperSU, van trobar problemes com ara un WiFi trencat després de l’arrel. Això es deu al fet que moltes persones només fan flash TWRP mitjançant ADB com a arrencada temporal, que es llança a si mateix a l’arrencada boot.img i, a continuació, s’emmasca. Aleshores, quan feu clic a Magisk sobre aquest boot.img 'temporal', es produeix un error en el format que afecta coses com ara el WiFi.
Per tant, quan feu un arrencada ràpida de TWRP al telèfon Razer, se sobreescriurà l’arrencada boot.img, que requeriria que es desés el boot.img original i net per restaurar-lo, però la majoria de la gent simplement sobreescriu completament el seu boot.img original quan parpelleja TWRP. + Magisk junts, cosa que significava problemes.
Aquesta guia us mostrarà l'últim i més net mètode d'arrelament del fitxer Telèfon Razer , sense trencar WiFi. Seguiu tots els passos amb cura i deixeu un comentari si teniu problemes.
Si esteu arrelant el vostre telèfon Razer per primera vegada, aneu a aquesta secció d'aquesta guia. Si ja heu arrelat el vostre telèfon Razer i teniu problemes com ara la connexió WiFi, seguiu la guia següent.
Nota: Aquesta guia requereix un boot.img original de la imatge de fàbrica Razer més recent: podeu obtenir-lo descarregant el firmware més recent de Razer Phone i extraient el boot.img, que està fora de l’abast d’aquesta guia, però és molt senzill de fer.
Com arreglar el WiFi trencat al telèfon Razer arrelat
Requisits:
- Eines ADB al vostre PC
- original boot.img de la imatge més recent de la fàbrica Razer.
- TWRP.img i TWRP.zip per a Razer Phone
- Màgic
Nota: Si no esteu a la imatge de fàbrica més recent de Razer, només hauríeu de fer-la servir Guia de Razer per restaurar mitjançant la imatge de fàbrica )
- Descarregueu els fitxers necessaris i col·loqueu-los a la carpeta principal de l'ADB.
- Inicieu una finestra d’ordres ADB i ADB envieu els fitxers a la targeta SD externa del vostre Razer Phone. Les ordres serien:
Adb push boot.img / sdcard adb push twrp-installer-3.2.1.-0-cheryl.zip / sdcard Adb push Magisk-v16.0.zip / sdcard
- Ara escriviu a la finestra d'ordres ADB:
adb reinicia el carregador d'arrencada
- Quan estigueu en mode Bootloader / Download, escriviu ADB:
fastboot flash boot twrp-3.2.1.-0.cheryl.img && reinici de fastboot
- Ara el vostre telèfon Razer hauria de reiniciar-se a TWRP. Heu de prémer el botó Reinicia a TWRP i comproveu en quina ranura us trobeu (Ranura A o ranura B) i, a continuació, seguiu les instruccions en conseqüència ( les instruccions són les mateixes tant si sou a la ranura A com a la ranura B, tot el que heu de canviar és a quina ranura canvieu inicialment) :
- Anar a Instal·la al menú principal de TWRP i trieu 'Instal·la la imatge' i seleccioneu el boot.img que heu enviat anteriorment a la vostra targeta SD.
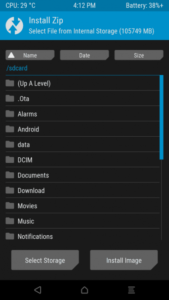
- Feu lliscar el dit per instal·lar-lo.
- Torneu al menú principal, trieu 'Reiniciar' i canvieu la ranura a la ranura B.
- Un cop TWRP comprovi que sou a la ranura B, seleccioneu Bootloader i reinicieu el mode de descàrrega. Això l'obligarà a reiniciar-se a la ranura B, de manera que un cop hi sigueu, escriviu a la finestra d'ordres ADB:
fastboot flash boot twrp-3.2.1-0-cheryl.img && reinici fastboot
- Ara, un cop torneu a utilitzar TWRP, torneu a instal·lar> Instal·la la imatge> flash boot.img. Això us proporcionarà el boot.img original i net tant a la ranura B com a la ranura A.
- Torneu a Instal·lar TWRP> Instal·lar Zip> trieu TWRP-installer-3.2.1-0.cheryl.zip i feu lliscar el dit per instal·lar-lo. Això aplicarà el pegat a boot.img tant a la ranura A com a la ranura B.
- Reinicieu al sistema perquè puguem verificar que el WiFi ara funciona. Si no és així, és possible que no hàgiu seguit completament les instruccions anteriors.
- Un cop hàgiu confirmat que les coses funcionen com haurien de fer-ho, escriviu a la finestra d'ordres ADB: recuperació de reinici adb
- Hauríeu d'iniciar-vos directament al mode de recuperació sense sobreescriure. Ara podeu Instal·lar> Instal·lar Zip> triar Magisk.zip, lliscar per fer-lo passar i reiniciar al sistema.
- Ara volem fer flash Magisk al fitxer altra ranura també és completament opcional i, de fet, podeu saltar-vos aquest pas, però m’agraireu si alguna cosa surt malament com si el vostre telèfon decideix erròniament canviar de banc i de sobte perdeu l’arrel.
- Escriviu a ADB:
recuperació de reinici adb
- Aneu al botó Reinicia i canvieu de nou de la ranura B a la ranura A.
- Flash Magisk una vegada més.
- Ara, Magisk ha aparegut tots dos neteja els fitxers boot.img a les ranures A i B, de manera que ara no importa de quina ranura arrencis i mantindràs l’arrel si el teu telèfon Razer decideix arrencar sobtadament d’un en lloc de l’altre.
Com arrelar netament el telèfon Razer per primera vegada
- Al telèfon Razer, aneu a Configuració> Quant al telèfon> toqueu 'Número de compilació' 7 vegades fins que el mode de desenvolupador estigui activat.
- Aneu a Configuració> Opcions del desenvolupador> activeu la depuració USB.
- Connecteu el telèfon Razer al vostre PC mitjançant USB i inicieu un símbol del sistema ADB ( manteniu premuda la tecla Maj + Feu clic amb el botó dret a la carpeta principal de l'ADB i trieu 'Obre una finestra d'ordres aquí')
- Descarregueu els fitxers necessaris ( boot.img original, TWRP i Magisk) i col·loqueu-los a la carpeta principal del camí d'instal·lació de l'ADB.
- Connecteu el telèfon Razer al vostre PC mitjançant USB i accepteu el quadre de diàleg d'emparellament de la depuració USB a la pantalla del telèfon Razer.
- Per assegurar-vos que la connexió ADB es reconeix correctament, escriviu ADB: dispositius adb
- A la finestra d’ordres de l’ADB s’hauria de mostrar el número de sèrie del vostre telèfon Razer: si no es reconeix la connexió, és possible que hàgiu de resoldre la instal·lació de l’ADB, el cable USB o alguna cosa semblant.
- Escriviu a la finestra ADB:
Adb push boot.img / sdcard adb push twrp-installer-3.2.1.-0.cheryl.zip / sdcard adb push Magisk-v16.0.zip / sdcard
- Ara escriviu a ADB:
adb reinicia el carregador d'arrencada
- Un cop el telèfon Razer arrenca al mode Bootloader / Download, escriviu a ADB:
fastboot flash boot twrp-3.2.1.-0.cheryl.img && reinici de fastboot
- El vostre telèfon Razer ara hauria d’arrencar a TWRP, de manera que, al menú principal, trieu Instal·la> Instal·la imatge> trieu boot.img original a la vostra targeta SD. Feu lliscar el dit per instal·lar-lo.
- Un cop instal·lat el boot.img original, torneu a Instal·lar> Instal·la Zip> trieu el TWRP .zip i feu lliscar el dit per fer-lo passar.
- Això hauria de pegar TWRP al vostre boot.img ( a les ranures A i B) . Ara heu de reiniciar al sistema.
- Quan inicieu el sistema Android, verifiqueu que tot funcioni, com ara el WiFi. Si tot és bo, escriviu ADB:
recuperació de reinici adb
- Un cop el telèfon Razer estigui en mode de recuperació, aneu a Instal·lar> Instal·la Zip> seleccioneu Magisk-v16.0.zip i feu-lo flaix.
- Un cop s'hagi llançat el fitxer .zip de Magisk, heu de fer-ho a l'altre costat / ranura. Així que aneu al botó Reinicia del menú principal i trieu la ranura oposada de la que us trobeu actualment i, a continuació, trieu Recuperació> Reinicia a recuperació> torneu a fer el procés d’instal·lació de Magisk .zip.
- Ara podeu reiniciar al sistema, i les dues ranures haurien de ser completament funcionals i arrelades, de manera que no importa des d’on arrenceu i no hauríeu de tenir problemes amb el WiFi que es van trobar en els mètodes arrel anteriors.
Feliç arrelament!
5 minuts de lectura