La tecnologia de control remot no és cap concepte nou. És una tecnologia que ha estat especialment útil als departaments de TI de moltes organitzacions des que va canviar la manera com proporcionen serveis de suport. Ara, quan l’usuari final té un problema, el tècnic pot iniciar sessió fàcilment als ordinadors de sobretaula de l’usuari i resoldre el problema sense haver de desplaçar-se del lloc de treball. I això és molt més fàcil que fer servir una trucada telefònica per guiar l’usuari final en el procés de resolució de processos.
Tanmateix, hi ha un aspecte del control remot que molta gent desconeix o potser creu que és massa difícil d’executar i, per tant, no s’utilitza gaire. Estic parlant de la capacitat de controlar remotament els equips de banda. Això ha estat possible gràcies al desenvolupament i incorporació de la tecnologia de gestió activa Intel (AMT) a l’última generació de processadors Intel Core.
Com es pot comprovar si el vostre equip és compatible amb Intel AMT
La forma més senzilla és comprovar si el vostre equip té l'adhesiu intel vPro. Ha de semblar una cosa així.

Adhesiu Intel vPro
Com a alternativa, podeu executar el fitxer Programari de configuració i configuració Intel (Intel SCS) que recopila informació sobre Intel AMT i Intel Management Engine (Intel ME).
També podeu consultar aquesta informació des del vostre Gestor de dispositius . Aneu a Dispositius del sistema i comproveu la versió actual del firmware del fitxer Motor de gestió Intel programari.
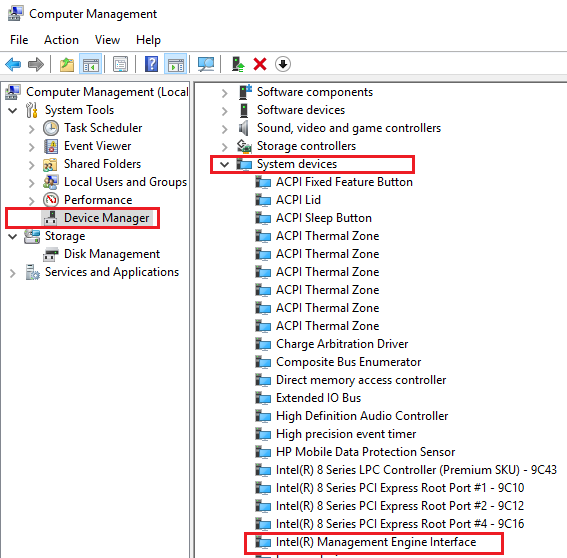
Firmware Intel ME
A continuació, aneu al lloc oficial d'Intel per comprovar informació addicional sobre el firmware. Només les versions de microprogramari específiques són compatibles amb AMT.
També al gestor de dispositius, podeu comprovar si el dispositiu té un port Intel AMT.
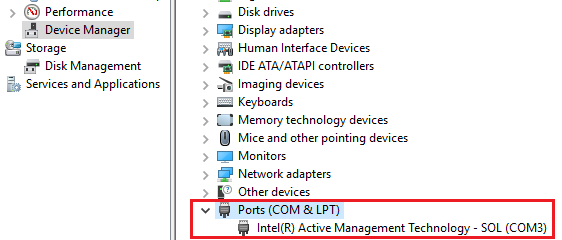
Port Intel AMT
Si el vostre equip és compatible amb AMT, ara és hora de continuar amb el següent pas. Configuració de l'AMT des de la BIOS. Tots els equips s’inclouen amb la tecnologia desactivada per defecte.
Com activar Intel AMT
Obriu la configuració d'Intel ME a la vostra BIOS
Hi ha diferents maneres de fer-ho en funció del tipus d’ordinador que utilitzeu. Per a alguns equips, la configuració està disponible directament des de la configuració del BIOS.
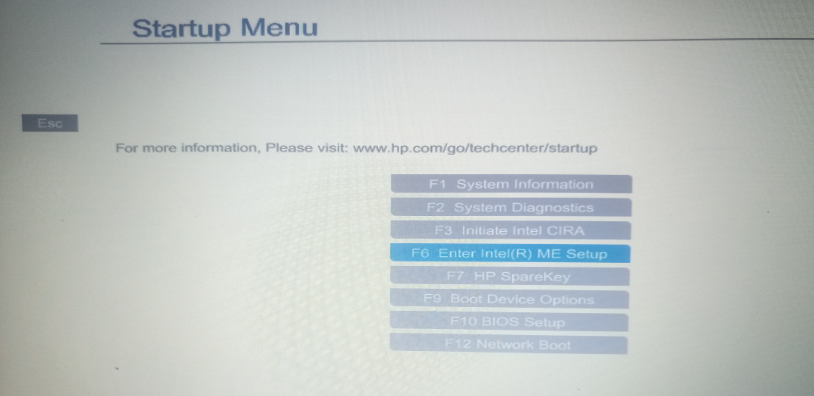
Introduïu la configuració d'Intel ME
Però, per a altres ordinadors, primer haureu d’habilitar la verositat del microprogramari i el símbol de configuració de l’AMT des de la configuració del BIOS.
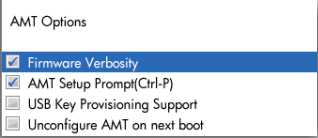
Verbositat del firmware
Un cop fet això, reinicieu el PC i just després de la sol·licitud per entrar al BIOS, se us demanarà que premeu CTRL + P perquè pugueu accedir a la configuració d'Intel ME.

Motor de gestió Intel
Si no veieu cap d’aquestes opcions, probablement sigui perquè l’ordinador no és compatible amb Intel AMT.
Inicieu la sessió a la configuració de ME
Utilitzeu l'administrador com a contrasenya predeterminada i, a continuació, procediu a crear una contrasenya nova. Aquesta també serà la contrasenya que s'utilitza per autenticar el control remot abans que puguin accedir al vostre PC.
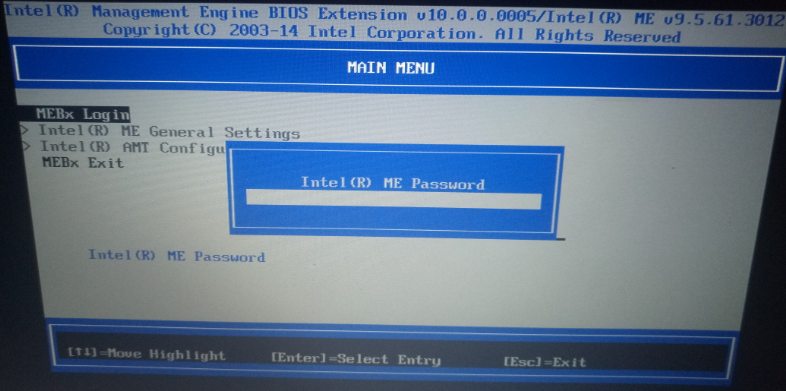
Inici de sessió de MEBx
Hi ha algunes directrius que cal seguir quan es crea la nova contrasenya. En primer lloc, ha de tenir com a mínim 8 caràcters. A continuació, ha d’incloure almenys una lletra majúscula, una minúscula, un número i un símbol.
Configureu AMT
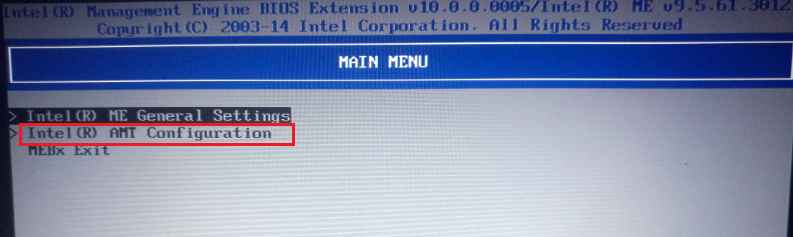
Configuració Intel AMT
Quan s'obre el menú principal, seleccioneu l'opció de configuració Intel AMT i feu els canvis següents.
1. Activeu la selecció de funcions de gestió.
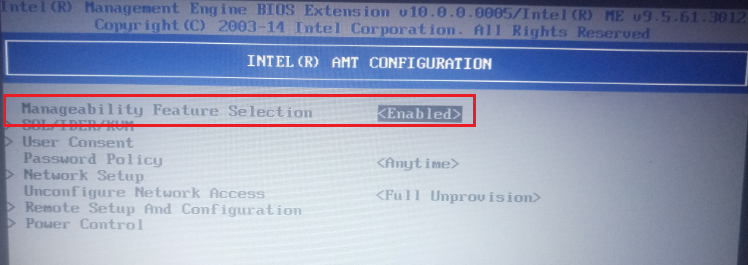
Activació de la selecció de funcions de gestió
2. Obriu la secció SQL / IDER / KVM i assegureu-vos que les tres opcions estan habilitades. També hi trobareu una altra secció anomenada Mode de redirecció heretat. Assegureu-vos que també estigui habilitat. Per a alguns equips, la configuració KVM està disponible com a secció pròpia.
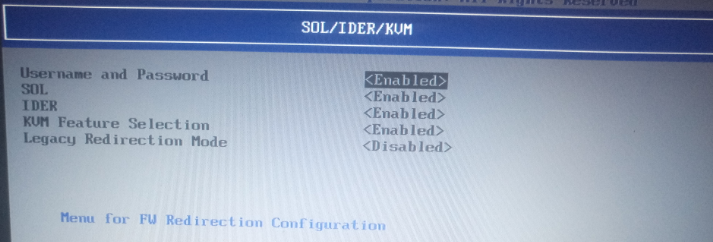
Habilitació de SQL IDER KVM
3. Torneu al menú de configuració AMT i obriu el Consentiment de l’usuari secció. Fer clic a Activació de l'usuari i no seleccioneu cap. Això permetrà que el controlador remot accedeixi a aquest PC sense haver de demanar el seu consentiment cada vegada. A continuació, obriu el fitxer Opt-in Configurable des de TI remota i activar-lo. Això significa que l'ordinador remot pot modificar el fitxer Desactivació de l'usuari preferència que acabeu d’establir.
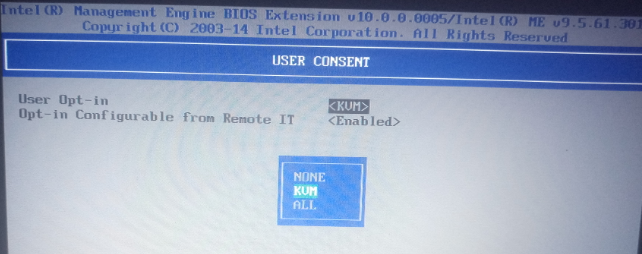
Preferència d’opció d’usuari
Els equips que he esmentat al pas 2 que tenen configuració KVM com a secció pròpia no tenen cap secció de consentiment de l'usuari. En el seu lloc, els passos d’aquest procés s’executaran com a part de la configuració de KVM.
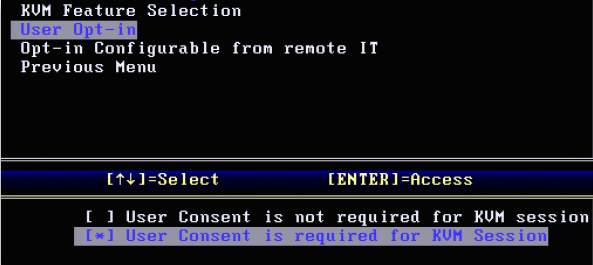
Configuració de KVM
4. Aneu a Configuració de la xarxa i seleccioneu el fitxer Configuració del nom de xarxa opció. Això us permetrà assignar un nom al vostre equip que els controladors remots utilitzaran per identificar-vos. Us recomanem que utilitzeu el nom de l'ordinador existent per evitar conflictes de DNS.
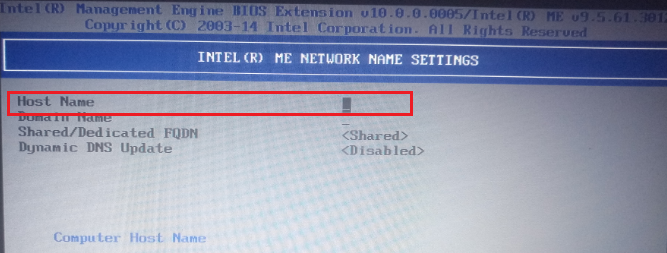
Configuració del nom de xarxa
5. Activa Accés a la xarxa sota la Configuració de la xarxa opció. Apareixerà una finestra emergent que us demanarà si voleu continuar. Introduïu Y per Sí.
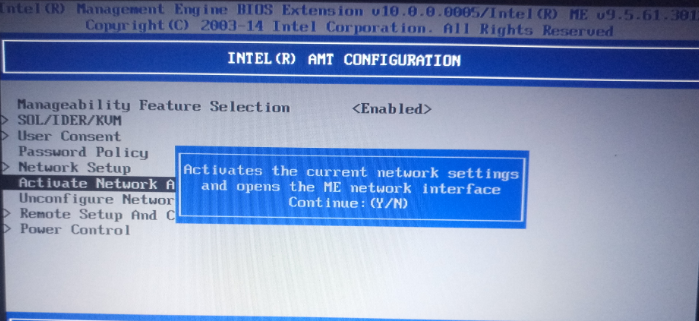
Activeu l'accés a la xarxa
I ja està. Premeu el botó d'escapament fins que se us demani que sortiu i introduïu Y per Sí.
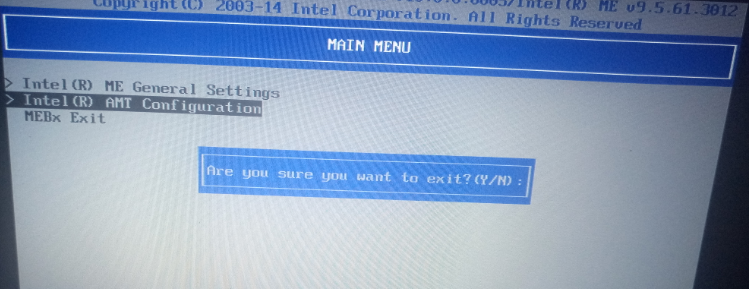
Sortiu de la configuració d'Intel ME
Com iniciar una connexió remota mitjançant Intel AMT
Per tant, l’ordinador remot ja està configurat. El que queda és un programari dedicat al controlador remot que us permetrà enviar sol·licituds de connexió remota mitjançant Intel AMT. Malauradament, la majoria de l'estàndard programari d'escriptori remot no tenen aquesta característica. Així doncs, us recomanaré dos programes que podeu utilitzar en funció de l’entorn on esteu.
La primera és Dameware , un programari complet de SolarWinds que s’adapta a l’ús en entorns empresarials on es pot accedir a un gran nombre d’ordinadors remots. A continuació, el segon és MeshCommander. Un programari lliure i de codi obert que serà més adequat per a un ús bàsic. Intel també té la seva pròpia eina, l'eina de comandament de gestió, però ràpidament la substitueix MeshCommander.
Com utilitzar Dameware per executar una connexió remota Intel AMT
 Prova-ho ara
Prova-ho ara Un cop hàgiu instal·lat Dameware, inicieu el control remot mini (MRC) i obriu el quadre de diàleg Connexió remota fent clic a la icona dedicada de la barra de tasques MRC.
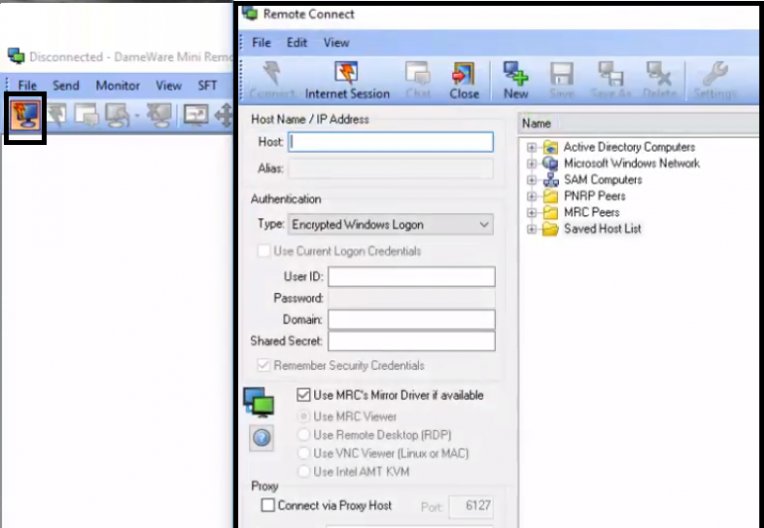
Inicieu Dameware Mini Remote Control
Introduïu l'adreça IP de l'ordinador remot al camp designat. Dameware també descobreix automàticament els amfitrions remots de la vostra xarxa i els mostrarà al tauler esquerre del quadre de diàleg Connexió remota. Això elimina la necessitat d’introduir manualment l’adreça IP i, en canvi, seleccionar l’ordinador d’una llista de dispositius disponibles.
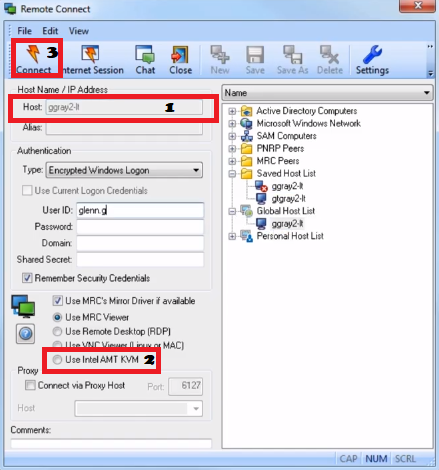
Connecteu-vos a Out-OF-Band-Mac-computers-using-Intel-AMT-KVM
Un cop fet això, seleccioneu l'opció que s'etiqueta Utilitza Intel AMT KVM i feu clic a connectar. Se us demanarà que introduïu la contrasenya. Utilitzeu la contrasenya que vau utilitzar per configurar AMT al control remot i on esteu.
Ara podeu continuar amb les tasques remotes.
Com utilitzar MeshCommander per executar una connexió remota Intel AMT
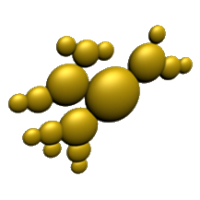 Prova-ho ara
Prova-ho ara Un cop instal·lat MeshCommander, inicieu-lo i seleccioneu Afegeix ordinador opció. Se us demanarà que afegiu un fitxer Nom amable per a l'ordinador remot i també la seva adreça IP sota el fitxer Nom de l'amfitrió camp. Per al Contrasenya secció, utilitzeu la contrasenya que vau crear en iniciar la sessió a la configuració d’Intel ME.
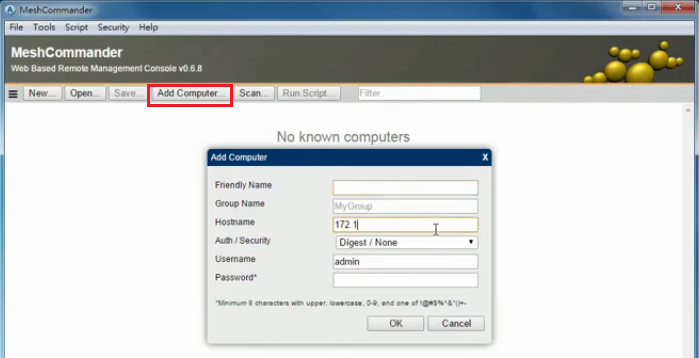
Control remot AMT mitjançant MeshCommander
Feu clic a D'acord per continuar i feu clic a la següent pestanya que apareix Connecteu procedir.
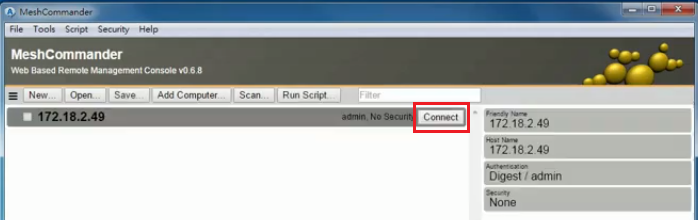
Connecteu-vos a un ordinador remot mitjançant MeshCommander
A la finestra següent, feu clic a escriptori remot pestanya i després connectar . Ara podeu continuar amb les tasques de control remot.
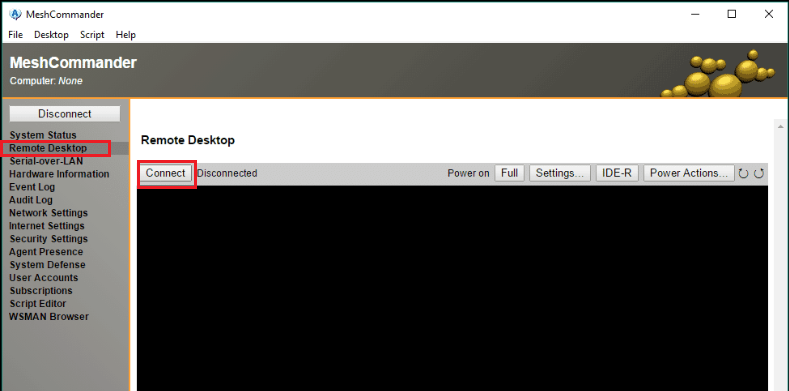
Connecteu-vos a un ordinador remot mitjançant MeshCommander i AMT
Si us trobeu amb una pancarta vermella que us notifica que el port de redirecció Intel AMT o la funció KVM estan desactivades, podeu fer-hi clic per habilitar-les.
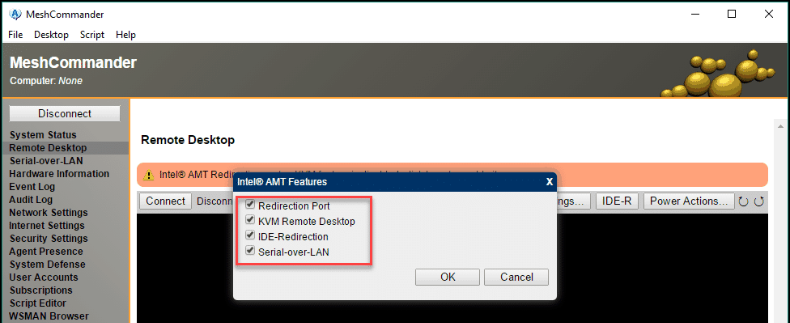
Habilitació de KVM mitjançant MeshCommander
Tot i que això no hauria de suposar cap problema, ja que hem activat la configuració al menú de configuració d'Intel ME.
5 minuts de lectura






















