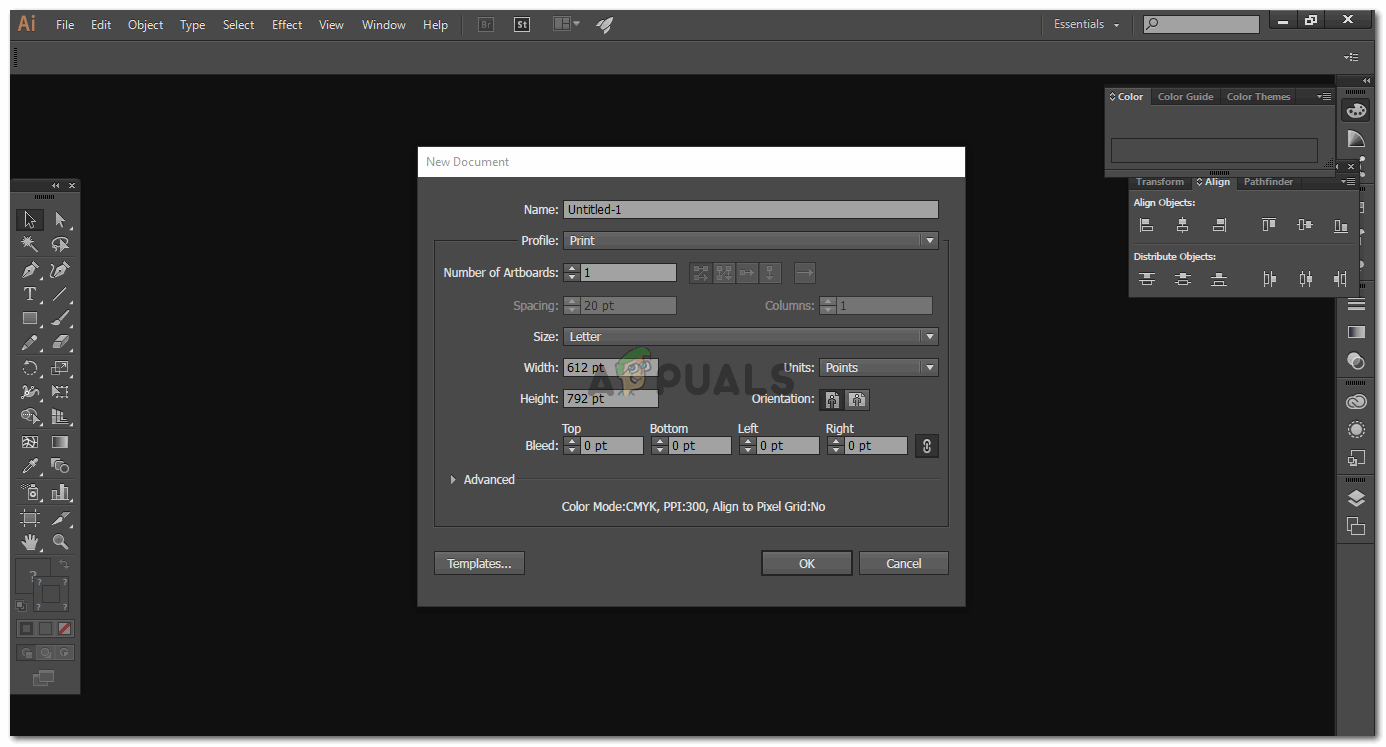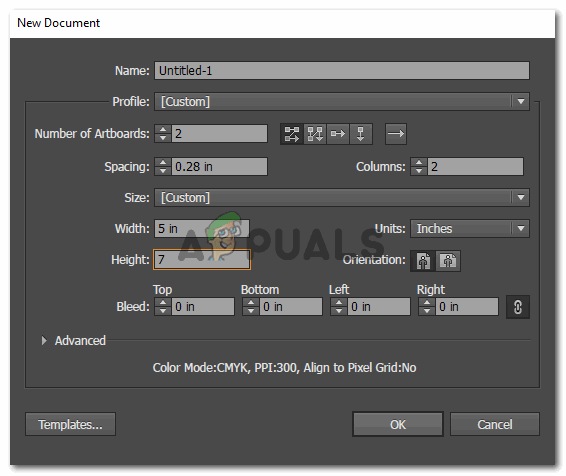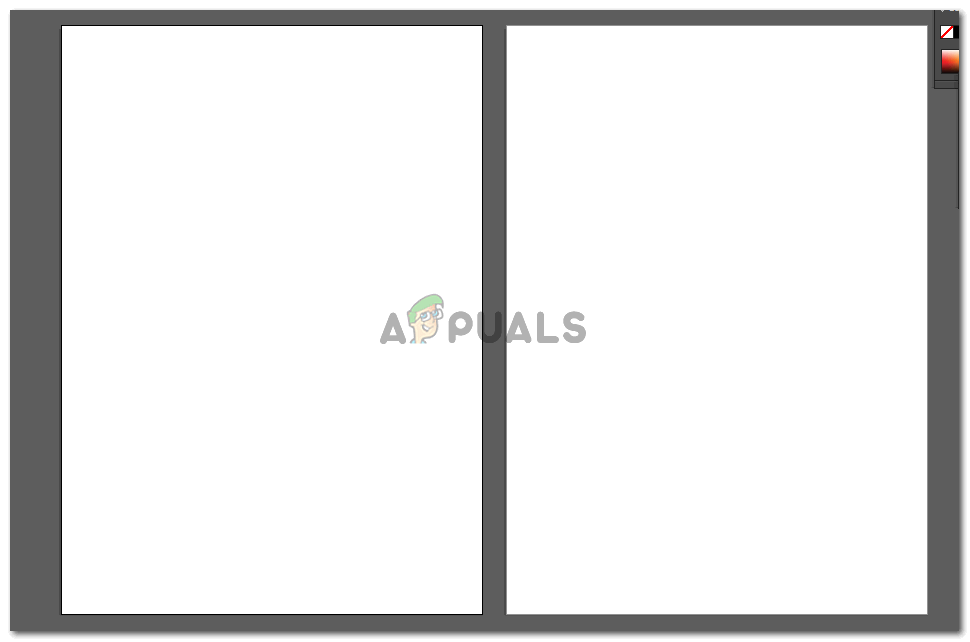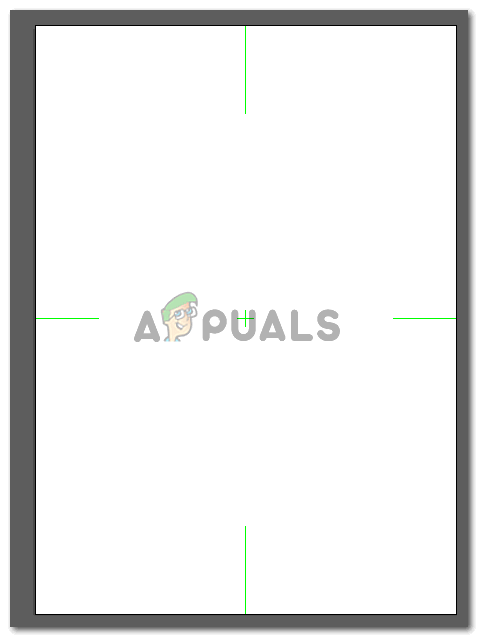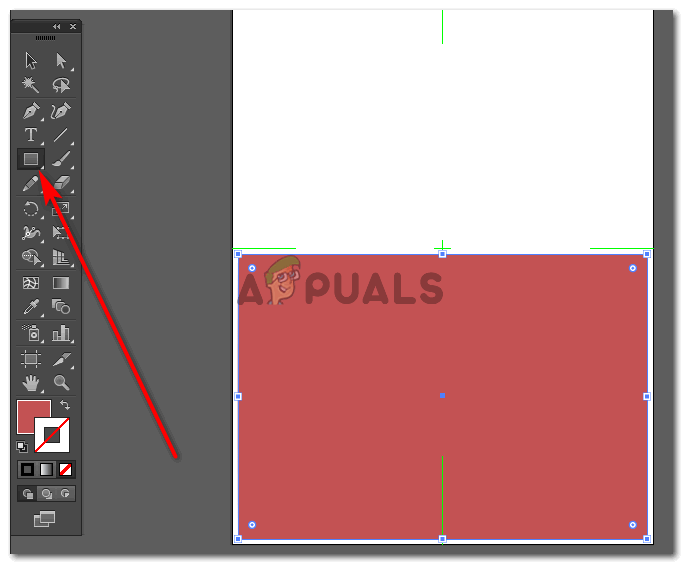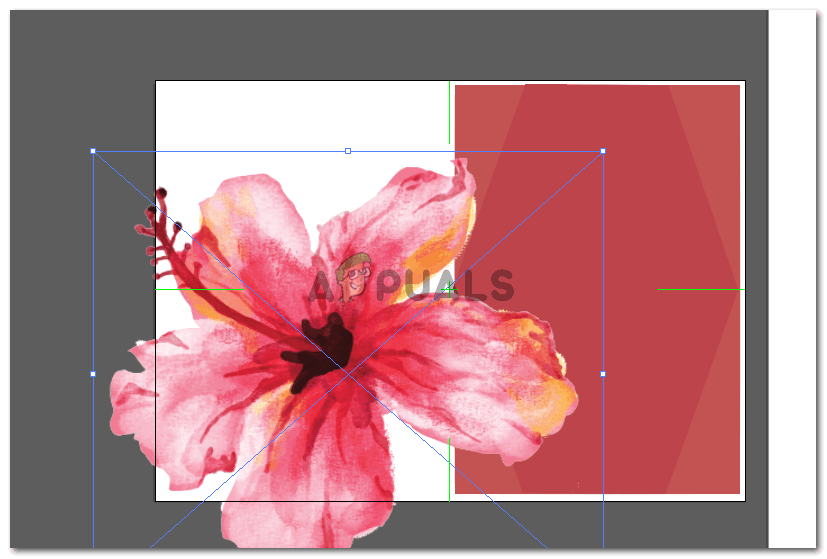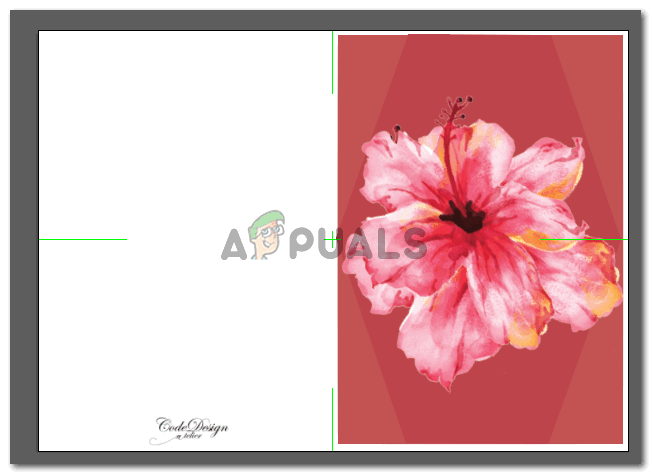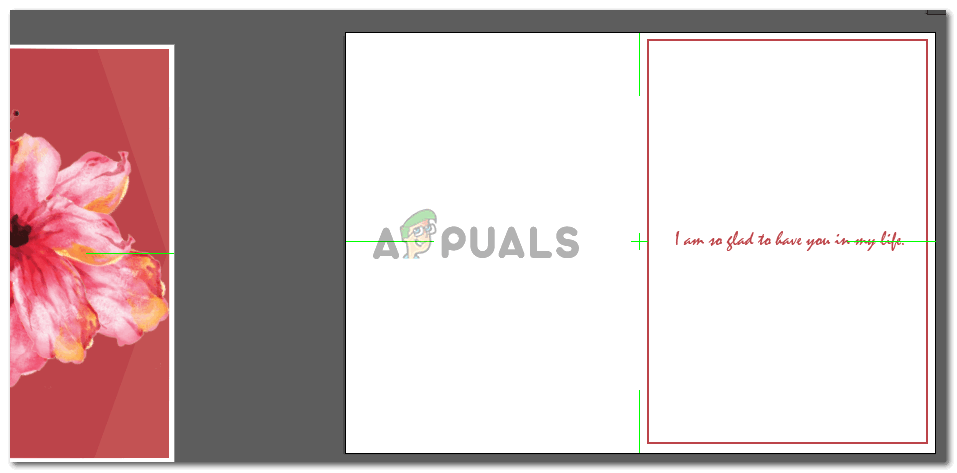Dissenyeu una targeta de felicitació a Adobe Illustrator
Les paraules de felicitació encara s’utilitzen en aquesta paraula ‘tecnològica’ per expressar el vostre agraïment per algú, desitjar-li molta sort o simplement felicitar-lo. Amb uns senzills passos, podeu crear una de les targetes de felicitació més boniques per als vostres éssers estimats i imprimir-les mitjançant botigues en línia fàcils d'imprimir com Grapes . Vaig dissenyar una targeta senzilla a Adobe Illustrator i, a continuació, us expliquem com podeu seguir aquests senzills passos per crear una targeta pel vostre compte.
- Obriu Adobe Illustrator a un espai de treball buit. Depenent de la versió d'Adobe Illustrator que utilitzeu, és possible que alguns de vosaltres vegin la següent opció tan aviat com obriu el programa, o bé haureu d'obrir aquesta finestra manualment fent clic a 'Fitxer' a l'extrem superior esquerre i prement les opcions per a 'nou'. El propòsit principal aquí és afegir les dimensions de la targeta que esteu a punt de fer. La mida, òbviament, depèn de vosaltres. Si voleu que sigui petit, la mida normal és de 5 per 7 polzades, que és el que he utilitzat per a aquest exemple. La mida de la targeta pot pujar fins a 24 polzades o fins i tot més si voleu fer una versió més gran.
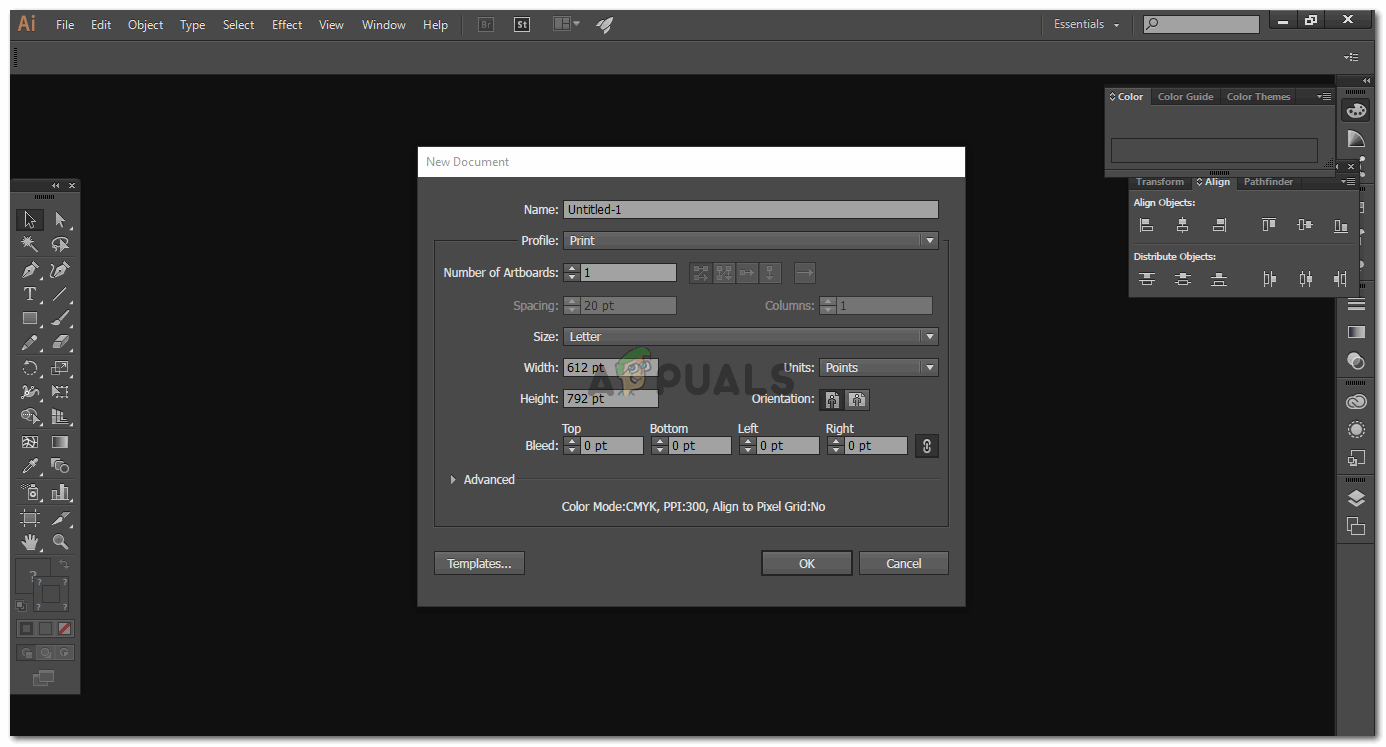
Si esteu bé amb la configuració predeterminada, podeu continuar amb aquestes dimensions, però, si voleu canviar-les, depèn totalment de vosaltres.
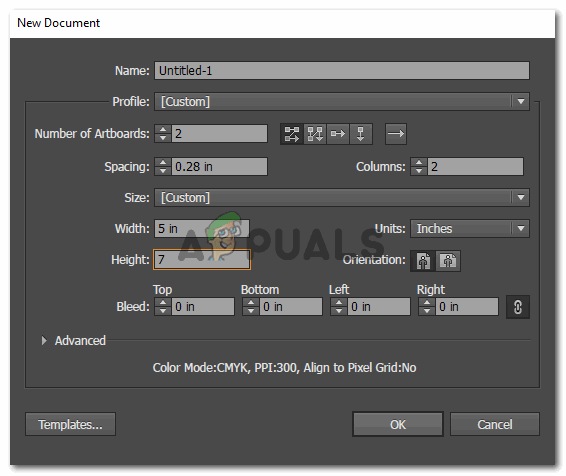
He de fer la part exterior i interna de la targeta. Per això, necessitaré dues taules d’art per poder treballar en totes dues simultàniament. Com que la vostra targeta estarà en orientació horitzontal, trieu la que hi ha al costat de la triada en aquesta imatge. (Vaig canviar l'orientació després de crear aquest fitxer.)
- A la meva pantalla apareixen dues taules d’art. Faré servir en una taula de treball per fer la part frontal i posterior de la targeta, que per cert apareixerà en una taula de treball. I la part interior de la targeta es dissenyarà en una taula de treball de manera que quan les imprimim en un full, s’imprimiran a la part frontal i posterior d’un sol full.
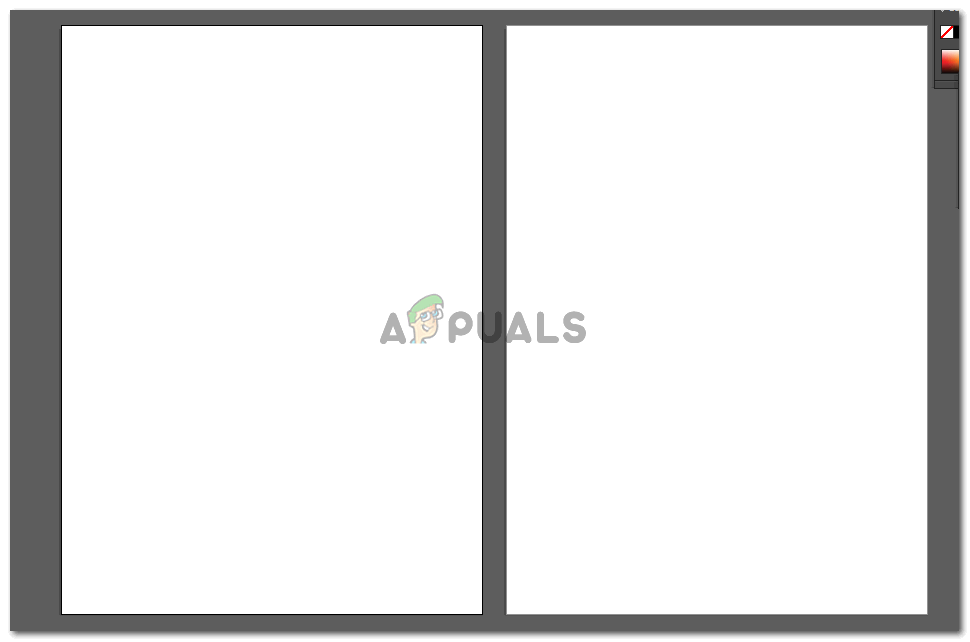
Aquestes són les dues taules d’art sobre les quals treballarem. Ara, ja que heu seleccionat l'orientació horitzontal anteriorment, les taules de treball només apareixeran en aquesta orientació.
- Quan seleccioneu les taules d’art, veureu opcions a la barra d’eines superior per mostrar les marques centrals a la taula d’art, feu clic a les que vulgueu que siguin visibles.
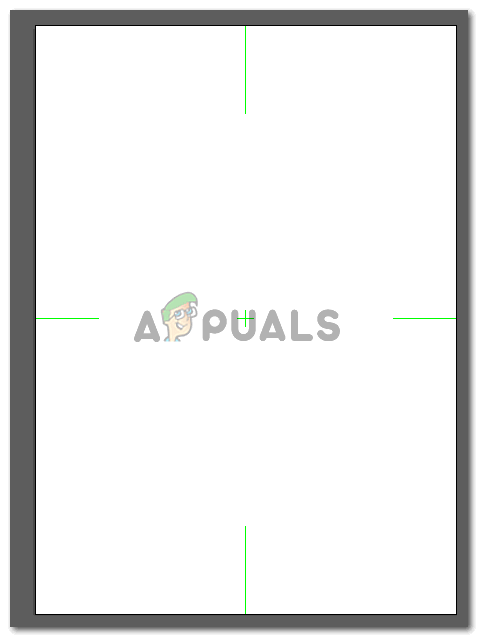
Vaig permetre que la taula de treball faci que tot estigui perfectament alineat a les parts i al centre.
- Per començar, si voleu un color determinat per al fons, utilitzeu l'eina de forma rectangular a la barra d'eines esquerra per crear un rectangle amb el color que vulgueu. Vaig triar el rosa a l'atzar perquè coincidia amb la flor que afegiré a la part frontal de la targeta.
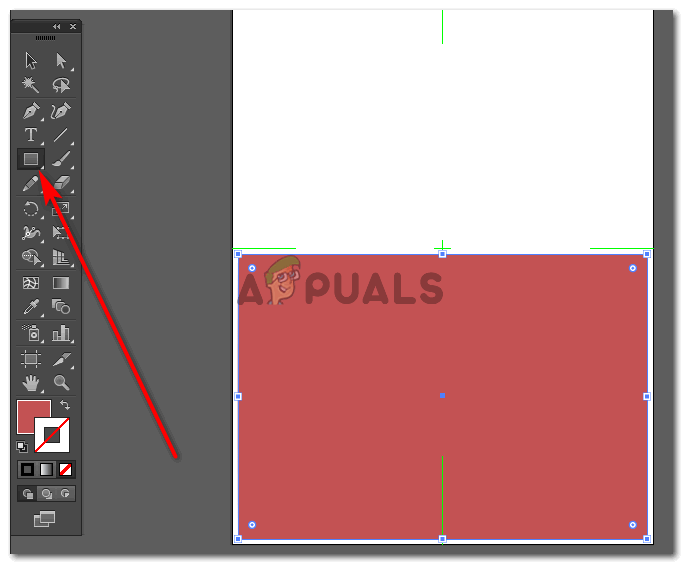
Dibuixa la forma que vulguis per al fons. Si no voleu cap color, també podeu deixar el fons sense un color de farciment, ja que el paper on s’imprimirà aquest seria de color blanc i el blanc també podria ser un farciment de fons perfecte.
- He canviat l'orientació en aquest pas. No haureu de canviar l'orientació, ja que en primer lloc heu escollit una horitzontal. També he afegit una altra forma sobre el rectangle només per afegir més disseny al meu treball. Podeu utilitzar la vostra creativitat i dissenyar la targeta com vulgueu. Un cop acabat el fons, vaig arrossegar i deixar anar una flor que havia descarregat d’internet. Si sou bons dibuixant les vostres pròpies flors, també ho podríeu fer.
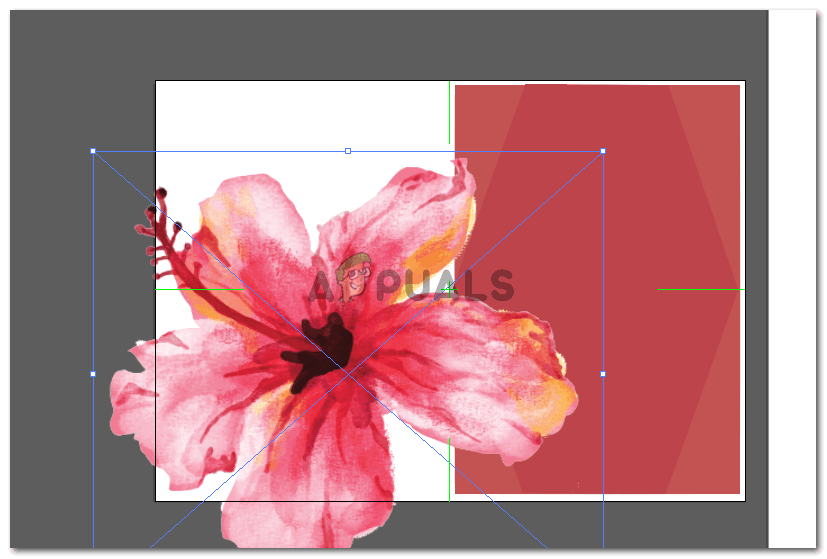
després d’arrossegar i deixar anar la imatge que s’utilitzarà a la targeta, la transformaré segons els meus requisits.
- He reduït la mida de la flor perquè s’adapti perfectament a la part frontal de la targeta. També he creat una còpia de la flor i l’he enviada a la part posterior de la flor original perquè sembli més densa.
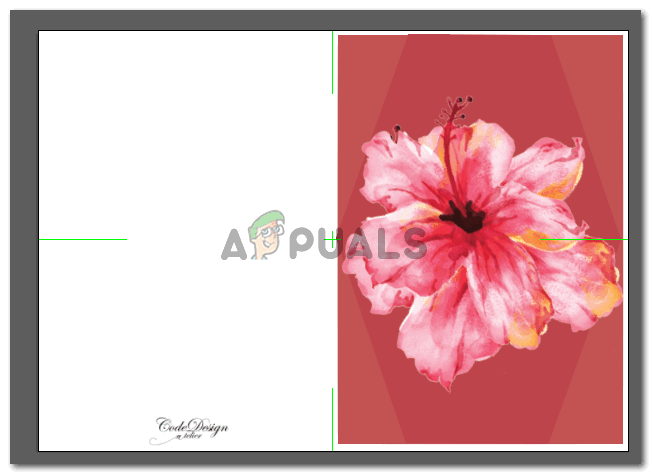
Col·locació de la imatge on es vol que sigui. Volia mantenir-lo al centre de la pàgina principal, així que el vaig col·locar allà mitjançant les marques d’introducció que vaig habilitar inicialment per a la taula
- Fins i tot podeu afegir el vostre nom al logotip per fer saber a la gent que l’heu creat. Un dels costats de la targeta està gairebé completat. Ara, passant a la part interior de la targeta, on afegirem un text.
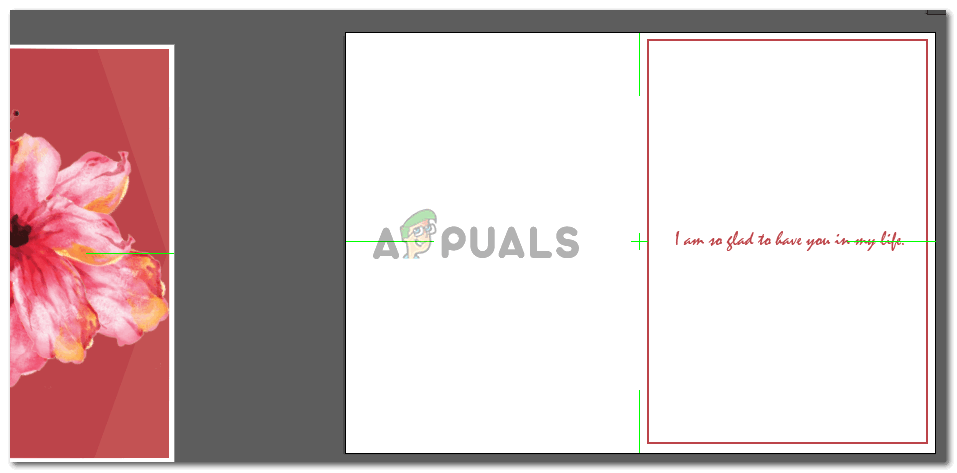
Aquest és el costat més fàcil, ja que només cal afegir text aquí. Afegir una forma per crear límits és opcional. Podeu afegir-los i, fins i tot, si no ho feu, la targeta tindria un aspecte igual de sorprenent.
La vostra targeta de felicitació ja es pot imprimir. Tot i això, sempre teniu a punt un pla de còpia de seguretat per si les coses no surten de la manera que teniu prevista. Si la vostra targeta de felicitació no resulta increïble (cosa que està totalment bé, ja que la proveu per primera vegada), podeu consultar aquestes increïbles targetes de felicitació que teniu a punt per fer clic i demanar als vostres éssers estimats. . Shindigz té una gran varietat de targetes de felicitació de totes les mides. Els encantaràs.