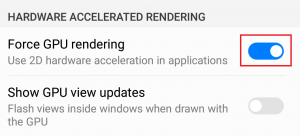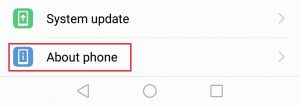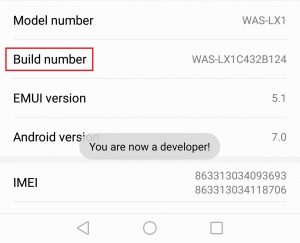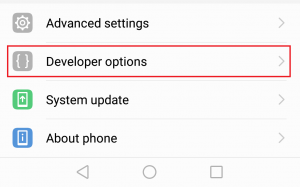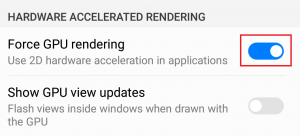Quan Representació de la GPU va arribar a Android, no va ser fiable, com a mínim. L’objectiu oficial és millorar el rendiment de les aplicacions, però en aquella època moltes interfícies gràfiques d’usuari no sabien com treballar amb la representació de la GPU. En alguns casos, era fins i tot més lent que la representació de programari.
Amb el pas del temps, sobretot després que va aparèixer Android 4.0, la GPU va ser més fiable i lentament es va convertir en la predeterminada per a la majoria d’aplicacions. Ara, la majoria de les aplicacions actualitzades tenen la representació GPU codificada a les seves versions.
Però abans d’arribar al final de com i quan s’activa aquesta opció, esbrinem com funciona.
Què és la representació de la GPU?
La GPU és la Unitat de Processament de Gràfics . En el seu nucli, és molt similar a la CPU, però en lloc de fer càlculs i realitzar tasques relacionades amb el sistema operatiu i el maquinari, la GPU gestiona la informació gràfica. En altres paraules, posa coses a la pantalla perquè els vostres ulls vegin.
Tot i que la CPU és perfectament capaç de manejar instruccions gràfiques, fer-ho trigarà a fer altres coses importants per al sistema, cosa que pot provocar un retard. Encara més, la manera com es dissenyen les CPU fa que siguin força ineficients amb el processament de dades gràfiques, en comparació amb les GPU que estan programades per gestionar informació gràfica.
Aquí és on Representació de la GPU apareix: elimina la part del processament gràfic de la CPU, alliberant-la per a tasques més importants. Com que la GPU és molt millor amb les dades gràfiques, el resultat final és un millor rendiment tant per a la CPU com per a la GPU.
Quan obligar la representació de la GPU
Si activeu aquesta configuració, es descarregaran components de la finestra com ara text, botons i càlculs de gràfics 2d a la GPU. D’aquesta manera, el vostre dispositiu renderitzarà millor les animacions de la interfície d’usuari i se sentirà menys endarrerit. Tot i que definitivament assolireu una experiència més fluida i una millor velocitat de fotogrames en aplicacions 2d, és possible que el vostre dispositiu acabi utilitzant més bateria. Se sap que les GPU consumeixen més energia que les CPU, així que espereu veure una reducció del 10-15% de la durada de la bateria si la deixeu encesa en tot moment.
Forçant GPU la representació definitivament té sentit en dispositius amb una CPU més feble. Si el vostre dispositiu és menys que un quad-core, us recomanaria que el deixeu encesa en tot moment.
Però tingueu en compte que la representació de la GPU només és eficient amb aplicacions 2d. Els jocs grans que utilitzen gràfics en 3D poden tenir freqüències de fotogrames pitjors Representació forçada de la GPU activat. El millor és que la majoria de versions d'Android no interfereixen amb les aplicacions en 3D i només forçaran la representació de la GPU en aplicacions 2d que no l'utilitzin de manera predeterminada.
Com que la majoria d’aplicacions noves ja tenen aquesta opció habilitada al seu codi, és possible que només observeu diferències importants quan navegueu pels menús del telèfon. El dispositiu se sentirà més ràpid i mostrarà informació a la pantalla més ràpidament que abans. Per descomptat, algunes aplicacions més antigues o mal fetes aconseguiran taxes de fotogrames més altes mentre forcen la representació de la GPU, però aquests casos són rars.
En resum, depèn de vosaltres decidir si voleu canviar la durada de la bateria per augmentar la fluïdesa i algunes velocitats de fotogrames addicionals. Amb això en ment, a continuació s’explica com s’activa Representació forçada de la GPU .
Com s'activa la representació forçada de la GPU
- Anar a Configuració i desplaceu-vos fins a la part inferior.
Nota: Si veieu una entrada anomenada Desenvolupador opcions, toqueu-hi i passeu a la dreta fins al pas 5.

- Si no veieu l'opció, toqueu-la Quant al telèfon (Quant al dispositiu) i busqueu una entrada anomenada Número de compilació .
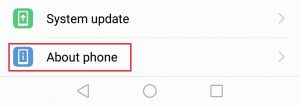
- Toqueu Número de compilació 7 vegades fins que reps un missatge que diu ' Ara sou desenvolupador '.
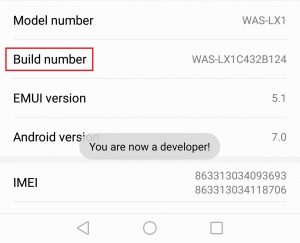
- Tornar a Configuració , desplaceu-vos cap avall i hauríeu de poder veure una nova opció anomenada Opcions de desenvolupament . Toqueu-hi.
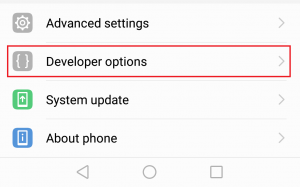
- Desplaceu-vos cap avall fins a Representació accelerada per maquinari i activeu la commutació al costat de Força la GPU representació .