
Afegir un logotip a una imatge mitjançant Canva
Canva ha guanyat molta popularitat per les sorprenents eines que proporciona als seus usuaris. Podeu crear un pòster, una publicació d’Instagram o Facebook amb gràfics increïbles de Canvas. Jo personalment el vaig fer servir per dissenyar i em va encantar com es pot accedir a tants gràfics, mentre que alguns han de pagar, també hi ha tants gràfics i imatges gratuïts als quals qualsevol pot accedir. Per a empreses, o fins i tot per a persones a qui els agrada demandar el seu logotip per les seves imatges, Canva podria ser un salvavides, ja que permet al seu usuari afegir la seva filigrana a la imatge, que és un procés molt senzill. Seguiu els passos que s'esmenten a continuació per afegir el vostre logotip com a filigrana a la vostra imatge.
- Així és l’aplicació de Canva quan la descarregueu al telèfon. M’encanta el fet que pugueu accedir a aquesta aplicació tant al telèfon com a l’ordinador, segons el lloc on esteu treballant. Això us facilita treballar en moviment, especialment per a les persones que necessiten penjar imatges massa sovint a les seves pàgines d’Instagram o a qualsevol altra xarxa social. Podeu fer una imatge a l’instant i afegir el vostre logotip a la vostra imatge sense preocupar-vos que la gent copiï la vostra treballar.
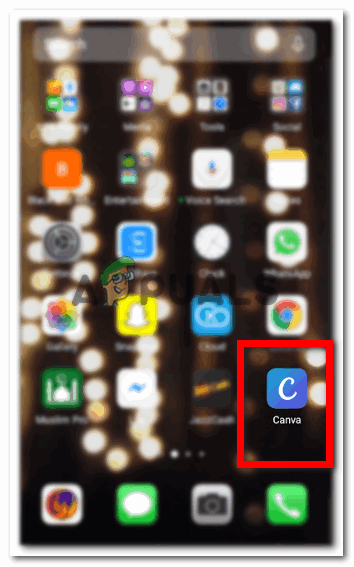
L’aplicació Canva al telèfon.
- Quan toqueu l’aplicació (que rima), Canva us mostrarà totes les plantilles que podeu utilitzar per crear una publicació. No es limita només a una publicació d’Instagram o Facebook, també podeu crear altres gràfics aquí com ara logotips, etiquetes, collages de fotos i fins i tot targetes d’invitació. És una divertida aplicació per explorar. Ara, des de la pantalla que apareix al telèfon, feu clic a la icona de signe PLUS, '+', que us portarà a una altra pàgina on podreu seleccionar les dimensions del vostre disseny.
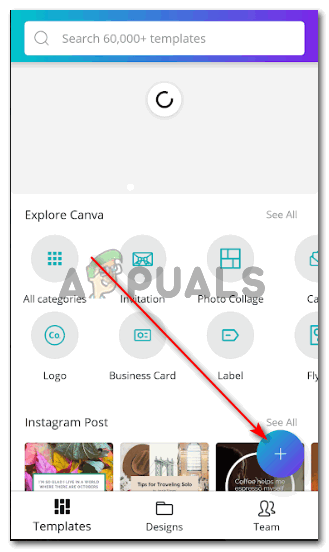
Aquest signe blau Plus és el que us conduirà a la taula de treball o al llenç com podeu anomenar, per començar, al vostre disseny.
- Assegureu-vos de la mida que trieu perquè cada fòrum de xarxes socials requereix una mida diferent per a les seves publicacions. Les plantilles de mostra estan disponibles a Canva, que dóna un nom a les plantilles segons la mida. Això ajuda l'usuari a triar la mida adequada per al fòrum adequat. Quan hàgiu triat la mida, podeu tocar el toc que apareix a l'extrem superior dret de la pantalla del telèfon.
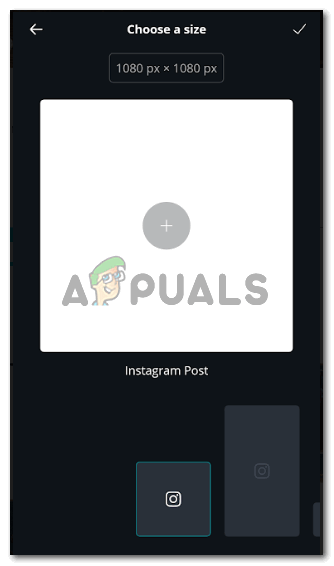
Seleccioneu una mida de llenç en funció d'on utilitzeu aquesta imatge.
- Se us dirigirà al llenç on podeu dibuixar o afegir gràfics i crear tot allò que vulgueu. Per a això, només cal que toqueu una vegada la pantalla blanca per començar amb la vostra obra d'art.
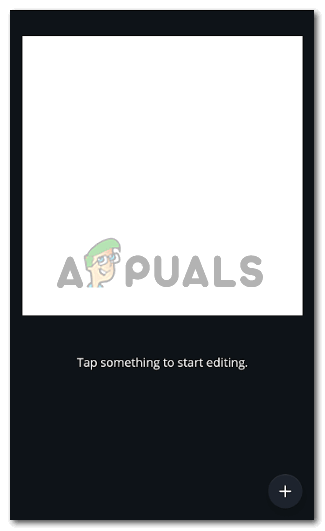
Com diu la pantalla, toqueu qualsevol lloc per començar a editar el llenç
- Si toqueu a la pantalla, es mostraran totes les imatges que es poden utilitzar des de la vostra galeria per crear alguna cosa a Canva. També podeu fer clic a una foto de seguida i editar-la aquí. Vaig seleccionar aquesta foto d'un pastís que un dels meus amics va fer per l'aniversari dels seus fills.
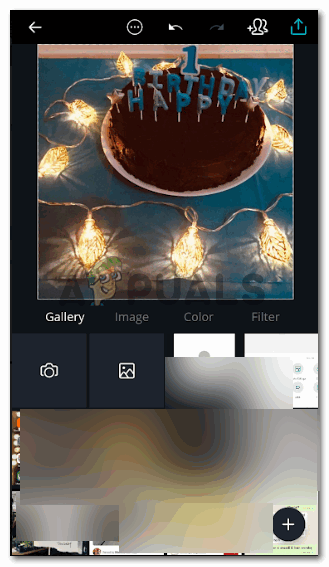
Tria qualsevol imatge
- Per afegir una imatge com a filigrana a la vostra imatge o a la vostra creació, podeu fer clic al signe més que apareix a l'extrem dret al final de la pantalla.
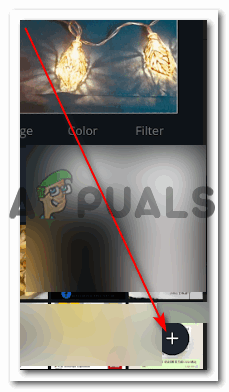
Per afegir una altra imatge a la imatge actual, heu de fer clic a aquesta icona. El signe més torna a ser, però aquesta vegada funcionarà de manera diferent.
- Se us dirigirà a una altra pàgina de configuració que us mostrarà els encapçalaments de text, imatge, gràfics, plantilles i molt més mentre llisqueu cap a la dreta de la pantalla. Però per afegir una filigrana, no cal lliscar cap a la dreta, només cal que toqueu la icona / pestanya / encapçalament de la imatge, que és la segona de l’esquerra.
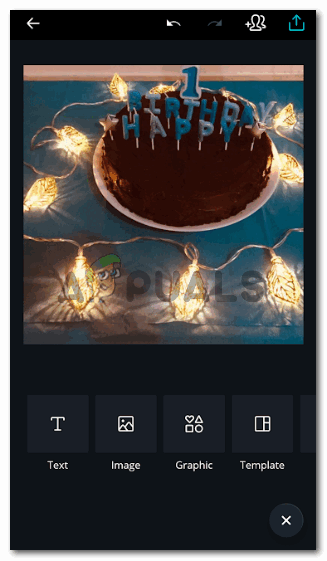
Podeu afegir qualsevol cosa sobre aquesta imatge a través de les opcions que es donen a la imatge.
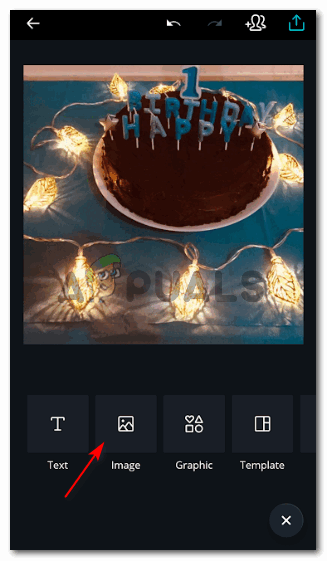
Imatge, és en això que heu de fer clic per afegir una imatge sobre aquesta imatge
- De nou us dirigirà a una pàgina que mostrarà totes les imatges de la vostra galeria. Per afegir el logotip com a filigrana, assegureu-vos que heu baixat el logotip en format PNG de manera que el fons d'aquesta imatge sigui transparent. Vaig crear aquest logotip per a un cosí, de manera que l’he utilitzat només per ajudar-vos a entendre com podeu afegir el vostre logotip com a filigrana al centre de la imatge o en qualsevol lloc de la imatge.
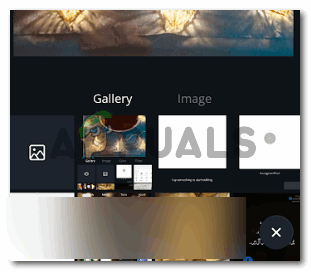
Seleccioneu el vostre logotip
- Editeu el logotip com vulgueu. Podeu afegir-la com una filigrana opaca, com ara com afegeixo la filigrana d'Appuals a les meves imatges aquí (cosa que per cert no s'ha fet amb Canva). Podeu augmentar o reduir la mida del logotip i moure’l per la imatge per col·locar-lo allà on es vegi millor.
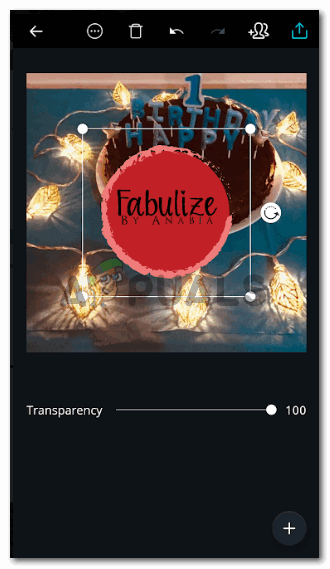
Logotip per avui

Editeu la ubicació segons la imatge.
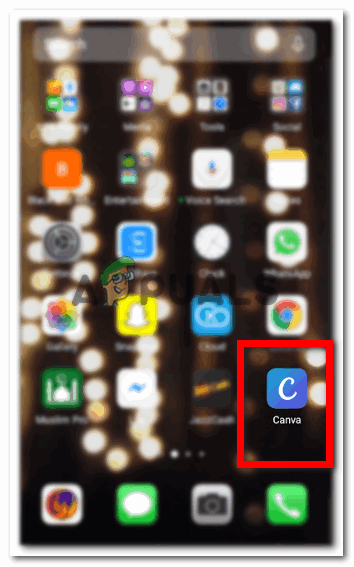
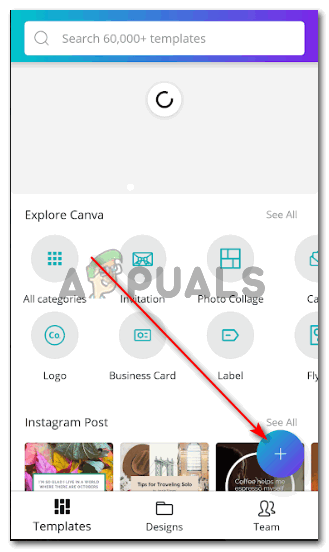
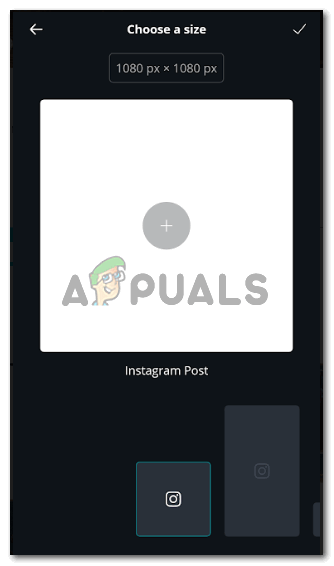
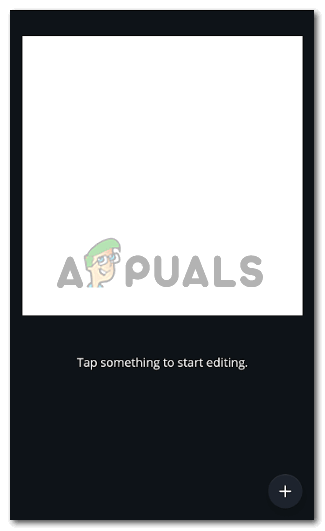
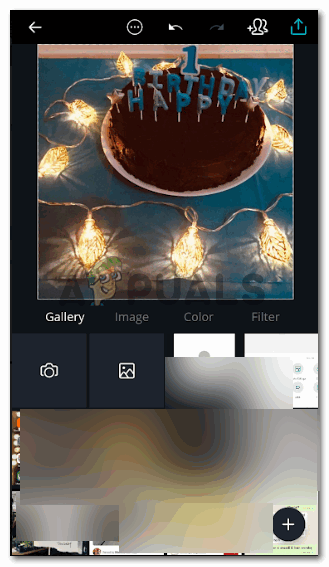
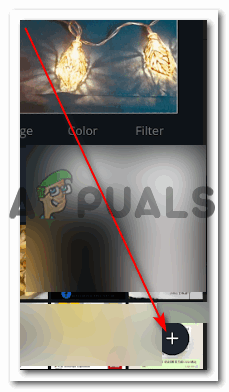
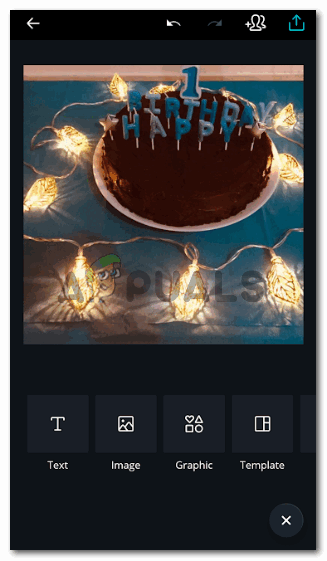
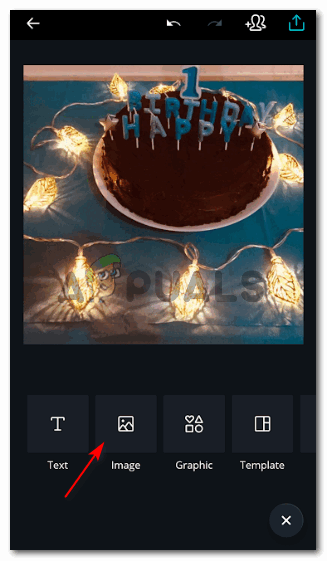
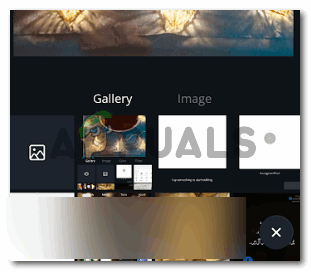
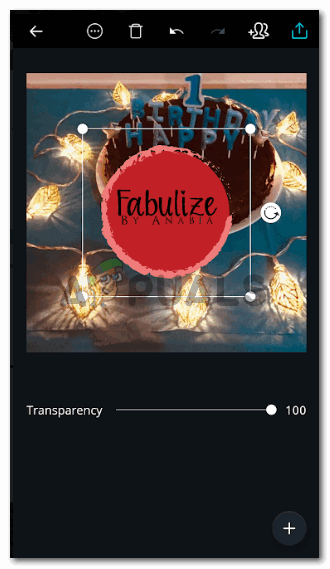





![[FIX] No es pot verificar aquesta còpia de l'aplicació Install OS X El Capitan](https://jf-balio.pt/img/how-tos/20/this-copy-install-os-x-el-capitan-application-can-t-be-verified.png)


















