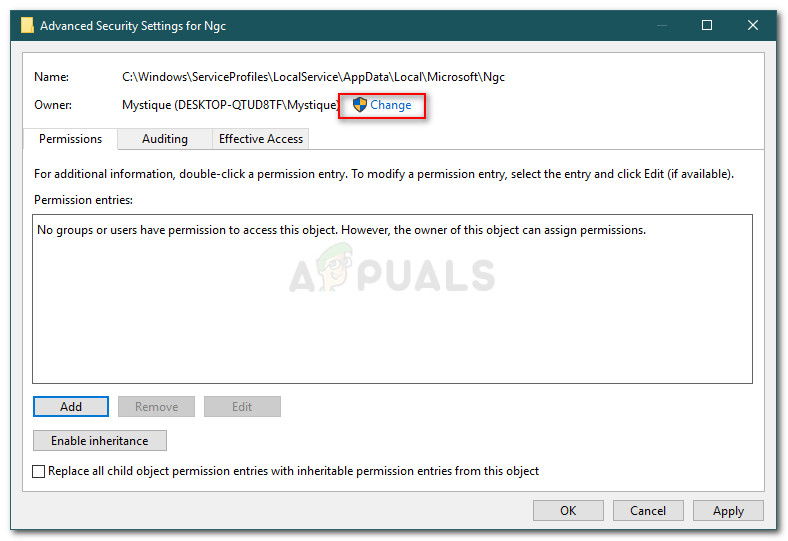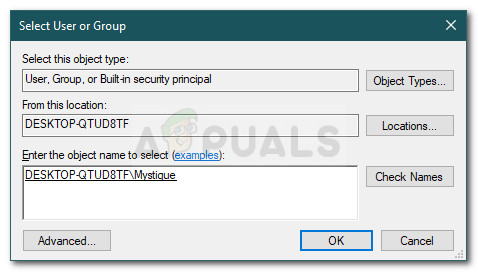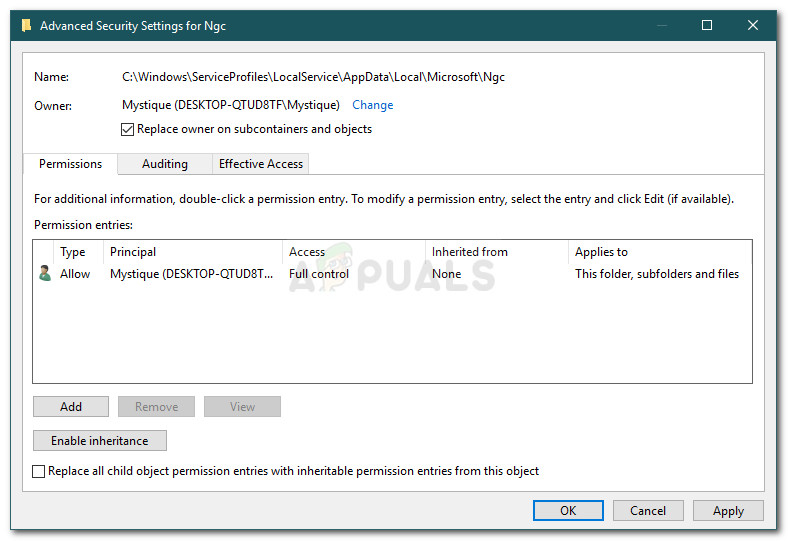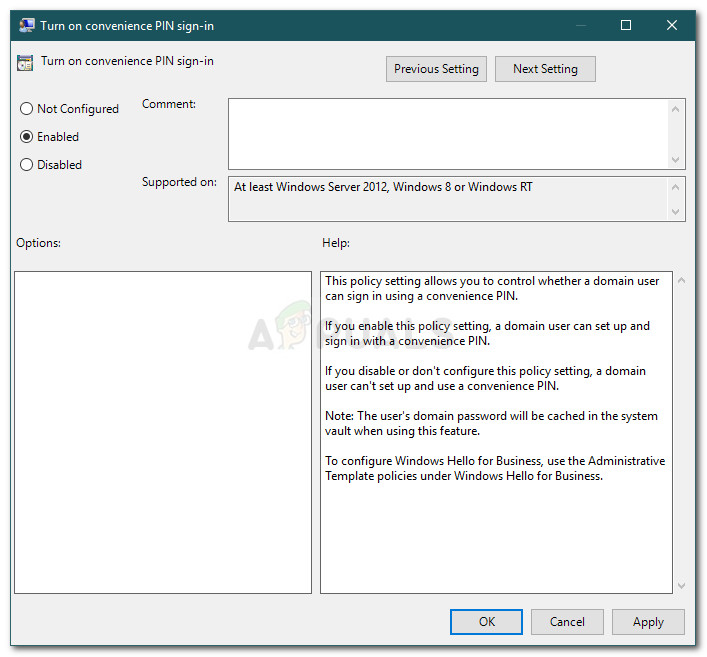El missatge d'error ' Alguna cosa ha anat malament 'Juntament amb el codi d'error 0x80090016 apareix quan Windows no pot configurar un PIN per al vostre dispositiu. Normalment això es deu a la corrupció de la carpeta Ngc que es troba al volum del sistema. Molts de nosaltres utilitzem una contrasenya per iniciar sessió al nostre sistema des de fa anys, però, ja que podeu iniciar la sessió amb el vostre compte de Microsoft a Windows 10, fer servir un PIN mitjançant una contrasenya pot ser molt més segur i millor.

S'ha produït un error 0x80090016
L’ús d’un PIN és més segur perquè el PIN només s’assigna a un dispositiu específic i altres no poden accedir al vostre compte de Microsoft en cas que us posin el PIN. No obstant això, mentre configureu un PIN, és possible que hàgiu d'afrontar certs problemes, com ara el codi d'error 0x80090016. Podeu eludir fàcilment el problema implementant algunes solucions senzilles.
Què provoca l’error 0x80090016 ‘Something Went Wrong’ al Windows 10?
Bé, aquest codi d'error en particular no sembla estar causat per molts factors, sinó que es limita als elements següents:
- Corrupció de la carpeta Ngc: En la majoria dels casos, el missatge d'error es produeix quan el contingut de la carpeta Ngc del vostre sistema està malmès. Aquesta carpeta s’encarrega de retenir els fitxers que responen de la protecció del vostre sistema.
- Aplicacions de tercers: Un altre factor potencial que pot provocar l'aparició del missatge d'error són les aplicacions de tercers. Normalment, la sol·licitud es veu interferida pels processos en segon pla a causa dels quals Windows no us pot configurar un PIN.
Abans de continuar amb les solucions, assegureu-vos que utilitzeu un compte d'administrador. La primera solució requerirà privilegis administratius, ja que accedireu a un directori sobre el qual ni els comptes d’administrador tenen drets.
Solució 1: suprimir el contingut de la carpeta Ngc
Atès que la corrupció de la carpeta Ngc és la causa més probable del problema, haureu de tractar-la suprimint el contingut de la carpeta. És probable que això solucioni el vostre problema i podreu configurar un PIN correctament. A continuació s’explica com fer-ho:
- Obriu el fitxer Explorador de Windows i aneu al directori següent:
C: Windows ServiceProfiles LocalService AppData Local Microsoft
- Si no podeu veure el fitxer Dades d'aplicacions , haureu d’habilitar les carpetes ocultes fent clic a Dossier i després seleccionant ' Canvieu les opcions de cerca i carpeta ’. Canvieu a Veure i assegureu-vos que Mostra fitxers, carpetes i unitats ocults ’Opció està marcada. Encertat Aplicar i després feu clic a D'acord .
- No podreu accedir a la carpeta Ngc sense fer-vos càrrec de la propietat.
- Per fer-se càrrec de la propietat, feu clic amb el botó dret a la carpeta i feu clic a Propietats .
- Canvieu a Seguretat i feu clic a Advanced .
- Feu clic a Canvi Davant de Propietari .
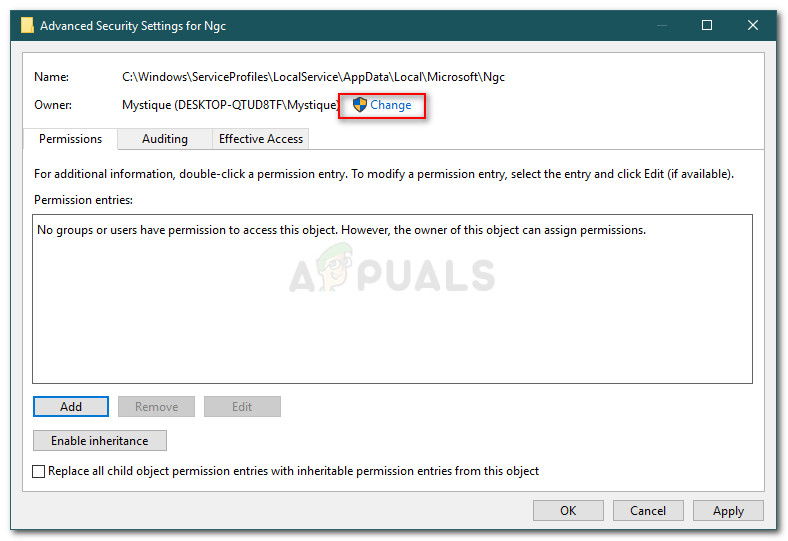
Canvi dels permisos de la carpeta
- Escriviu el nom d'usuari del compte que esteu utilitzant actualment.
- Després, feu clic a Comproveu els noms i després premeu D'acord.
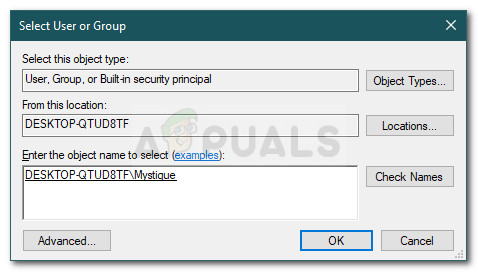
Addició d’un compte d’administrador
- Assegureu-vos que Substitueix el propietari de subcontenidors i objectes ’Està marcada.
- Feu clic a Aplicar i després colpejar D'acord .
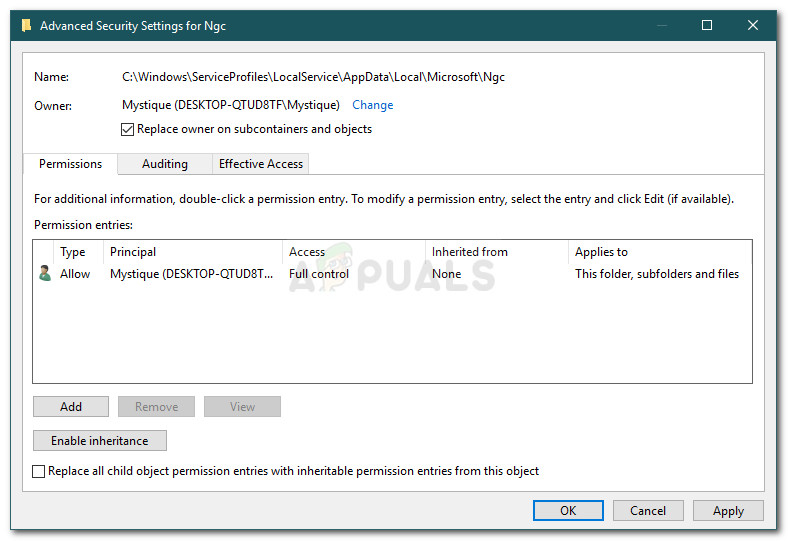
Donar permisos al compte d'administrador a la carpeta
- Obriu la carpeta Ngc i suprimiu tot el contingut de la carpeta.
- Torneu a provar d'afegir un PIN.
Solució 2: utilitzar la política de grup local
En alguns casos, apareix el missatge d'error perquè les polítiques de Windows estan configurades per desactivar l'inici de sessió PIN. En aquest cas, haureu d’activar la política i provar d’afegir un PIN. A continuació s’explica com fer-ho:
- Premeu Tecla de Windows + R obrir Correr .
- Escriure ' gpedit.msc ’I premeu Entra .
- Aneu al directori següent:
Configuració de l’ordinador> Plantilles administratives> Sistema> Inici de sessió
- Localitzeu el Activeu l'inici de sessió mitjançant PIN ’I feu-hi doble clic per editar-la.
- Establiu-lo a Activat i després feu clic a Aplicar i D'acord .
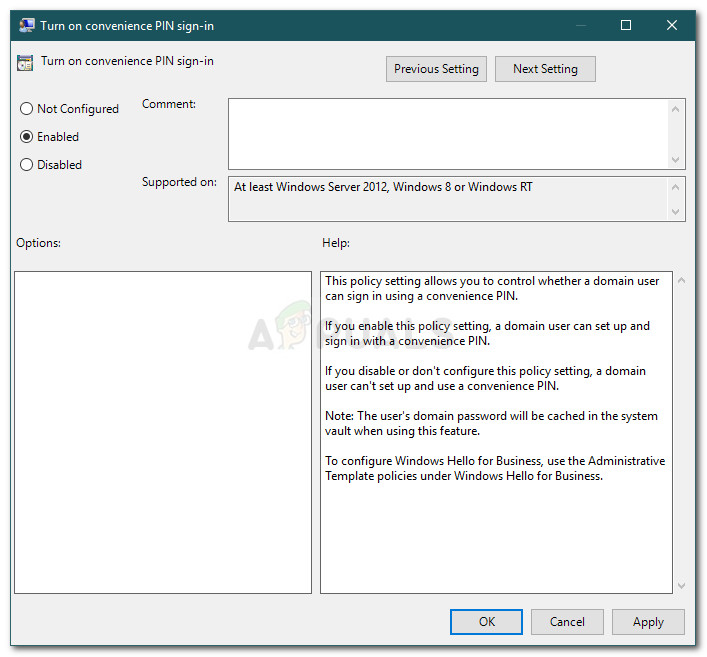
S'està activant l'inici de sessió mitjançant PIN
- Reinicieu el sistema perquè tingui efecte.