És possible que l'aplicació Cinema HD no funcioni a causa de la versió obsoleta de l'aplicació. A més, la instal·lació o memòria cau danyades de l'aplicació Cinema HD també pot provocar el problema. El problema hi ha hagut des que l'aplicació es va publicar a les botigues d'aplicacions mòbils.

Cinema HD no funciona
L'usuari afectat es troba amb l'error que té quan llança l'aplicació Cinema HD, però l'aplicació es bloqueja. Per a alguns usuaris, si s’inicia l’aplicació, no es mostren enllaços o programes de televisió o les categories no s’actualitzen.
Solució 1: obligar a aturar l'aplicació Cinema HD i reiniciar el dispositiu
El problema de l'aplicació en qüestió pot ser el resultat d'un error temporal dels mòduls d'aplicació / comunicació del dispositiu. Si atureu forçadament l'aplicació i reinicieu el telèfon, podeu esborrar l'esmentat error. A tall d’il·lustració, us guiarem pel procés d’aturar forçadament l’aplicació d’un dispositiu Android.
- Obriu el fitxer Configuració del telèfon i obriu-lo Gestor d'aplicacions .
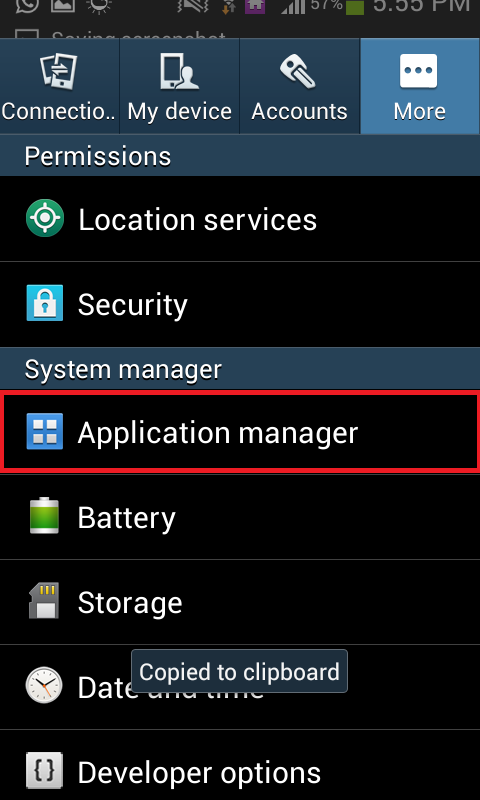
Obriu el Gestor d'aplicacions del vostre telèfon
- Ara, toca Cinema HD i després toqueu el botó Parada forçada botó.
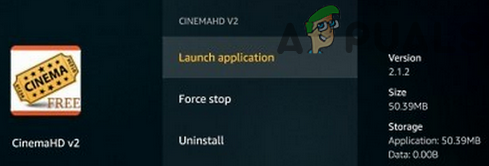
Força l’aturada de l’aplicació Cinema HD
- Ara confirmar per obligar a aturar l'aplicació i després reinicia el teu telèfon.
- En reiniciar, inicieu l'aplicació Cinema HD i comproveu si no hi ha cap error.
Solució 2: desactiveu / activeu la vostra connexió Wi-Fi
El problema de Cinema HD pot ser un error temporal als mòduls de comunicació del dispositiu. El problema es pot resoldre deshabilitant el vostre Wi-F- i després tornar-lo a habilitar. Per aclarir-lo, us guiarem en el procés d’un telèfon Android.
- Surt l'aplicació Cinema HD i desplaça cap avall (o cap amunt) per obrir el fitxer Configuració ràpida menú del telèfon.
- Ara toqueu el botó WIFI per desactivar-la i després llançament l’aplicació Cinema HD.
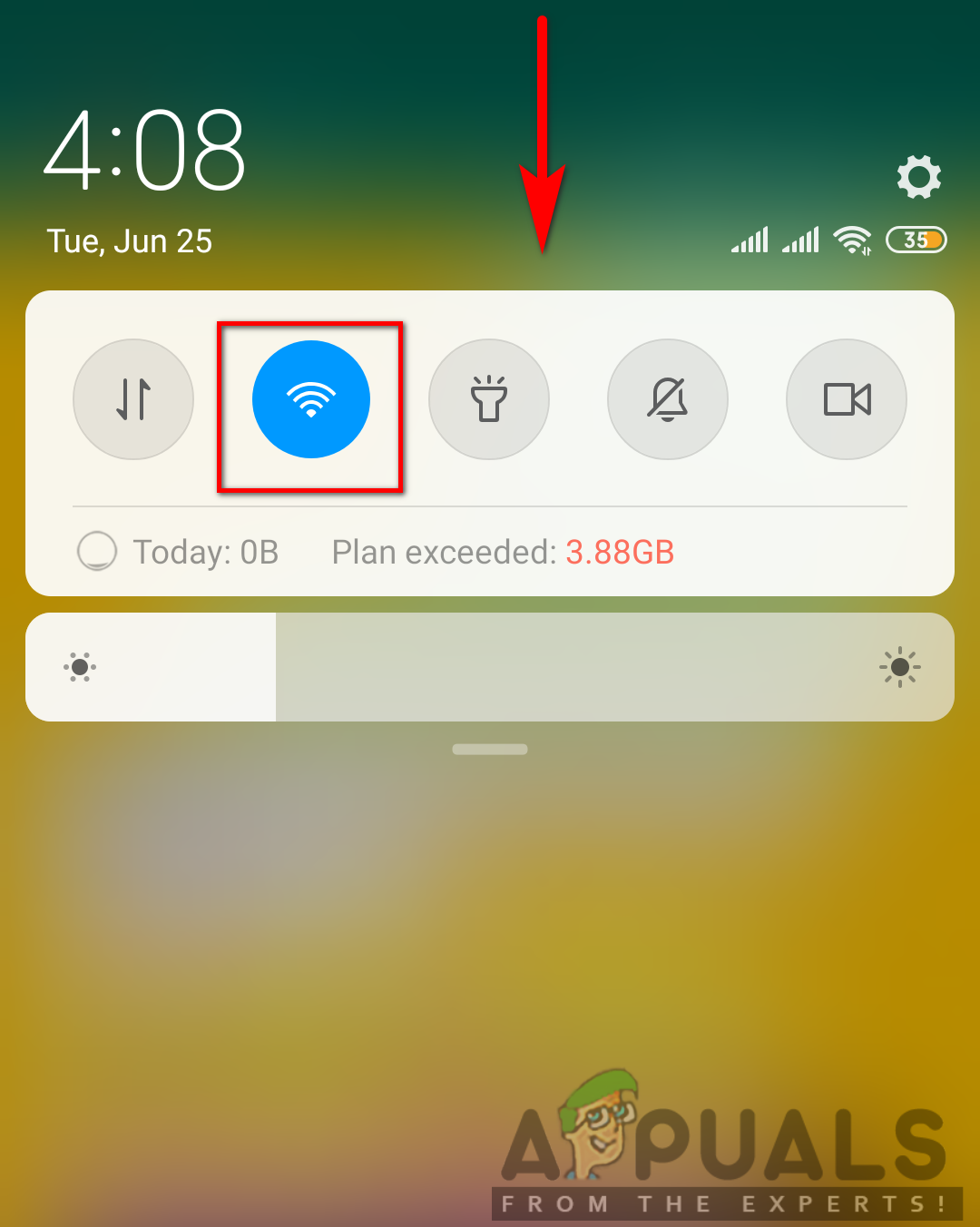
Toqueu WIFI per desactivar-lo
- Llavors sortir l'aplicació i força a prop (com es discuteix a la solució 1).
- Ara habilitar el WIFI i connectar a la vostra xarxa.
- Inicieu l'aplicació Cinema HD i comproveu si funciona correctament.
Solució 3: actualitzeu l'aplicació Cinema HD a la versió més recent
L'aplicació Cinema HD s'actualitza contínuament per atendre els darrers desenvolupaments tecnològics i corregir els errors coneguts. Podeu fer front a l'error en discussió si utilitzeu una versió obsoleta de l'aplicació Cinema HD perquè una versió obsoleta pot crear problemes de compatibilitat entre l'aplicació i els mòduls del sistema operatiu. En aquest context, l'actualització de l'aplicació Cinema HD a la versió més recent pot resoldre el problema. A tall d’il·lustració, us guiarem pel procés d’un FireStick.
- Inicieu el Cinema HD i feu clic a Menú hamburguesa (a prop de la part superior esquerra de la pantalla).
- Ara feu clic a Nova actualització disponible .
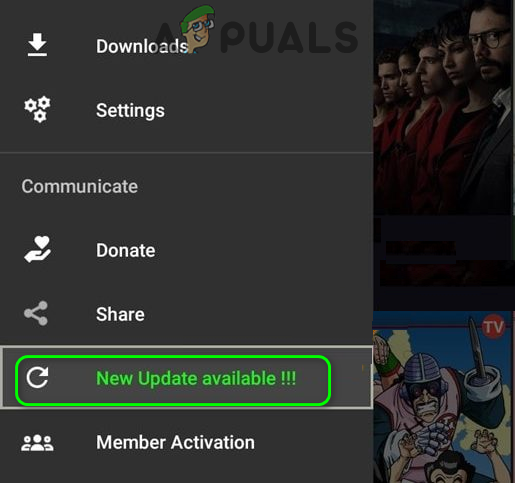
Seleccioneu Nova actualització disponible al menú de Cinema HD
- A continuació, feu clic a Instal·la botó i espera per a la finalització del procés d’actualització.
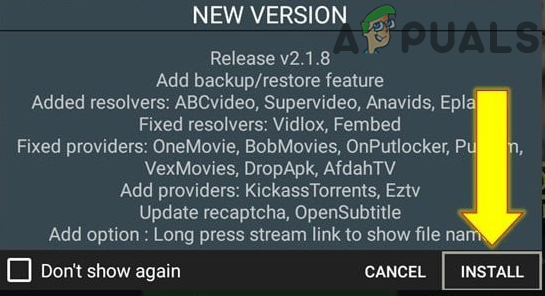
Feu clic a Instal·la per actualitzar Cinema HD
- Ara, rellançar l'aplicació Cinema HD i feu clic a D'acord botó del fitxer finestra de registre de canvis .
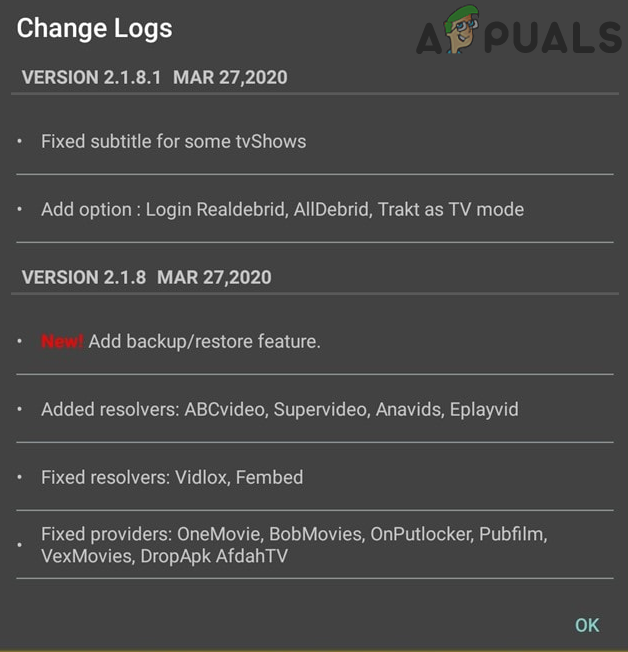
Feu clic al botó D'acord de la finestra de registre de canvis
- A continuació, comproveu si l'aplicació Cinema HD no conté l'error.
Solució 4: utilitzeu un client VPN o proveu una altra xarxa
L'aplicació Cinema HD no admet molts països, mentre que molts ISP limiten l'accés a l'aplicació Cinema HD. En aquest cas, provar un client VPN o una altra xarxa pot resoldre el problema.
- descarregar i instal·lar a VPN
- Ara connectar a la vostra ubicació preferida i, a continuació, comproveu si el problema es resol.
Solució 5: esborreu la memòria cau i les dades de Cinema HD
L’aplicació Cinema HD, com moltes altres aplicacions, utilitza una memòria cau / dades per augmentar el rendiment i millorar l’experiència de l’usuari. Podeu trobar l'error d'aplicació a mà si la memòria cau / les dades de l'aplicació estan danyades. En aquest cas, esborrar la memòria cau i les dades de l'aplicació Cinema HD pot resoldre el problema. Però tingueu en compte que és possible que perdeu les dades com ara els preferits, etc. A tall d’il·lustració, parlarem del procés d’un Android dispositiu.
- Obriu el fitxer Configuració del telèfon i obriu el fitxer Gestor d'aplicacions .
- Ara seleccioneu Cinema HD i després toqueu Parada forçada .
- Confirmeu-ho ara Parada forçada l'aplicació Cinema HD i després obriu-la Emmagatzematge .
- Ara toqueu el botó Netejar memòria cau i després toqueu el botó Esborrar les dades botó.
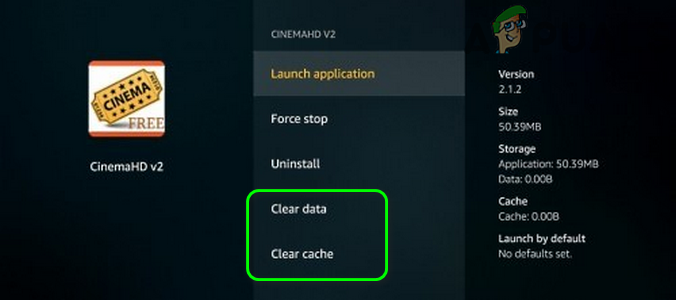
Esborra la memòria cau i les dades de Cinema HD
- Llavors confirmar per esborrar les dades de l'aplicació Cinema HD.
- Ara llançament l'aplicació Cinema HD i comproveu si funciona bé.
Solució 6: Cinema HD a la llista blanca a l'aplicació de bloqueig d'anuncis
A causa dels bombardeigs massius d’anuncis a Cinema HD, molts usuaris solen utilitzar una aplicació de bloqueig d’anuncis bloquejar els anuncis . Però aquestes aplicacions vénen amb la seva proporció de problemes; i un d'aquests problemes és bloquejar l'accés a un recurs essencial per al funcionament de l'aplicació Cinema HD. A tall d’il·lustració, us guiarem pel procés d’un dispositiu Android i Blokada.
- Surt l'aplicació Cinema HD i força a prop (com es discuteix a la solució 1).
- Inicieu el Bloqueig aplicació i navegar fins al Advanced fitxa.
- Ara toqueu el botó Aplicacions i, a continuació, a la pestanya instal·lada, toqueu Cinema HD .
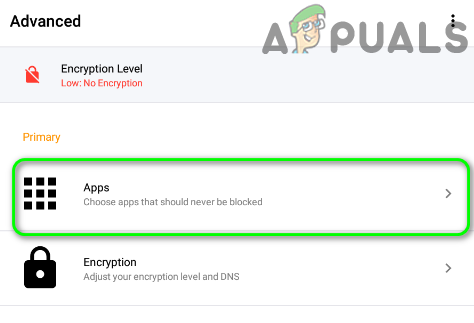
Toqueu Aplicacions a Configuració de Blokada
- Després un color verd saltat es mostrarà contra Cinema HD.
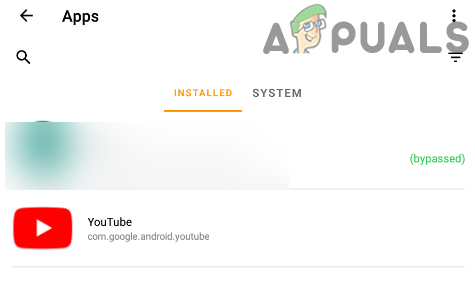
Toqueu Cinema HD per eximir-lo de Blokada
- Ara, llançament a l’aplicació Cinema HD i comproveu si no hi ha cap error.
- Si el problema continua, desactivar el Bloqueig i comproveu si el problema es resol.
Per a altres aplicacions, podeu fer-ho llista blanca l'URL següent:
api.thetvdb.com
A més, intenteu-ho desactiva la llista negra de la vostra aplicació de bloqueig d’anuncis o canvieu-la per utilitzar ' StevenBlack Unified '.

StevenBlack Unified
Solució 7: torneu a instal·lar l'aplicació Cinema HD
Si el problema encara hi és, fins i tot després d’haver provat les solucions esmentades anteriorment, el problema podria ser el resultat d’una instal·lació corrupta de l’aplicació Cinema HD. En aquest cas, la reinstal·lació de l'aplicació Cinema HD pot resoldre el problema. Per aclarir-lo, passarem pel procés d'un telèfon Android.
- Esborreu la memòria cau i Dades de l’aplicació Cinema HD (com es discuteix a la solució 5).
- Inicieu el Configuració del telèfon i, a continuació, seleccioneu Aplicacions / Gestor d'aplicacions .
- A continuació, seleccioneu el fitxer Cinema HD i toqueu el botó Desinstal·la botó.
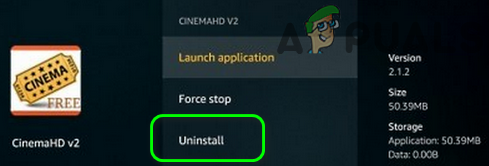
Desinstal·leu l'aplicació Cinema HD
- Ara confirmar per desinstal·lar l'aplicació i després reinicia el teu telèfon.
- En reiniciar, torneu a instal·lar l'aplicació Cinema HD i comproveu si el problema es resol.
Solució 8: restableix el mòdem / enrutador als valors predeterminats de fàbrica
Si el problema persisteix fins i tot després de tornar a instal·lar l'aplicació, el problema podria ser el resultat d'un firmware corrupte del mòdem / enrutador. En aquest context, restablir el mòdem / enrutador als valors predeterminats de fàbrica pot resoldre el problema. A tall d’il·lustració, parlarem del procés d’un enrutador Netgear.
- Encès el vostre encaminador i desconnectar des de tots els dispositius (ja sigui per cable o sense fils). A més, desconnecteu tots els cables del router excepte el cable d'alimentació .
- Llavors utilitzeu un objecte punxegut (per exemple, un clip de paper) a manteniu premut el Botó de reset (normalment, situat a la part posterior del router) per set segons (el LED d'alimentació del router parpellejarà durant el procés de restabliment).

Restableix l'encaminador Netgear
- Ara, alliberament el botó Restableix del router i espera fins que es reiniciï adequadament l'encaminador (el LED d'alimentació de l'encaminador es posarà de color verd).
- Llavors connectar el router al Internet i, a continuació, uniu-vos al dispositiu / sistema per comprovar si l'aplicació Cinema HD no conté l'error.
Si res no us ha funcionat i el vostre problema correspon a la baixada de pel·lícules, proveu d'utilitzar-lo Gestor de descàrregues anticipades . A més, si teniu problemes amb els subtítols, podeu provar d'utilitzar-los Reproductor MX .
5 minuts de lectura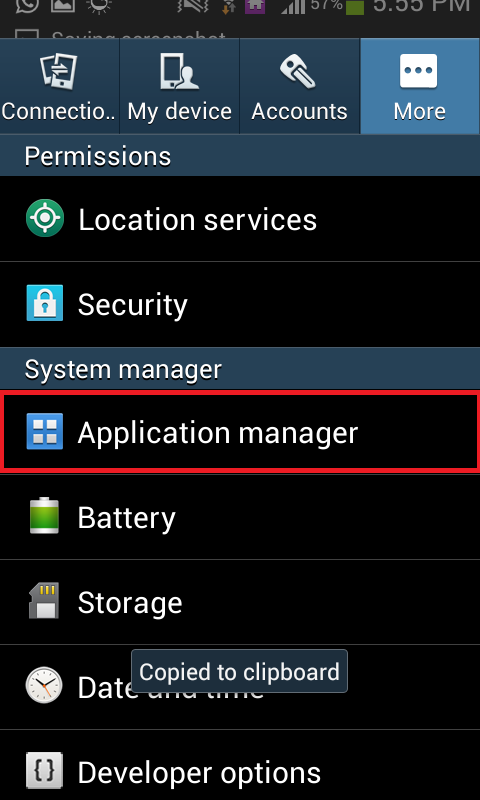
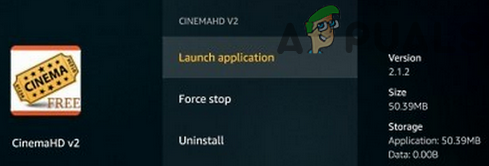
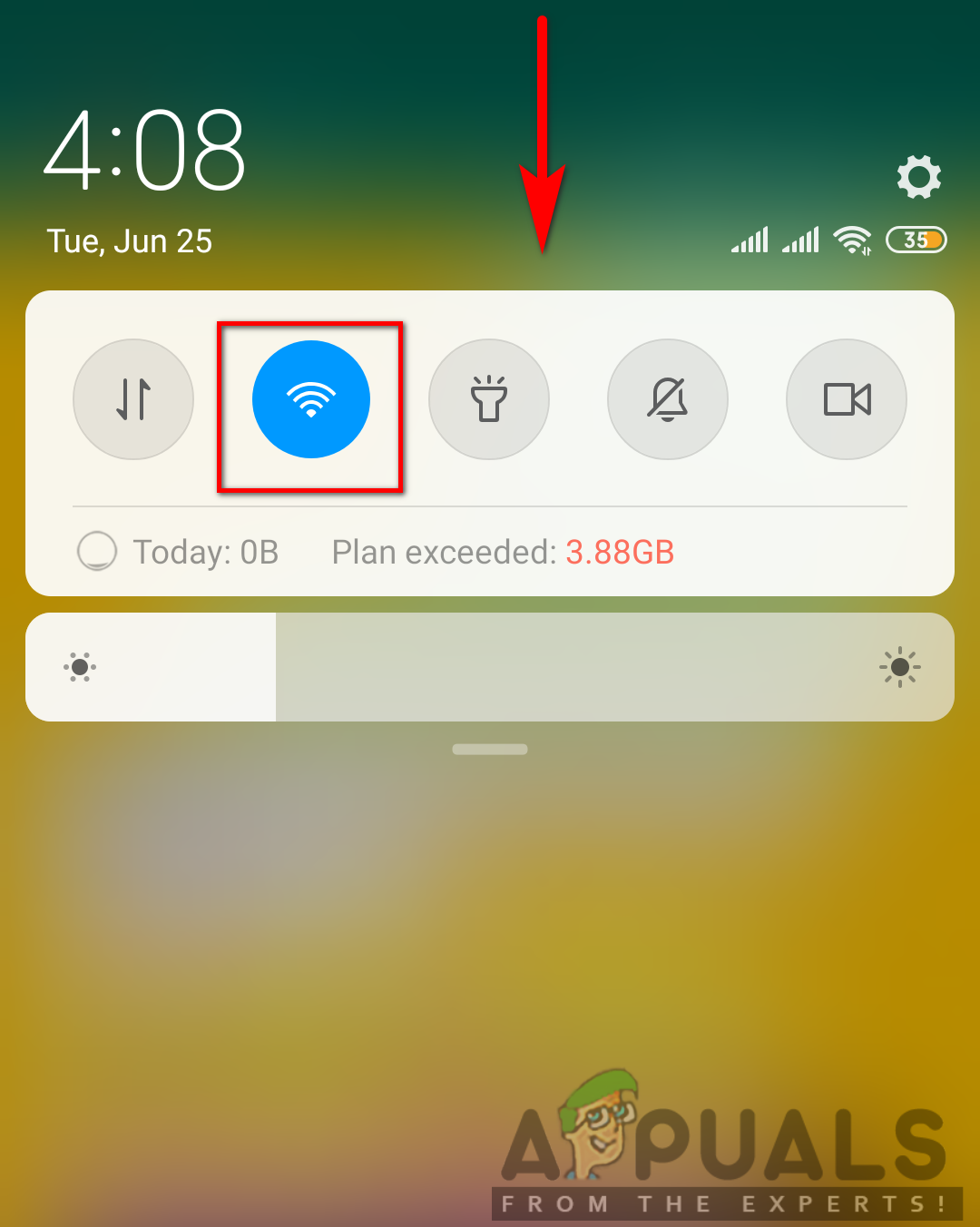
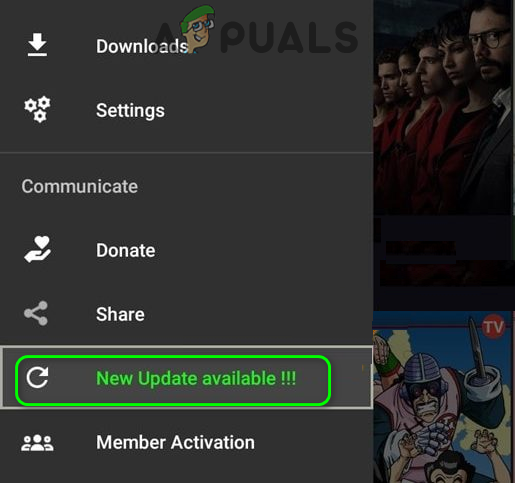
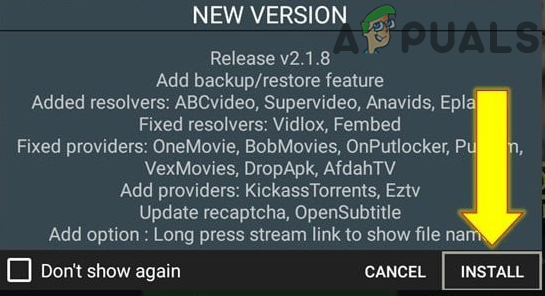
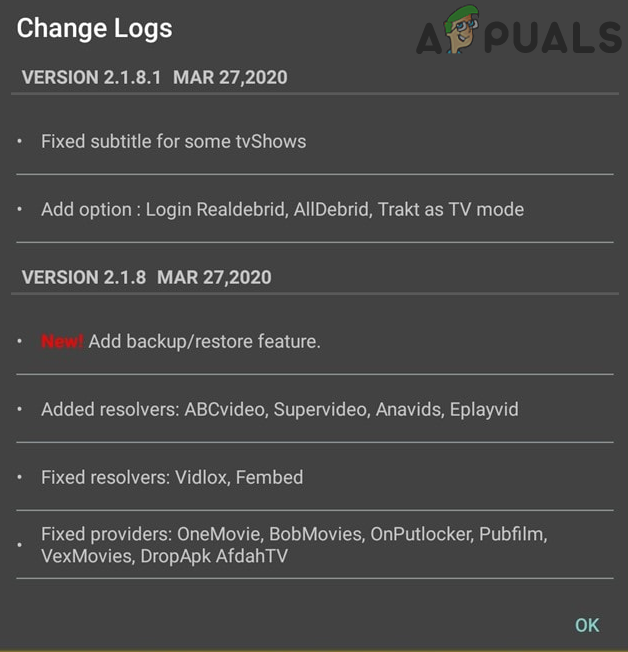
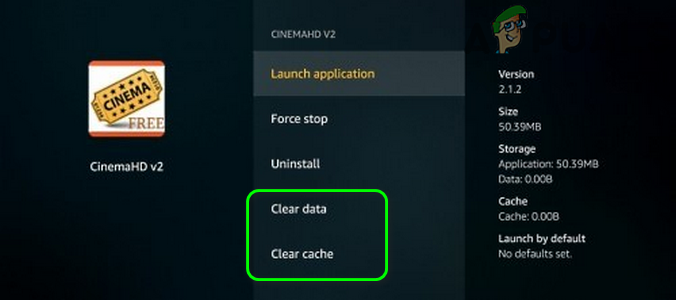
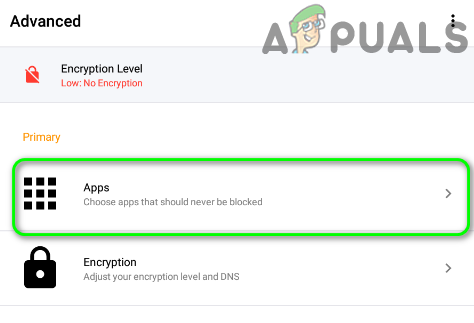
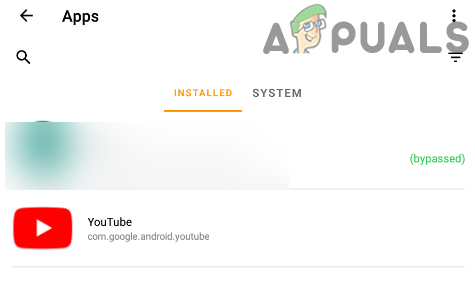
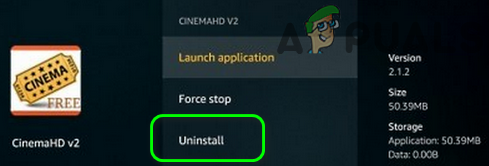



















![[FIX] Codi d'error 0x80092013 de l'iTunes Store al Windows](https://jf-balio.pt/img/how-tos/87/itunes-store-error-code-0x80092013-windows.png)


